要約
- スキルをあまり必要とせずに、写真を次のレベルに引き上げるのに役立ちます。
- 一部のツールはダウンロード可能なアプリに組み込まれていますが、Web ブラウザを使用して他のツールにアクセスすることもできます。
- Lightroom、Canva、Pixelhunter は、画像を自動的に調整するために使用できるアプリの 3 つの例です。
人工知能を使用して、最小限の労力で写真を次のレベルに引き上げることができます。今日は、品質を損なうことなく画像を際立たせるための最良の方法と、それを実現するためのさまざまなツールについて説明します。
1 オート編集スライダーを使用して手動作業を排除する
AI を使用して写真を調整する最も簡単な方法の 1 つは、オート編集スライダーを使用することです。これらのスライダーは、彩度、鮮やかさ、明瞭度など、画像の複数の部分を調整します。プラットフォームの AI は、カメラからインポートした後の画像の外観を分析し、適切と判断したレベルを選択します。
オート編集スライダーは、色とテクスチャを編集するだけでなく、写真の明るさも変更します。これは、画像を誤って露出オーバーまたは露出不足にした場合に特に便利です。
編集ソフトウェアがすべてを調整するとすぐに、満足のいく画像が得られる場合があります。しかし、他の場合は、スライダーの一部を手動で調整する必要があります。私の経験では、画像が彩度が高すぎて手動調整が必要な場合があります。
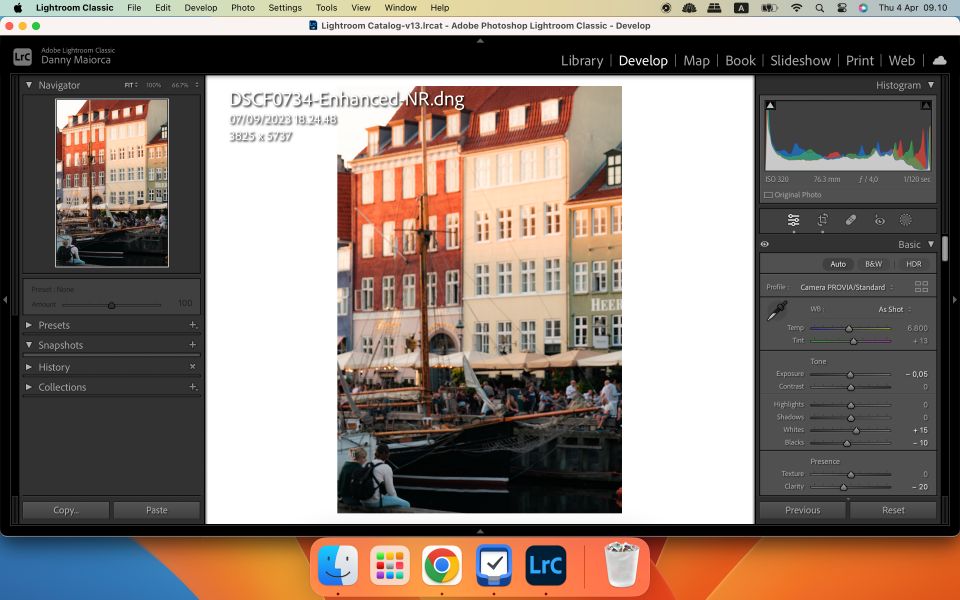
少なくとも、オートスライダーを使用すると、ベースラインの編集を取得するのに役立ちます。写真編集ソフトウェアを初めて使用する場合は、各スライダーが最終的な結果にどのように影響するかを理解するのにも役立ちます。Adobe Lightroom、Canva、Apple Photos、Capture One にはすべて自動調整ツールがあります。
2 ノイズ除去機能を使用してグレインを取り除く
フィルム写真を習得したり、スキルを向上させたりしたい場合は、グレインが写真をよりレトロに見せるのに役立つことがわかるでしょう。ただし、多くの写真家は画像に追加のグレインがあることを煩わしく感じます。写真の被写体から視聴者の気をそらす可能性があります。
理想的には、画像をキャプチャするときに最小限のグレインが発生します。しかし、すべてのフォトセッションがそれほどスムーズに進むわけではありません。スマートフォンの画像はグレインが発生しやすく、光が不足している場合は ISO を高くする必要がある場合があります。
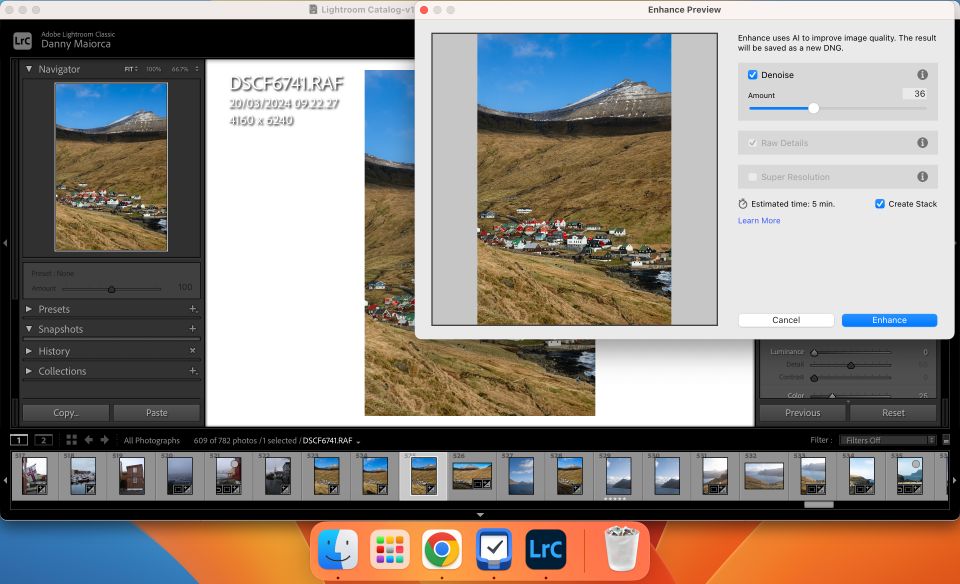
幸いなことに、Fotor や Lightroom を含む多くの写真編集アプリには、AI 搭載のノイズ除去機能が搭載されています。Lightroom のノイズ除去機能の使用方法に関するガイドを参照してください。
3 AI を使用して品質を損なうことなく写真をリサイズする
自分の作品を他の人と共有することは写真の大きな喜びの 1 つですが、ソーシャルメディア用にすべての画像の寸法を調整するのは時間がかかる場合があります。Instagram に写真をアップロードしたときに、必要な寸法の 1 つになく、ジャガイモで撮影したように見えるという厄介な瞬間を経験したことがあるでしょう。
写真編集ツールは、ソーシャルメディア用の写真のサイズ変更を簡素化します。しかし、AI のおかげで、使用する必要がある正確な寸法を調べなくても、さまざまなプラットフォーム用に画像のサイズを変更できます。
ソーシャルメディア用に写真をリサイズする場合、Pixelhunter は最も使いやすい無料ツールです。写真のサイズを変更する方法を次に示します。
- ファイルを選択を選択して、サイズを変更する画像をアップロードします。
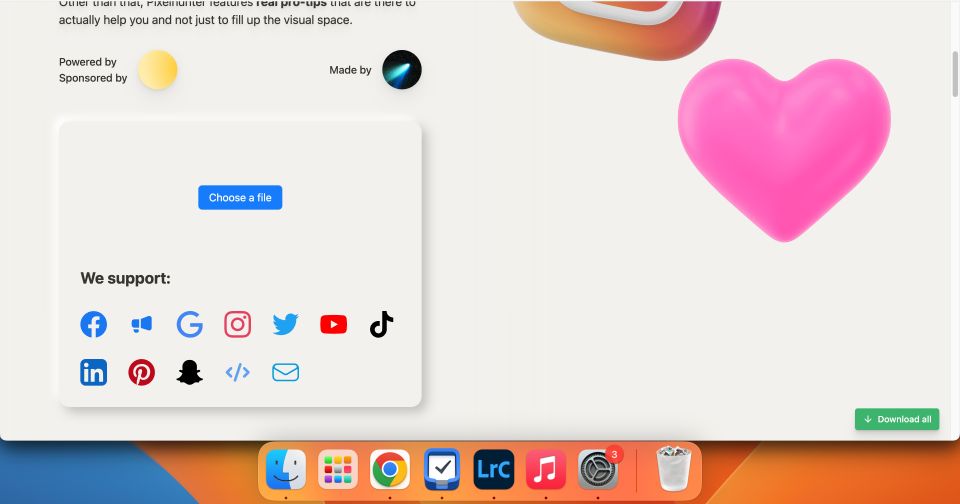
- 下にスクロールして、さまざまなソーシャルメディアプラットフォーム用の写真のサイズ変更されたバージョンを表示します。右上隅の矢印をクリックして、気に入ったものを新しいタブで開くことができます。次に、右クリックして画像を名前を付けて保存を選択します。
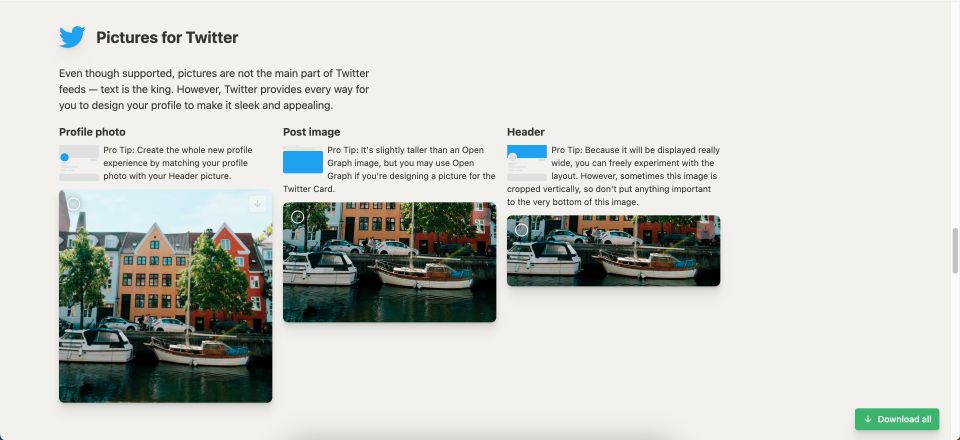
- また、気に入ったものをすべて選択してすべてダウンロードをクリックして、デバイス上の zip フォルダーに保存することもできます。
4 AI で写真のホワイトバランスを自動的に補正する
あなたがカジュアルな写真家なら、ホワイトバランスは最後に思い浮かぶものの 1 つでしょう。この技術を 6 年以上実践している私でさえ、ホワイトバランスの仕組みを理解したのはわずか 4 年ほど前です (正直なところ、今でも時々間違えます)。
気に入らないほど写真が青っぽすぎたり黄色すぎたりした場合は、ホワイトバランスがずれていることがわかりますが、AI を使用して調整するのは非常に簡単です。たとえば、Lightroom には色相と温度をすばやく変更する自動ホワイトバランス機能があります。この機能を使用するには:
- WBタブをクリックしてドロップダウンメニューを展開します。
- オプションのリストが表示されたら自動を選択します。
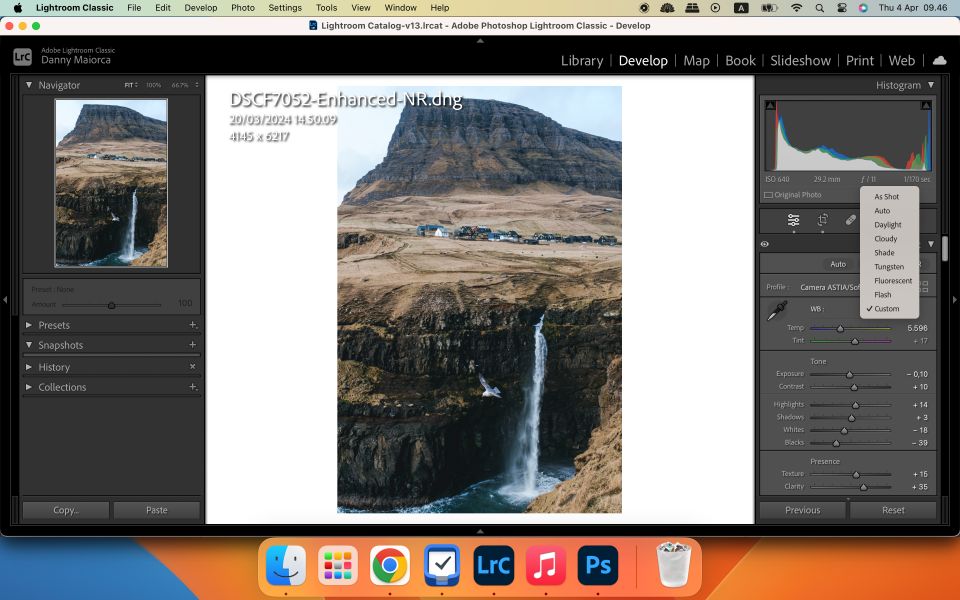
ここでも、最適な結果を得るためにスライダーを少し調整する必要がある場合がありますが、すべてを手動で最初から修正するよりもはるかに簡単です。初心者の方は、写真のホワイトバランスとは何かについての完全なガイドを参照して、詳細を学んでください。
5 背景除去で簡単に背景を削除する
写真を背景から削除したい理由はいくつかあります。場合によっては、背景に見た目が悪いものがある場合があります。また、背景をまったく別のもの(または代わりに色を塗りつぶす)に置き換える場合があります。
いくつかの編集プラットフォームでは、画像の背景を検出して自動的に削除するために AI を使用しています。Canva はその一例ですが、Pro サブスクライバーである必要があります。Adobe Express は使用できるもう 1 つのツールです。画像を選択して左パネルの背景を削除をクリックするだけです。
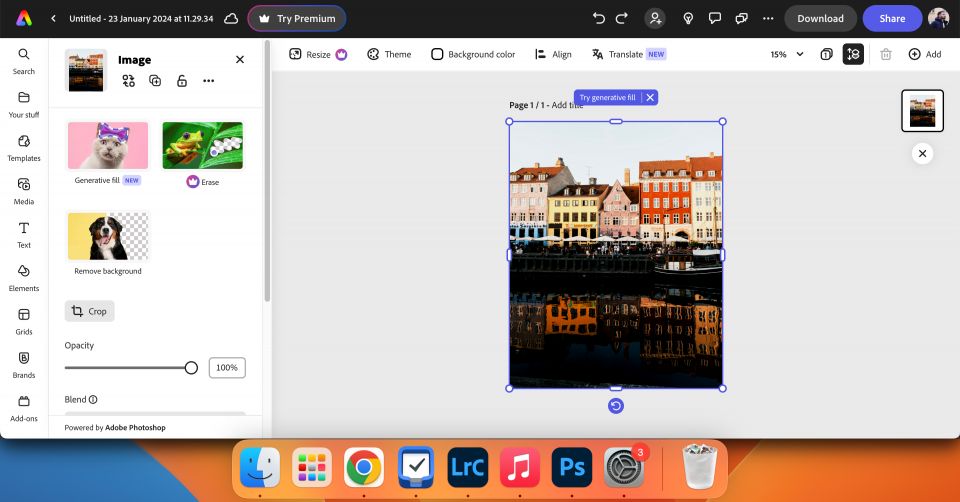
すばやく簡単な解決策が必要な場合は、画像から背景を削除する最速の方法を次に示します。
6 AI テクノロジーでオブジェクトを置き換え、削除する
時には、素晴らしい写真を撮ったものの、街路標やゴミ箱など、構図に不要なオブジェクトがあることに気付くことがあります。トリミングが機能しない場合は、AI を使用してオブジェクトを置き換えたり削除したりできます。
Fotor や Picsart など、オンラインで写真からオブジェクトを削除するためのダウンロード不要の方法がいくつかあります。Android ユーザーの場合は、マジック消しゴムを使用して写真から不要なものを削除できます。
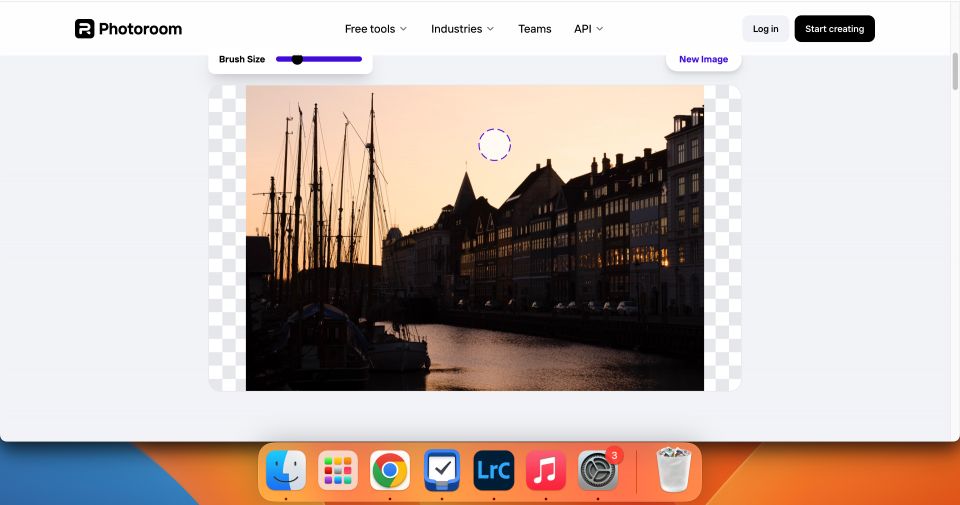
AI 搭載のもう 1 つのオプションは Photoroom です。必要なことは、AI ツールを選択し、画像をドラッグアンドドロップし、選択を行い、アプリに処理させるだけです。上では、AI レタッチオプションを使用しています。これらのツールはどれも 100% 完璧ではなく、不一致に気付く場合もあります。そのため、すべてを試して自分に最適なものを確認する価値があります。
AI はプロのカメラマンでなくても写真を次のレベルに引き上げるのに便利なツールです。オブジェクトをすばやく削除し、画像の複数の部分を自動的に調整できます。また、写真をより鮮明に見せたい場合にもこのテクノロジーは理想的です。これで、写真をステップアップするために必要なツールが揃いました。あとは試してみるだけです!
コメントする