概要
- ロトスコープは、ビデオをフレームごとにトレースして、アニメーションの類似性を作成する手法です。
- Procreateを使用してビデオをインポートしてサイズを変更し、アニメーションスタイルを選択し、フレーム上に描画して一貫したアニメーションを作成します。
- 色、ハイライト、および誇張された動きのためのスミアフレームを追加して、ロトスコープアニメーションの品質を向上させます。
アニメーションを初めて試す方や、自分のビデオからロトスコープアニメーションを作成する方法をいつも疑問に思っている方は、この記事でProcreateを使用してこのアニメーションスタイルを簡単に実現する方法を紹介しています。
ロトスコープとは
ロトスコープアニメーションとは、既存のビデオや実写映像をフレームごとにトレースして、被写体やシーンのアニメーションの類似性を実現する手法です。

ロトスコープの手法は、アニメーションスタジオが実写俳優に触発されたキャラクターのシーケンスを作成するために使用したり、オリジナルのスターウォーズ映画のライトセーバーの光など、視覚効果に使用したりしています。伝統的な手描き手法とデジタルの両方で実現できます。
以下は、アプリProcreateを使用してこの手法を使用する方法を示す役立つガイドです。このプログラムを初めて使用する場合は、アニメーションに取り掛かる前にProcreateの基本を学ぶことをお勧めします。
1.ビデオをインポートする
まず、どのクリップをアニメーション化するのかを特定します。Procreateのアニメーションアシストモードにはフレーム制限があるため、ファイルサイズとビデオの長さが小さい短いクリップの方が作業がはるかに簡単です。Procreateアプリで自動的に短すぎるとカットされる場合は、まずビデオファイルをマージまたは分割する必要がある場合があります。
ビデオファイルをProcreateにインポートする簡単な方法は、ファイルアプリでクリップを特定し、右上隅にある共有アイコンをタップして、Procreateアイコンが見つかるまでアプリのショートカットリストをスクロールすることです。
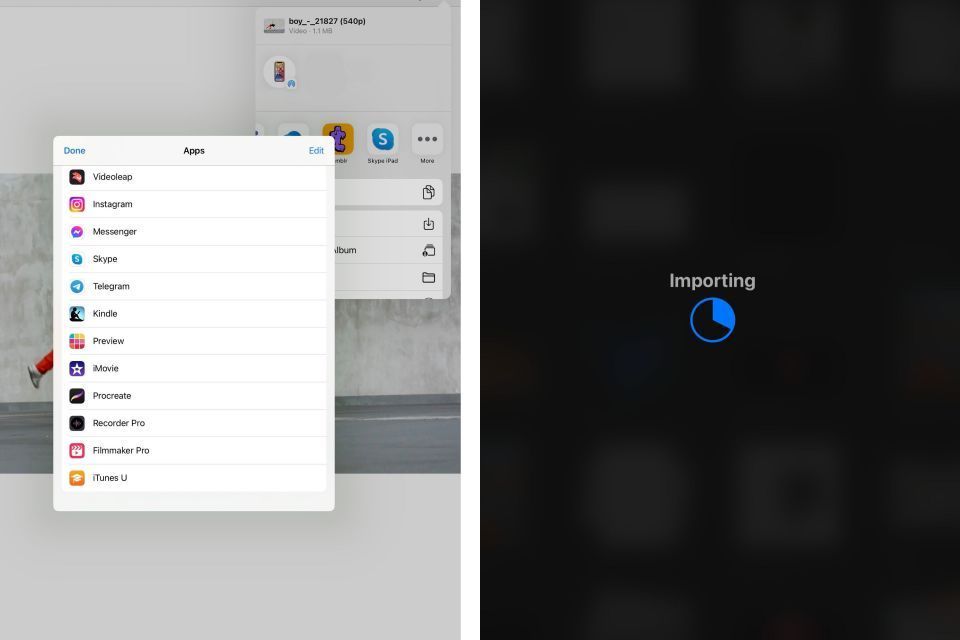
Procreateがショートカットアプリとしてすぐに表示されない場合は、表示されているオプションの最後までスクロールしてその他アイコンをタップします。3つの点ボタン、でも表示されます、より多くのアプリから選択します。Procreateアイコンをタップすると、新しいキャンバスでビデオが開いた状態でアプリが自動的に開きます。
2.クロップしてサイズを変更する
Procreateでは、インポートされたファイルがビデオ形式であるため、新しいキャンバスでアニメーションアシストが自動的にアクティブになります。スパナアイコンを選択してキャンバスアクションメニューを開き、アニメーションアシストがオンになって青くハイライトされていることを確認できます。

キャンバスメニューで切り取りとサイズ変更を選択し、目的の寸法とDPIを入力します。新しいキャンバス形式に満足したら、完了をタップして保存します。
次に、各レイヤーを個別に左にスワイプして、すべてのレイヤーを選択します。残念ながら、Procreateでこれをすばやく実現するショートカットはまだありません。選択されたレイヤーはすべて青でハイライト表示され、選択されていることが示されます。

メニューの左上にある矢印(選択ツール)をタップし、キャンバスに合わせるを選択して、すべてのフレームを自動的にサイズ変更します。
3.アニメーションアシストの設定を調整する
キャンバス画面の下部にあるフレームバーには、個々のフレーム、再生ボタン、フレームの追加ボタン、設定アイコンが表示されます。下部のフレームを左右にスクロールして、キャンバスにその個々のフレームを表示できます。
下部のフレームバーで設定を選択すると、ポップアップに3つの異なるアニメーションスタイルが表示されます。ループは、予想通り、アニメーション全体を無限にループさせ、ピンポンは、アニメーションを1回順方向に再生してから、すぐに1回逆方向に再生します。
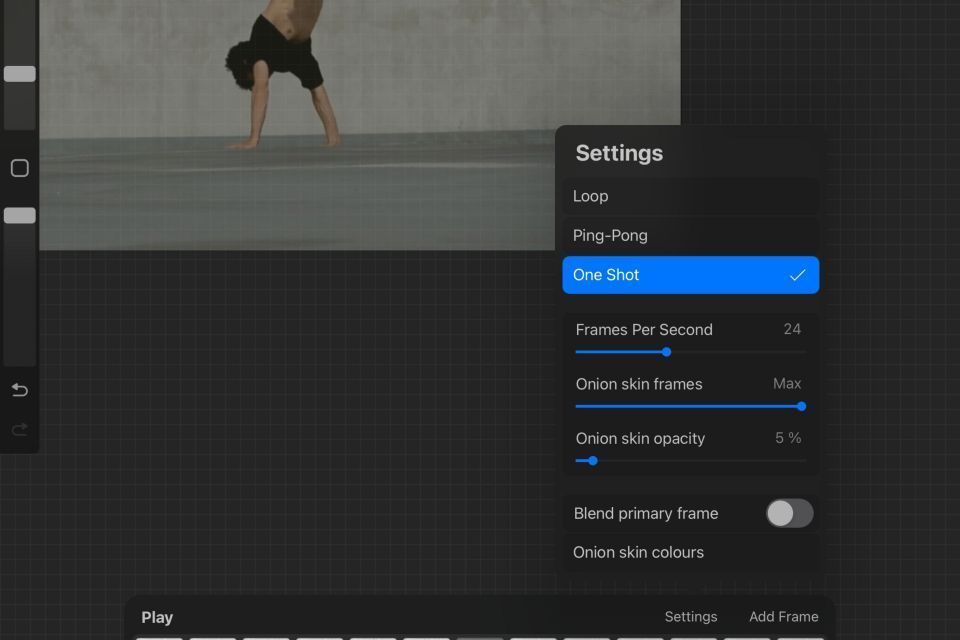
ワンショットを選択すると、シーケンスが1回だけ再生されます。ロトスコープクリップの個々の目的に応じて選択しますが、ワンショットは、作業の進行状況を確認し、潜在的なエラーを見つけることができる簡単な選択肢です。
1秒あたりのフレーム数が多いほど、アニメーションは滑らかに表示されます。シンプルで効果的なロトスコープアニメーションの場合は、12fpsのフレームレートを選択します。
スライダーをドラッグして、オニオンスキンフレームと不透明度を変更できます。40%未満の不透明度と限定された数のオニオンスキンフレームを選択すると、混乱する現在のフレームで作業することなく、過去の描画を正確に参照できます。
4.インポートしたフレーム上に描画を開始する
すべてのレイヤーを削除し、元のビデオからインポートしたフレームをカットダウンしてください。インポートしたフレーム上に描画すると、ペンの太さと後に追加した詳細のおかげで、動きが表現されます。
再生を押したときに全体的なクリップがあまりぎこちなく見えないように、十分な数のフレームだけを残します。
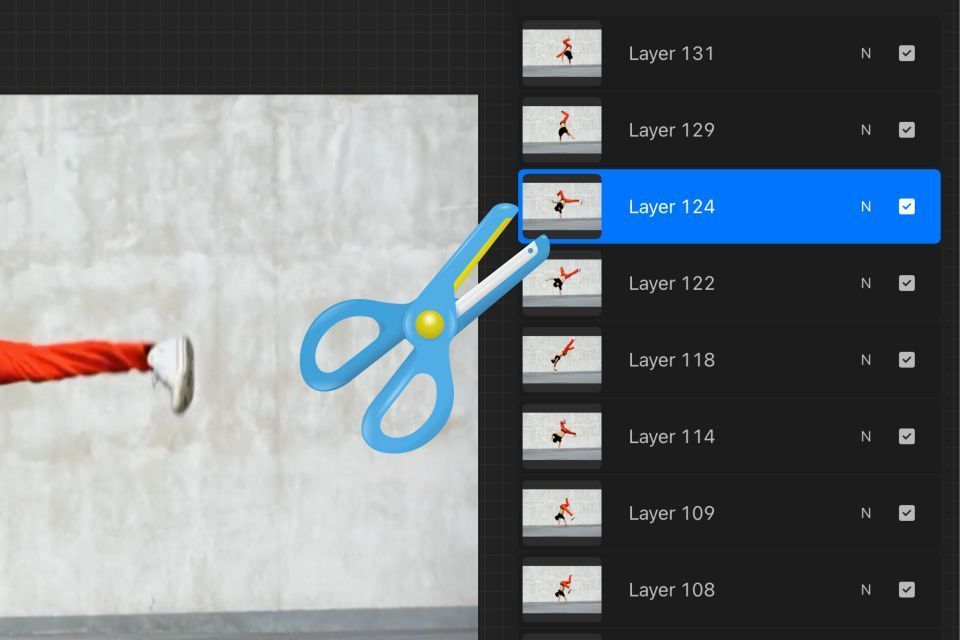
最初のフレームの上にレイヤーを追加し、クリッピングマスクを選択します。一貫性のあるフレームを簡単に描くために、ジッターが少ないブラシを選択します。このデモでは、一般的なテクニカルペンブラシが選択されています。クリッピングマスクレイヤーでアニメーション表示したいオブジェクト上に描画を開始します。

この手順を繰り返し、各フレーム上に描画してから、彩色に進みます。これにより、より一貫性のあるアニメーションスタイルが得られます。
5.フレームに色を付ける
各フレームでオブジェクトまたはシーンの輪郭を描いたら、線画レイヤーの下に新しいレイヤーを追加します。3つすべてを選択して、レイヤーメニューの右上にあるグループをタップして、これら2つのレイヤーと参照フレームをグループ化します。
フレームに番号順に名前を付けると、作業が整理され、追跡しやすくなります。
カラーフィルツールを使用して各フレームにベタ塗りし、この段階で再生をタップして、アニメーションに一貫性のエラーがないことを確認します。
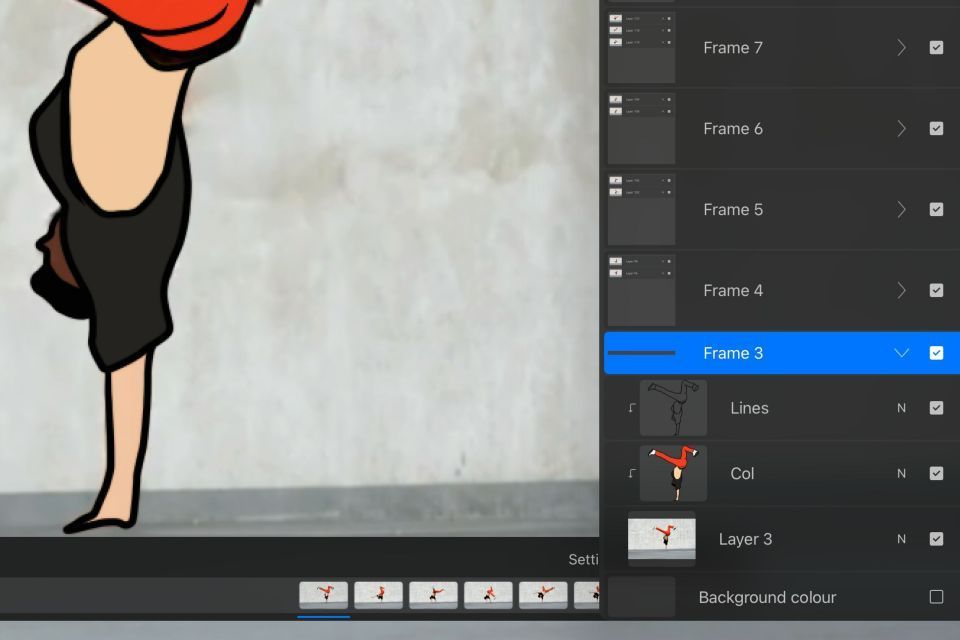
各フレームにベタ塗りのベースレイヤーができたら、ハイライトやシャドウを追加して、より詳細なロトスコープアニメーションを作成できます。滑らかで効果的なロトスコープは、精度と美学の両方で前のフレームと直接関連する一貫して描かれたフレームの結果です。
6.誇張された動きにスミアフレームを追加する
スミアフレームは、アニメーションでモーションブラーをシミュレートするために使用されます。作品内の動きが速い場合は、オブジェクトから伸びる小さな線を描き、動きの方向から離します。これにより、速い動きがスタイリッシュに視覚化され、滑らかな動きの錯覚が生じます。

すべてのフレームに余分なスミア線が必要なわけではありません。特に速い動きがあるフレームにのみ必要です。再生を押して、アニメーションシーケンス全体がどのように見えるかを確認し、動きをどれだけ速く表示したいかに応じてスミア線を減らしたり追加したりします。
7.ロトスコープアニメーションをエクスポートする

アニメーションの最終的な見た目にご満足いただけたら、アクションメニューを開き、共有を選択して、レイヤーを共有オプションから目的の形式を選択することで、エクスポートできます。mp4形式を使用する場合など、形式に応じてさらにオプションが表示されます。
ロトスコープでアニメーションを学び、練習する
Procreateのロトスコープ法を使用して、リアルなビデオから描画の練習をして、アニメーション技術を磨きましょう。さまざまなブラシや色を試して、ビデオがアニメーションの傑作に変わる様子をご覧ください。
コメントする