HomeKit 対応ルーターは、スマートデバイスのセキュリティを強化する優れた方法ですが、管理は難しい場合があります。Apple Home アプリで HomeKit ルーターの制限レベルやその他の設定方法を紹介します。
Apple Home アプリで HomeKit ルーターを管理する

HomeKit Secure Router に関する完全ガイドでは、Apple のネットワーク セキュリティ機能の詳細を説明していますが、ルーターの設定を詳しく知る前に知っておくべき基本事項がいくつかあります。最も重要な点は、HomeKit 固有の機能は Apple Home アプリでのみ管理できるということです。
Apple Home アプリで利用できるオプションには、制限レベルの設定、ルーターの名前と場所の変更、デバイスの HomeKit アクセサリ セキュリティの切り替えなどが含まれます。DNS 設定の変更や静的 IP アドレスの割り当てなどのその他のタスクについては、引き続きルーターのアプリを使用する必要があります。
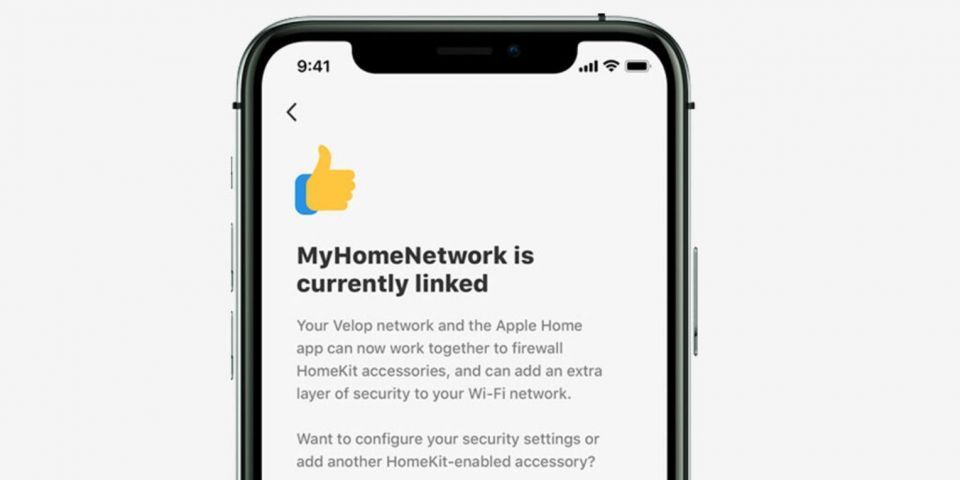
Home アプリのほとんどの設定は単に整理するためのものであるのに対し、制限レベルは HomeKit Secure Router 機能セットの中核を成しています。制限レベルは、HomeKit 対応スマートデバイスのカスタム ファイアウォールとして機能し、制限なし、自動、ホームに制限の 3 つの保護レベルを提供します。
制限なしオプションを使用すると、HomeKit アクセサリは、これまでと同様に、ネットワーク上のどのインターネット サービスやデバイスとも通信できます。自動に設定されたアクセサリは、ベンダーが承認したサービスとデバイスのリストに従います。
最後に、ホームに制限すると、アクセサリは Apple Home Hub とのみ通信できるようになります。このレベルは、トラフィックをローカルに保つため、最も高いレベルのセキュリティを提供しますが、状態ランプの点滅や機能の欠落など、意図しない結果が生じる可能性があります。
Apple Home アプリで HomeKit ルーターの制限レベルを設定する方法
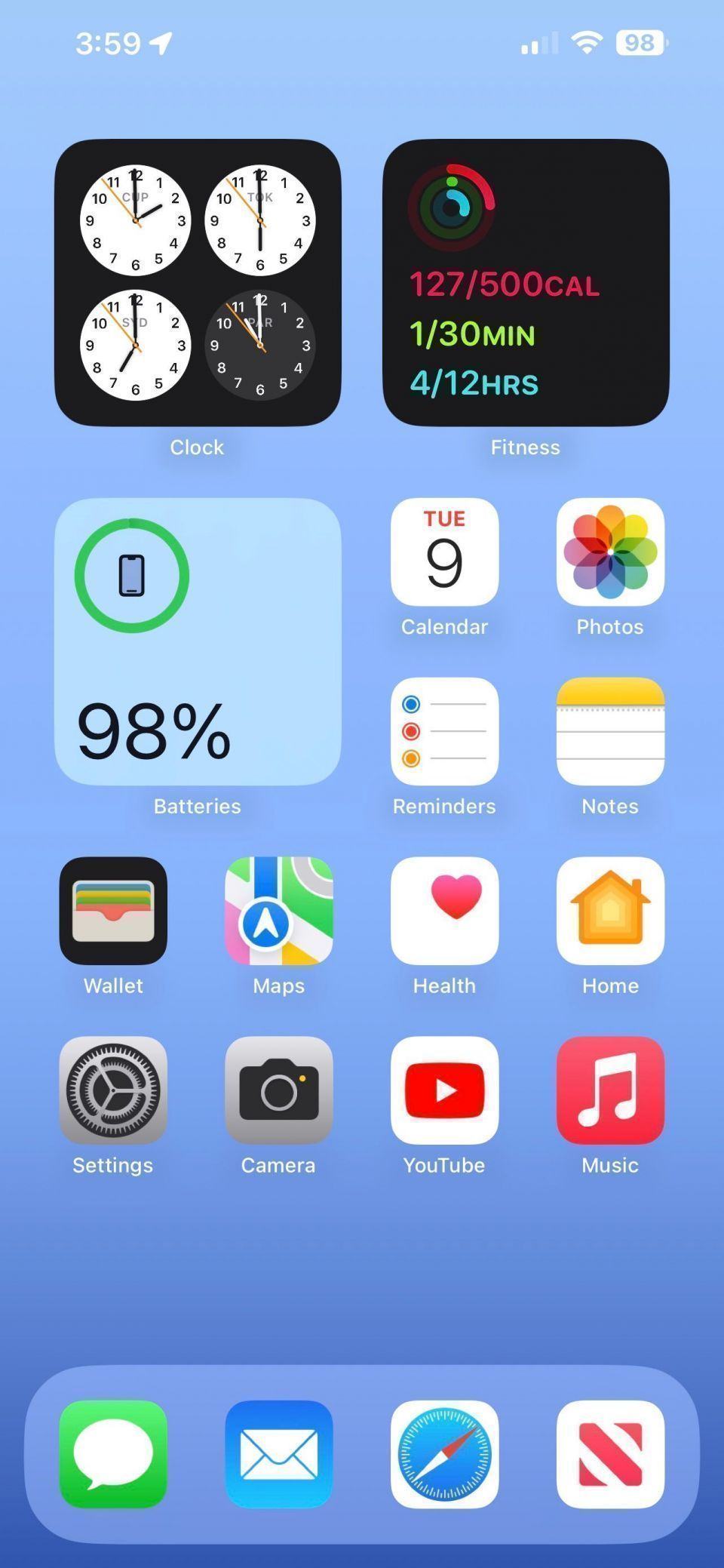
デフォルトでは、HomeKit は新しいデバイスと既存のデバイスに自動制限レベルを割り当てます。ただし、Apple Home アプリで個々のアクセサリの設定を変更できます。
- Apple Home アプリを起動します。
- 画面上部のその他ボタンをタップします。
- ホーム設定をタップします。
- Wi-Fi ネットワークとルーターをタップします。
- アクセサリをタップします。
- 必要に応じてホームに制限、自動、または制限なしをタップします。
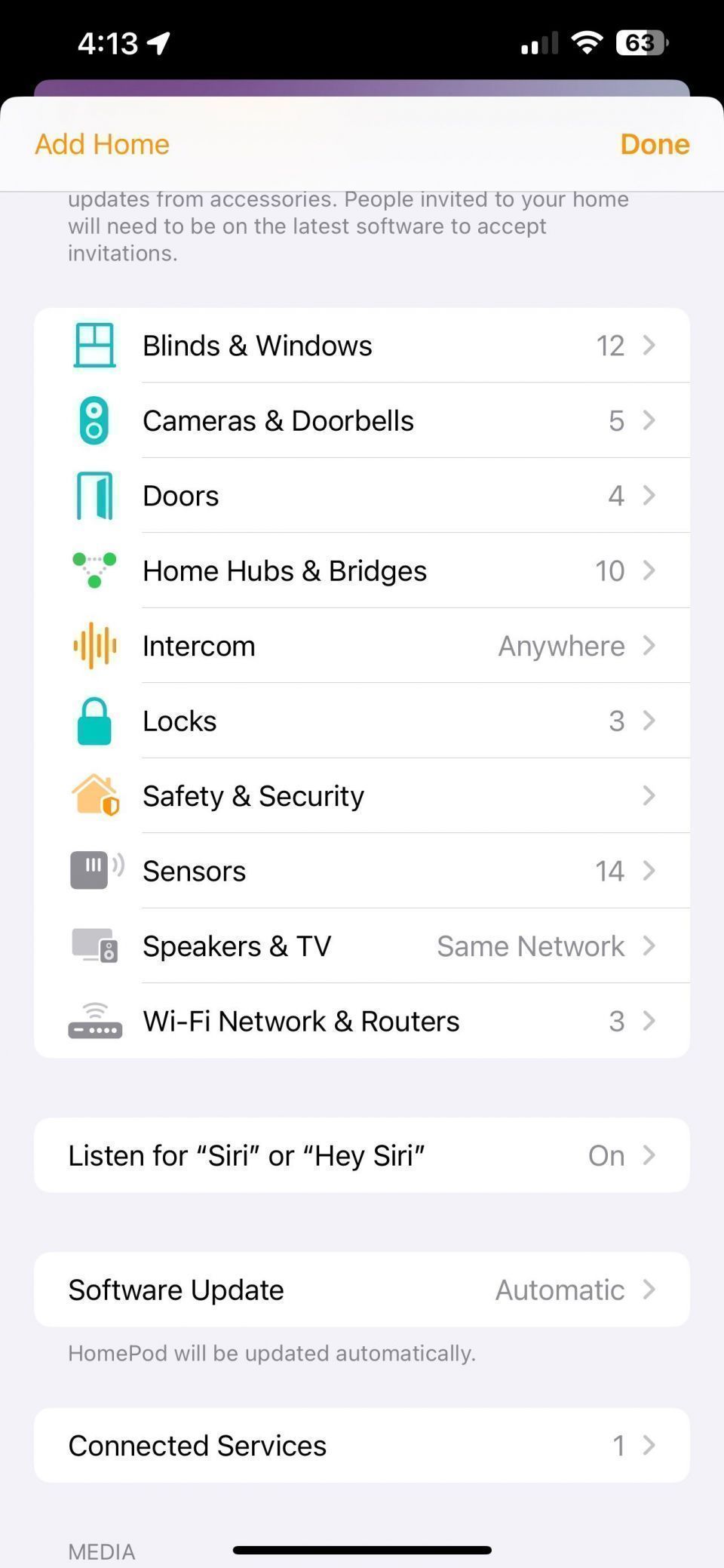
アクセサリとネットワークの状態によっては、制限レベルの変更が有効になるまでに数分かかる場合があります。場合によっては、Home アプリで変更の処理に時間がかかることが示されるため、待つ必要はありません。
Home アプリで HomeKit ルーター アクセサリ セキュリティを無効にする方法
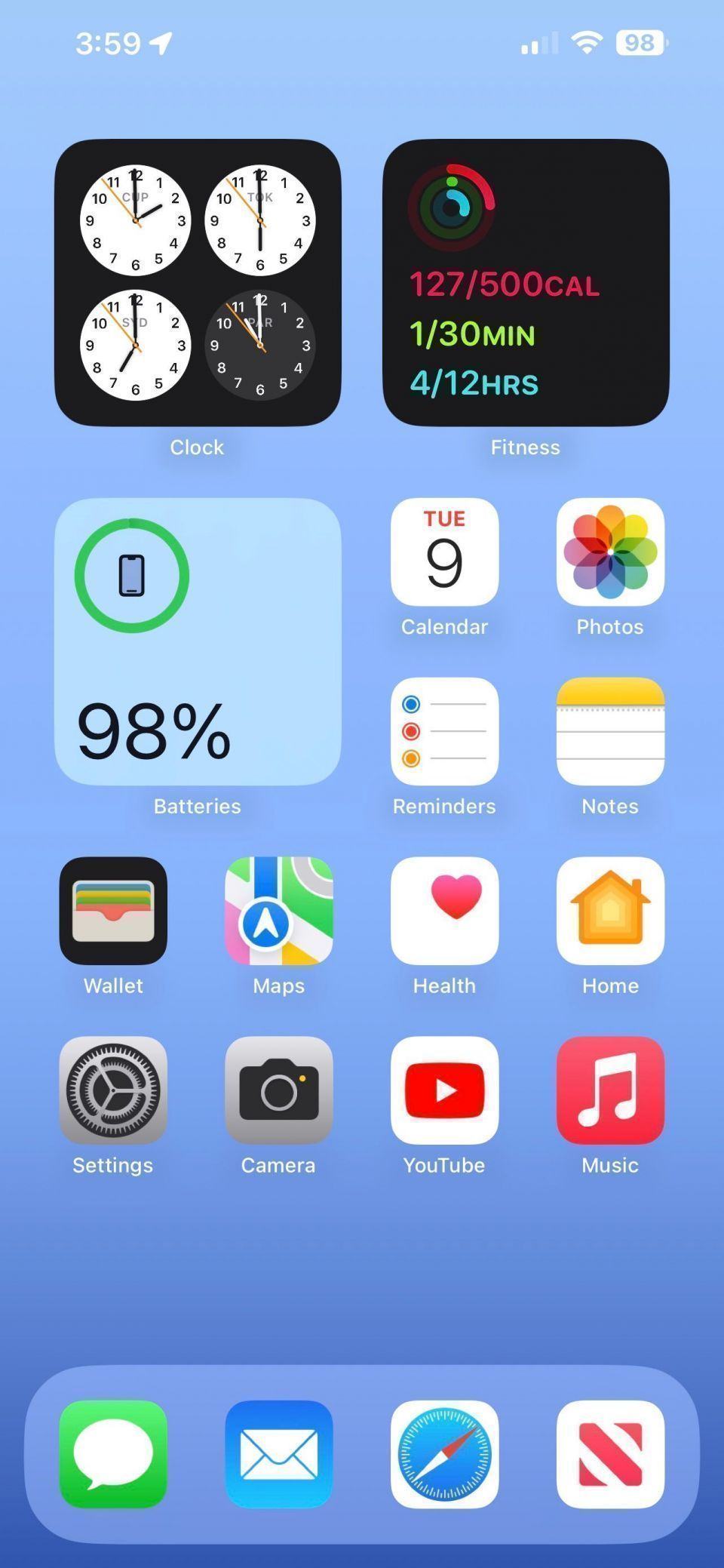
制限レベルは単一のアクセサリのネットワーク トラフィックを制御するのに適していますが、変更は面倒な場合があります。特に接続の問題をトラブルシューティングする場合はそうです。ありがたいことに、Home アプリには、すべてのデバイスで HomeKit アクセサリ セキュリティを即座に無効にするクイック トグルが用意されています。
- Home アプリを起動します。
- 画面上部のその他ボタンをタップします。
- ホーム設定をタップします。
- Wi-Fi ネットワークとルーターをタップします。
- HomeKit アクセサリ セキュリティトグルをタップしてオフにします。
- 戻るボタンをタップして変更を保存します。
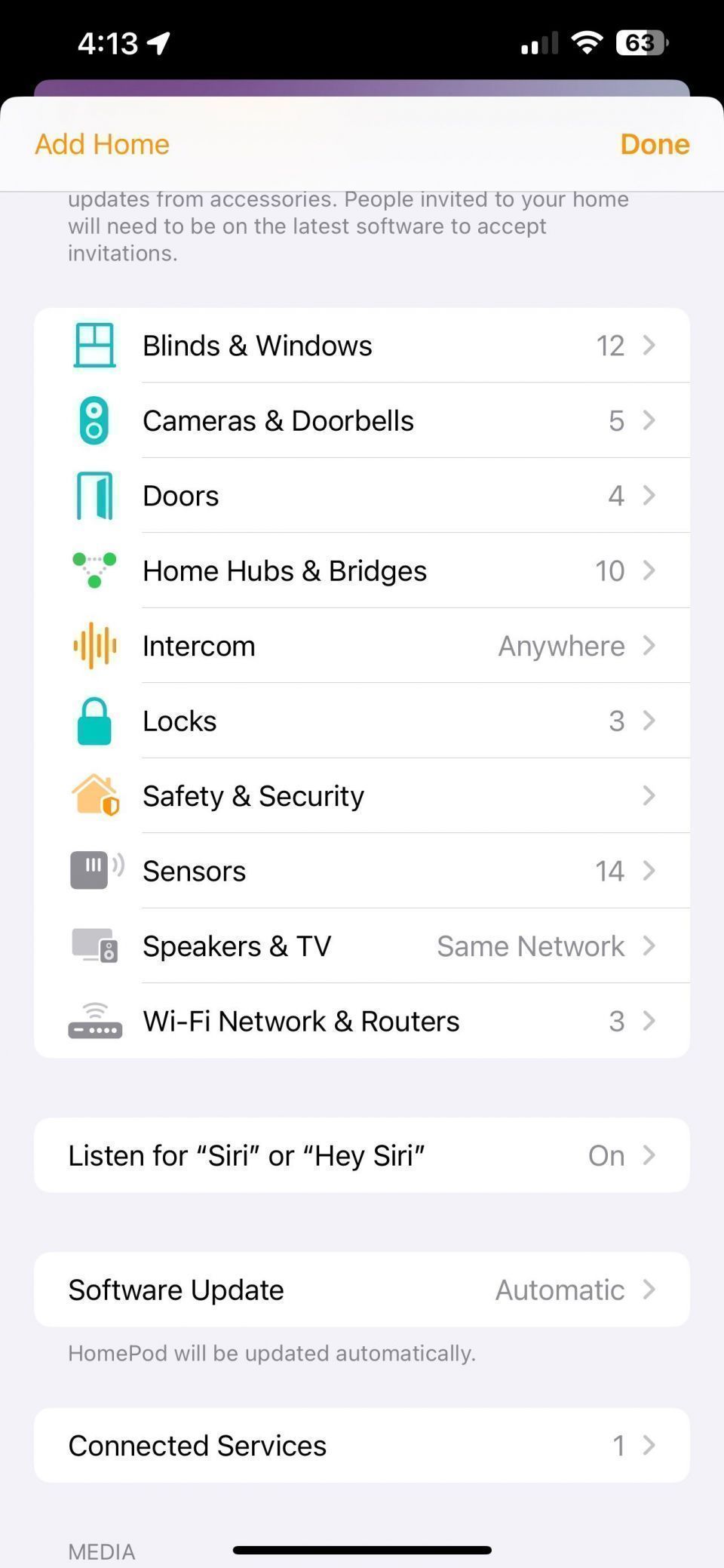
HomeKit アクセサリ セキュリティ設定により、ワンタップで制限レベルを簡単にオンまたはオフにできます。さらに、Home アプリでは以前の設定が保持されるため、一時的に非アクティブ化した後でも、各アクセサリのレベルを設定し直す必要はありません。
Home アプリで HomeKit ルーターの名前を変更する方法
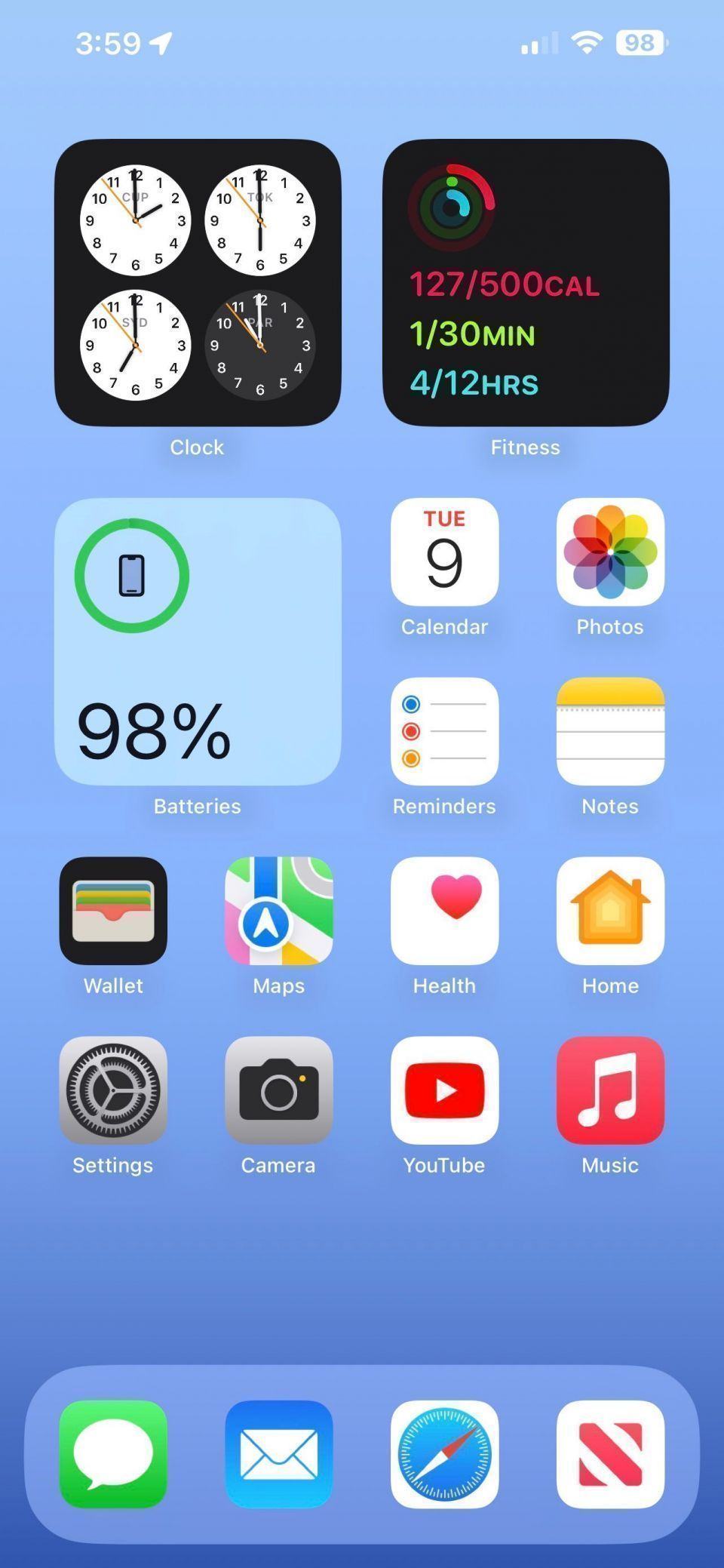
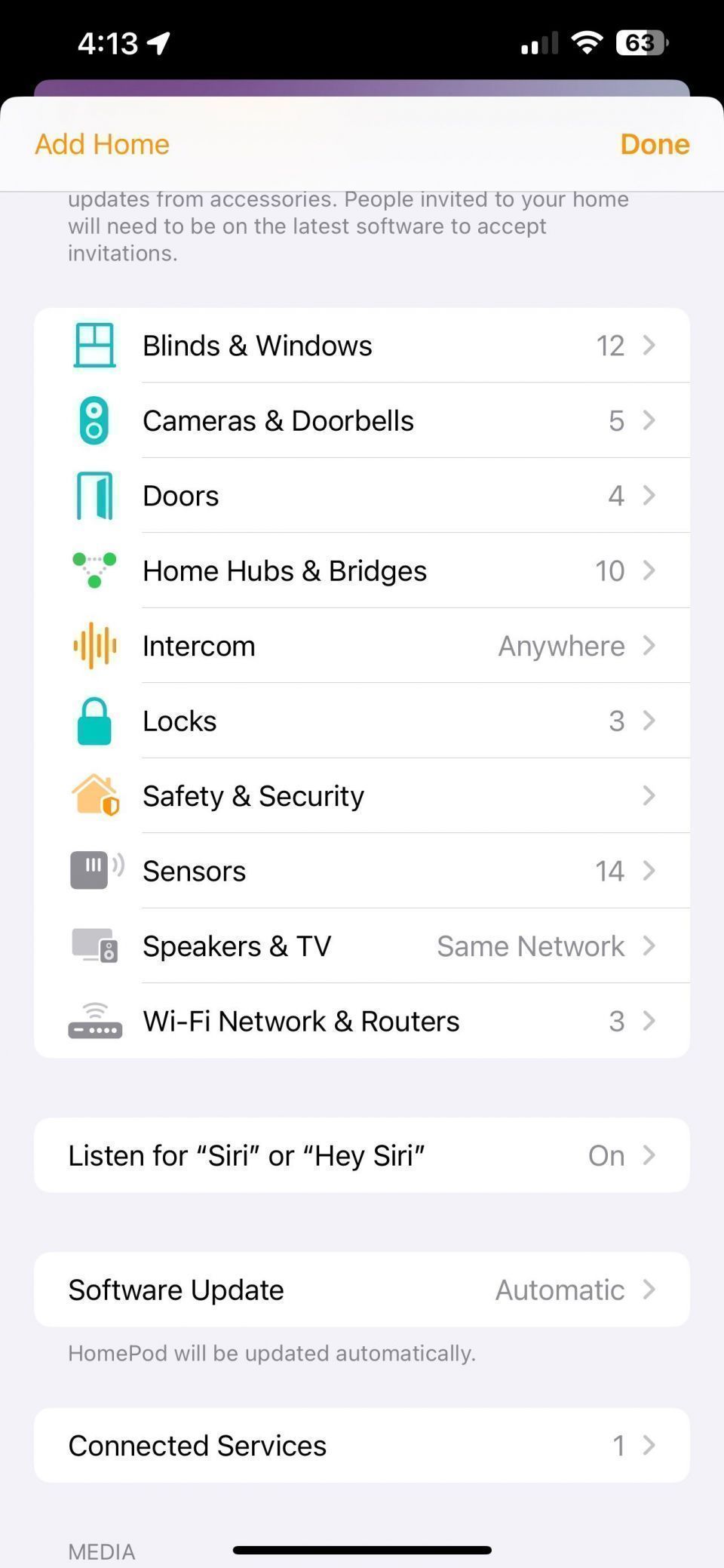
Apple Home アプリでデバイスの名前を変更する場合と同様に、HomeKit ルーターに適切な名前を付けることで、スマートホームを整理することができます。セットアップ中に見逃した場合や、最近自宅に変更を加えた場合は、簡単な手順でルーターの名前を変更できます。
- Apple Home アプリを起動します。
- 画面上部のその他ボタンをタップします。
- ホーム設定をタップします。
- Wi-Fi ネットワークとルーターをタップします。
- ルーターをタップします。
- ルーターの既存の名前をタップします。
- 希望の名前を入力し、完了をタップして変更を保存します。
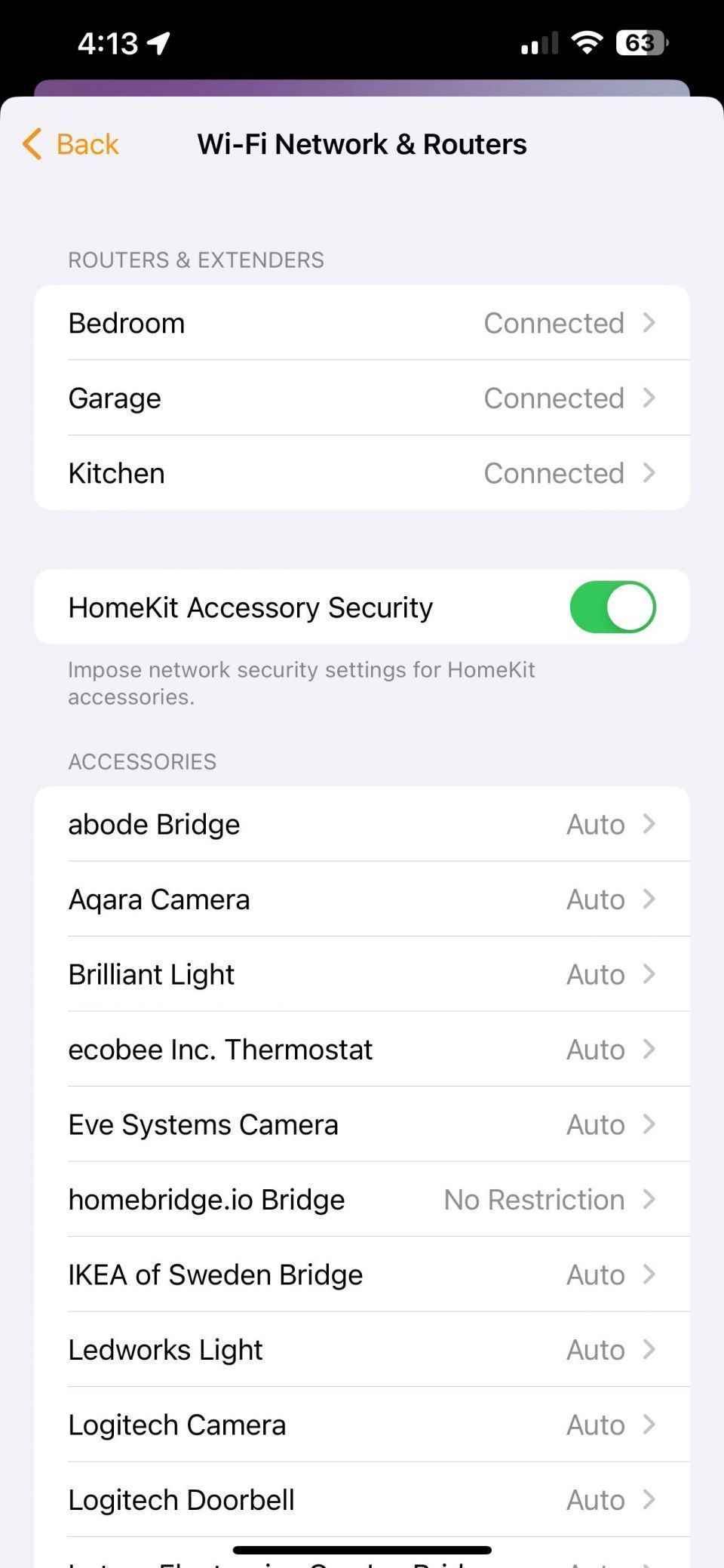
Home アプリで HomeKit ルーターの割り当てられた部屋を変更する方法
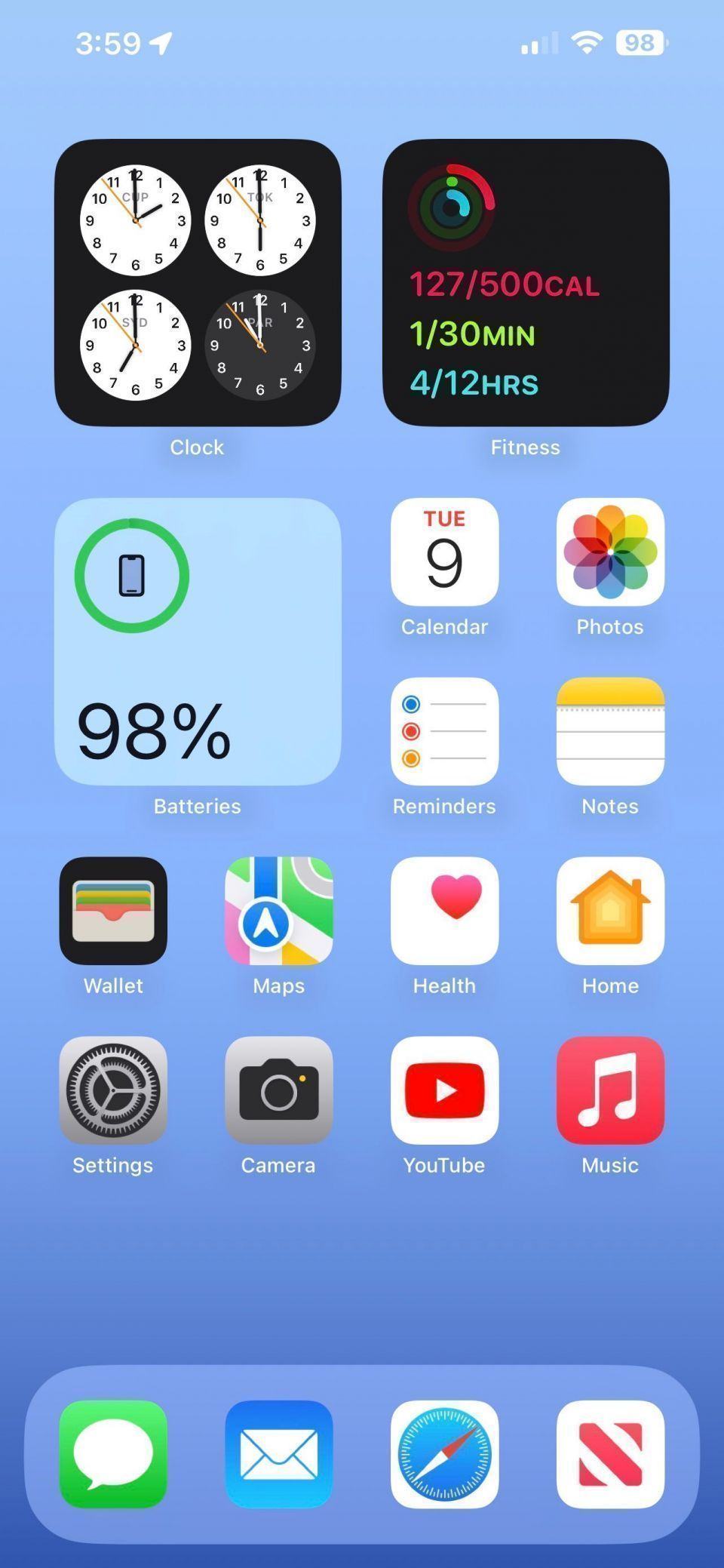
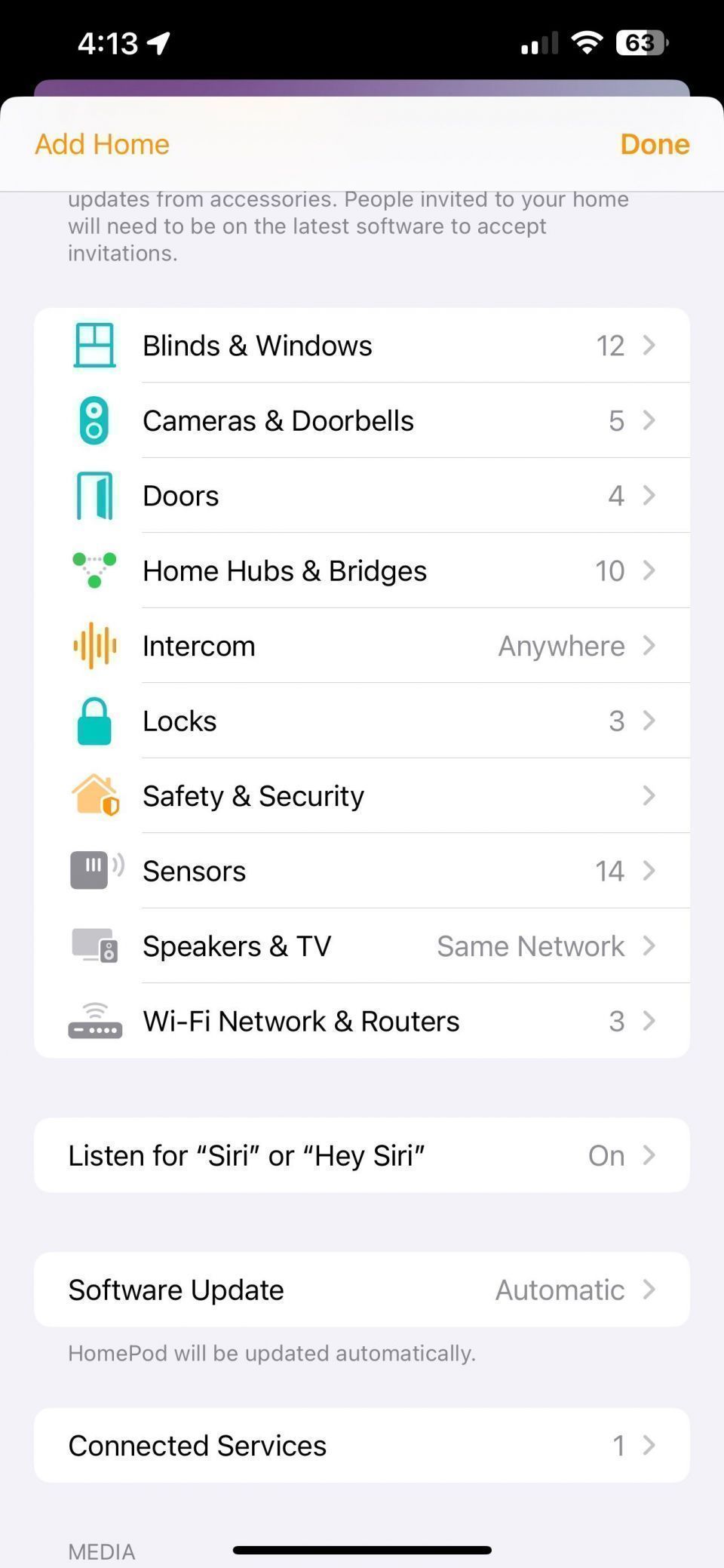
スマートホームを整理しておくもう 1 つの方法は、アクセサリを HomeKit の部屋に割り当てることです。このプロセスはデバイスの部屋を変更する場合と似ていますが、まず Home アプリでホーム設定に移動して HomeKit ルーターを見つける必要があります。
- Apple Home アプリを起動します。
- 画面上部のその他ボタンをタップします。
- ホーム設定をタップします。
- Wi-Fi ネットワークとルーターをタップします。
- ルーターをタップします。
- 部屋をタップします。
- 希望の部屋をタップして変更を保存します。
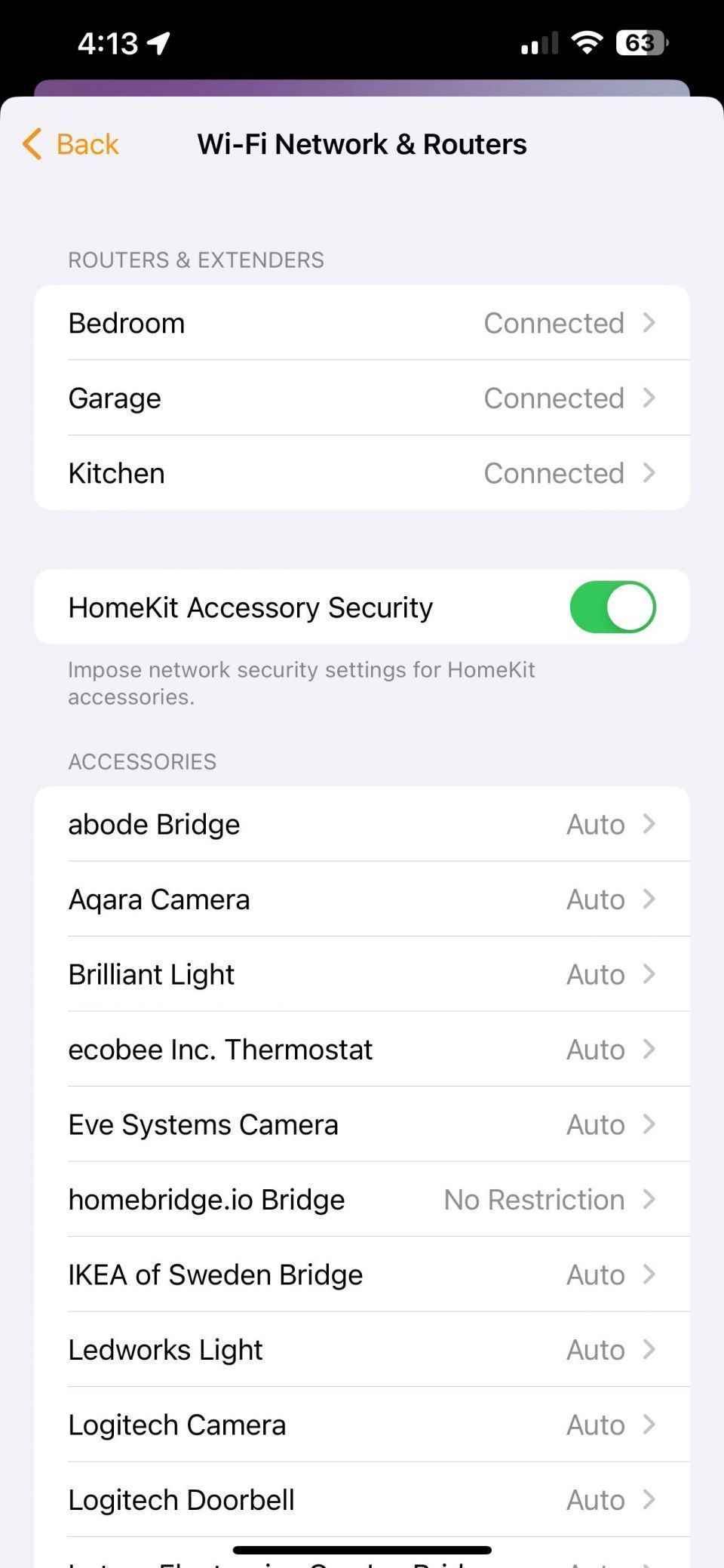
Home アプリから HomeKit ルーターを削除する方法
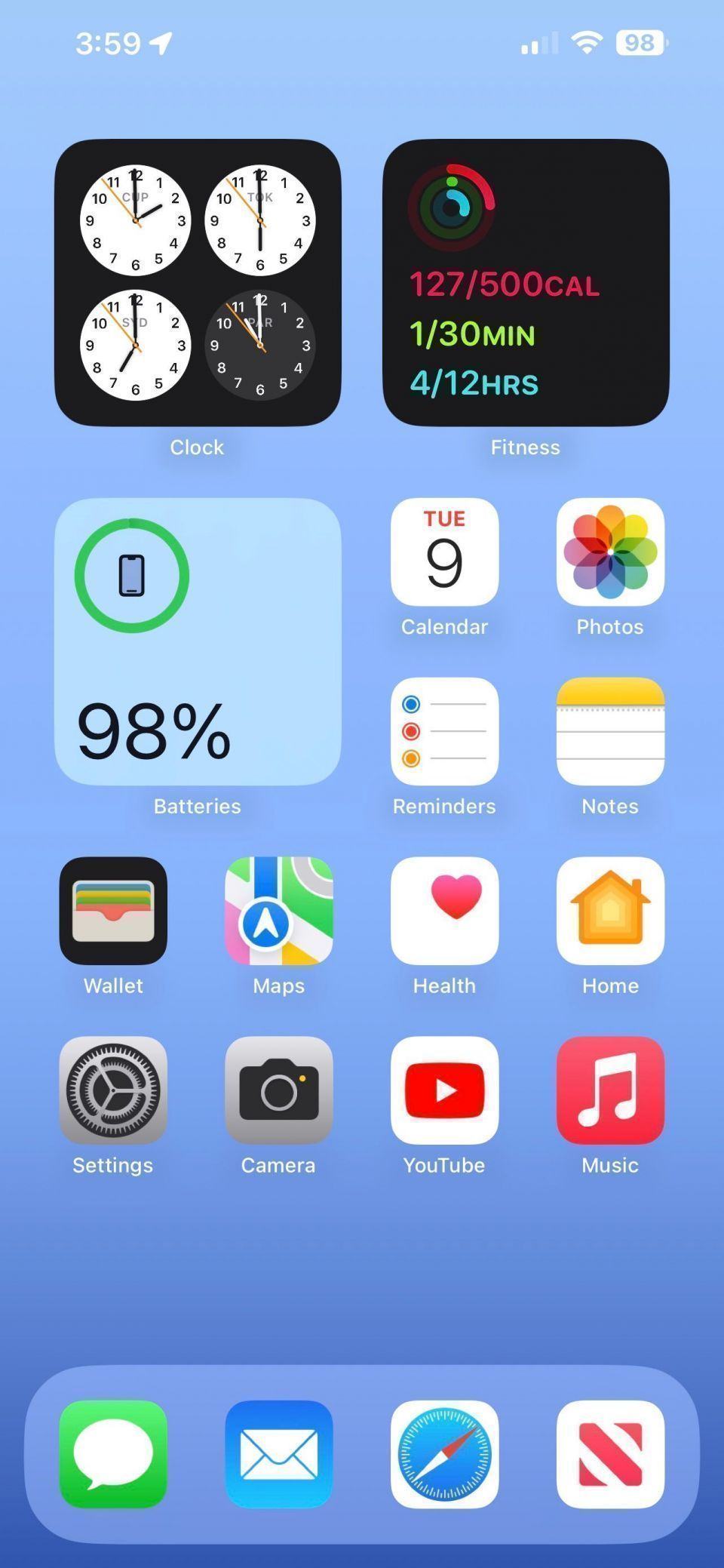
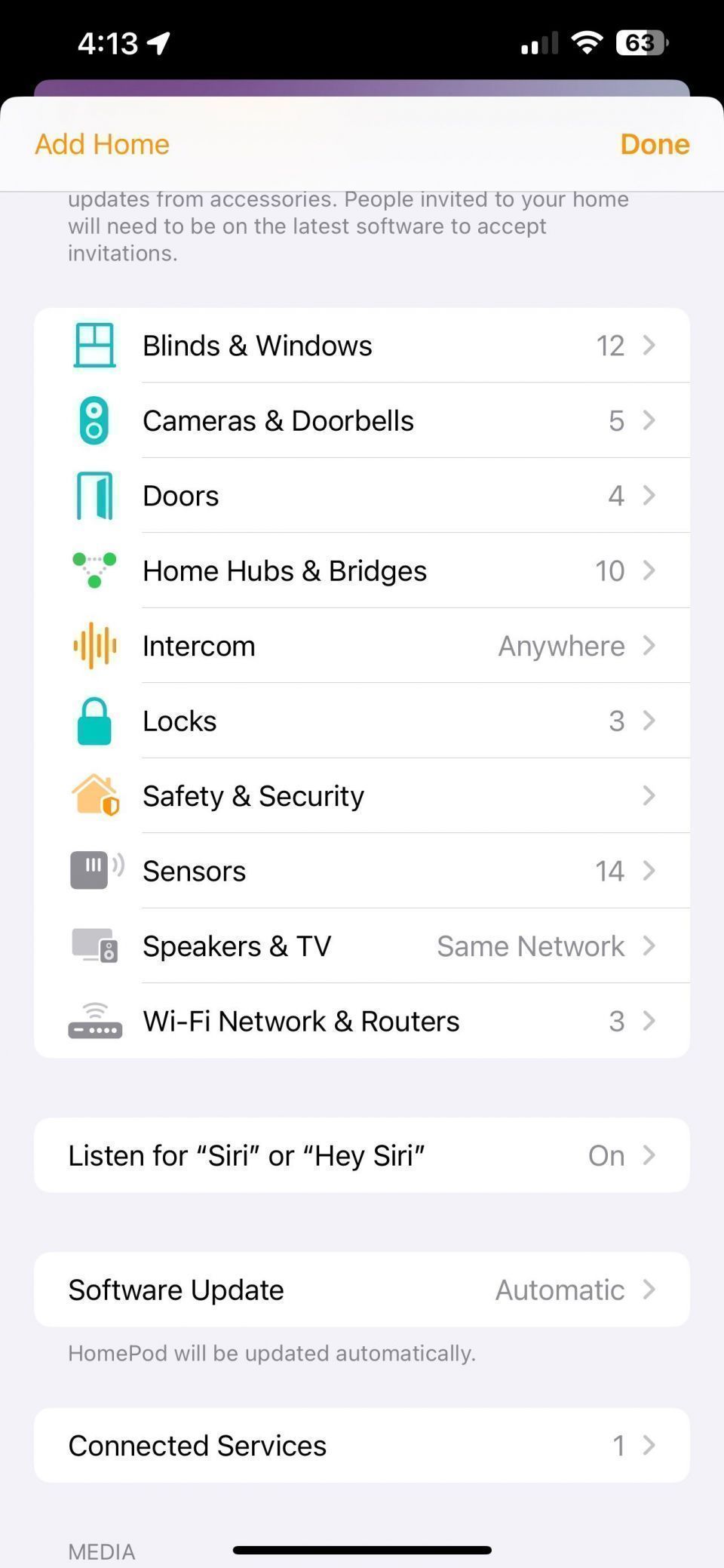
Apple Home アプリを使用して、いつでも HomeKit から Wi-Fi ルーターを削除することもできます。HomeKit を削除しても、既存の Wi-Fi ネットワーク設定には影響しません。Home アプリの統合が無効になるだけです。
- Apple Home アプリを起動します。
- 画面上部のその他ボタンをタップします。
- ホーム設定をタップします。
- Wi-Fi ネットワークとルーターをタップします。
- ルーターをタップします。
- アクセサリを削除をタップします。
- 削除をタップします。
- メッセージが表示されたら、もう一度アクセサリを削除をタップします。
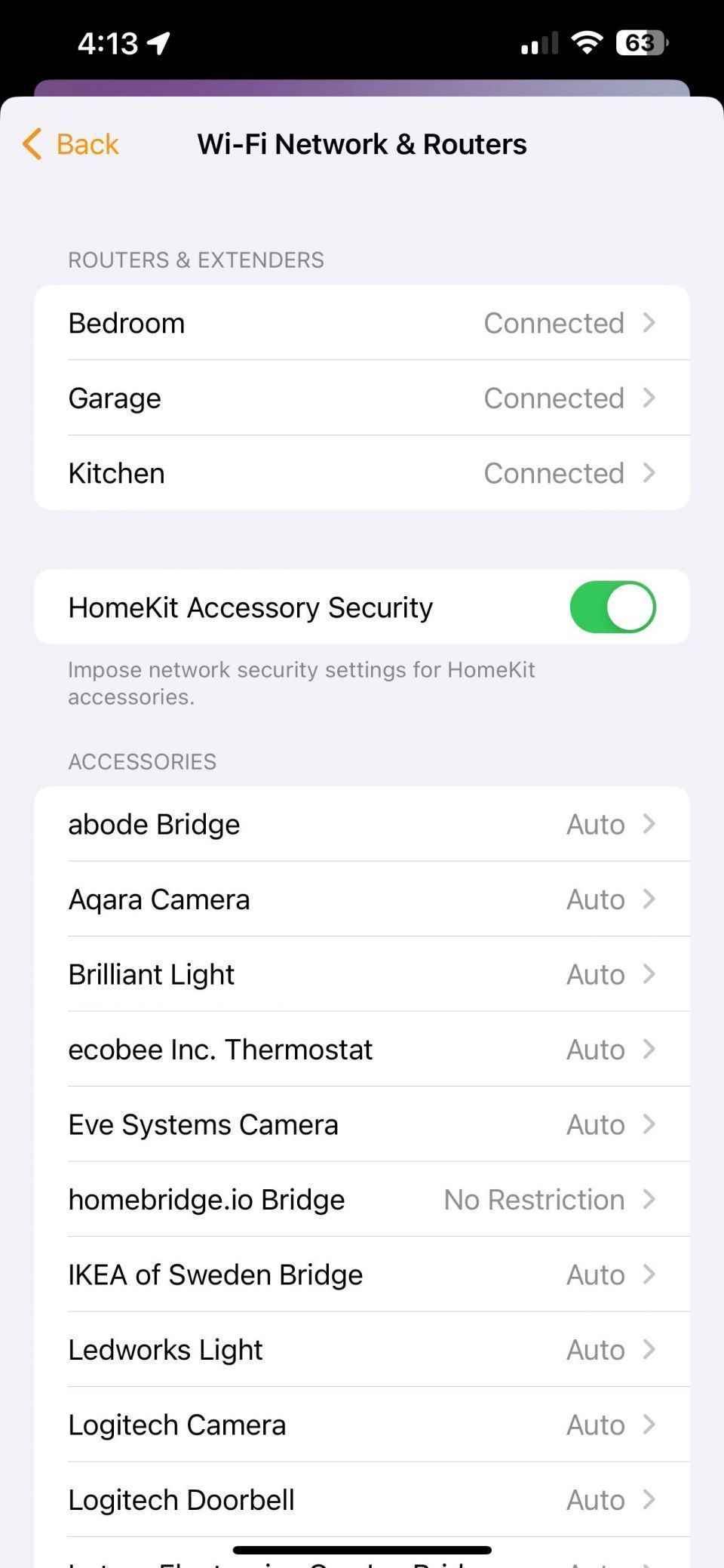
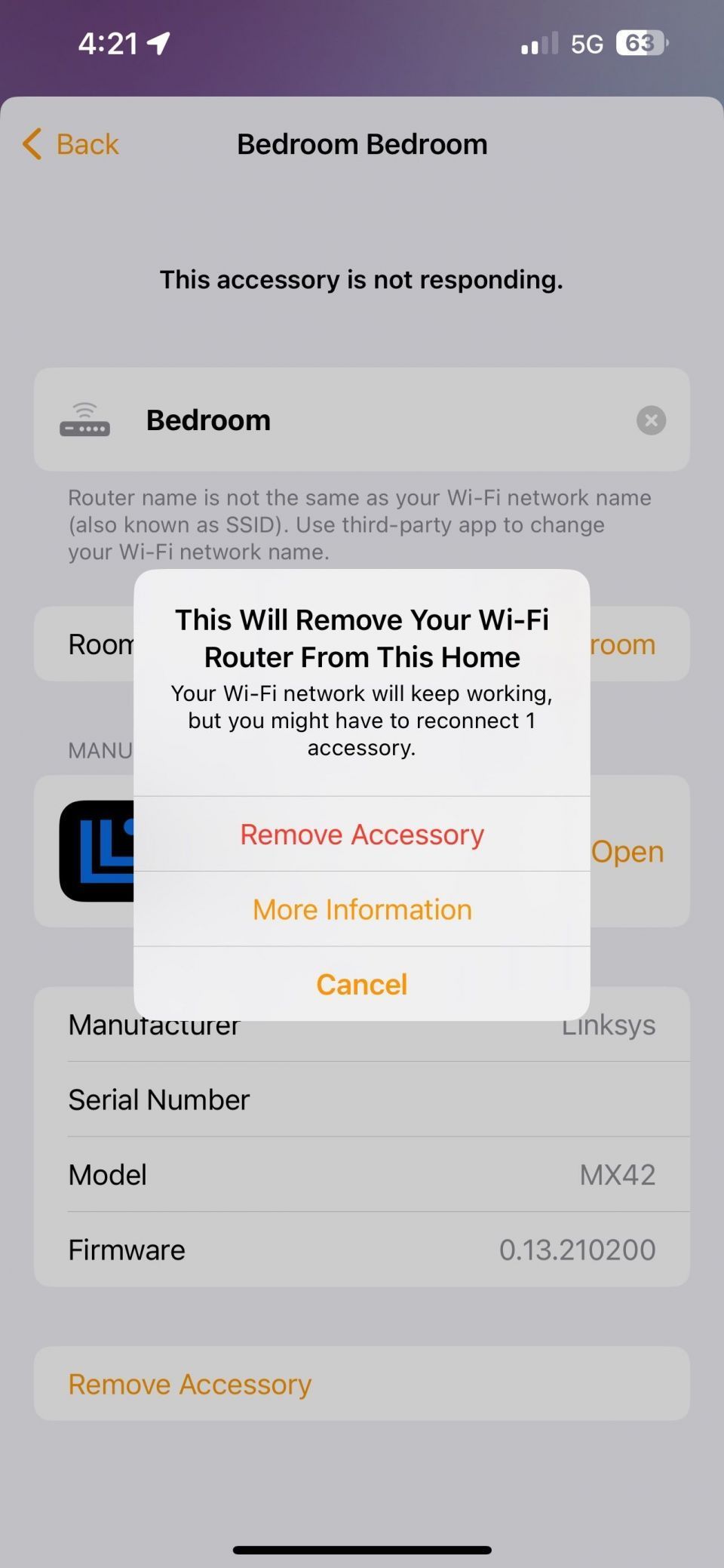
削除プロセス中に、完了後にネットワークに再度追加する必要がある可能性のあるアクセサリのリストが Home アプリで提供されます。また、スマートホーム製品を Apple HomeKit に再度追加する前に、デバイスで工場出荷時の設定にリセットを実行する必要がある場合があります。
スマートホームを保護するための HomeKit ルーターの管理
便利なコントロールとわかりやすい制限レベルを備えた HomeKit Secure Router は、スマートホームの管理を簡単に行うことができます。スマートアクセサリを完全にロックダウンする場合でも、ベンダーが承認したサービスのみを許可する場合でも、Apple Home アプリを数回タップするだけです。
コメントする