Apple の MacBook は、さまざまな場所での作業に最適です。カフェや自宅の別の部屋に持ち込んで、作業を続けることができます。
モバイルである必要がない場合や iMac を使用している場合、特に大きなウィンドウやタブをたくさん使用している場合は、1 つの画面だけで作業するのは難しい場合があります。
幸い、Mac を外部モニターに接続して、2 つ目の画面を取得できます。ここでは、その方法と、Mac 用のモニターを購入する際に何に注意すべきかについて説明します。
モニターと Mac のポートを確認する

モニターを Mac に接続するには、使用しているポートを知る必要があります。ほとんどの最新の Mac には、モニターなどのアクセサリや周辺機器を接続するための USB-C ポートがあります。
14 インチと 16 インチの MacBook Pro モデルのようなハイエンドの MacBook や、Mac mini、Mac Studio、Mac Pro などのデスクトップ Mac には、モニターを接続する際に考慮すべき HDMI ポートもあります。
モニターに関しては、ほとんどの最新のモニターにはビデオ入力用の HDMI ポートがある可能性が高いです。一部のモニターには、USB-C ポートとともに DisplayPort が搭載されている場合がありますが、これは HDMI よりも一般的ではありません。一方、古いモニターでは、代わりに DVI または VGA ポートが使用されている場合があります。
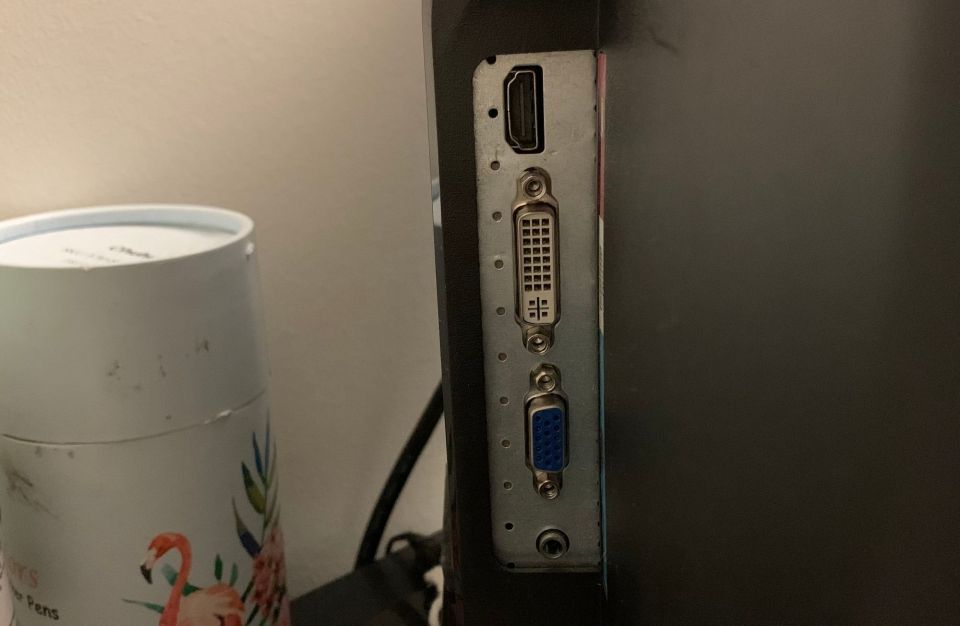
まだモニターがない場合は、Mac と同じポートがあるモニターを入手することをお勧めします。そうすることで、このプロセスが本当に簡素化され、必要なケーブルやアダプターの数が削減されます。
適切なケーブルとアダプターを入手する
使用しているポートがわかったら、それに合った適切なビデオケーブルを購入するだけです。場合によっては、ケーブルを 1 本購入するだけで済みます。場合によっては、1 つのケーブルを 2 つの異なるポートに接続できるようにするアダプターに投資する必要がある場合もあります。
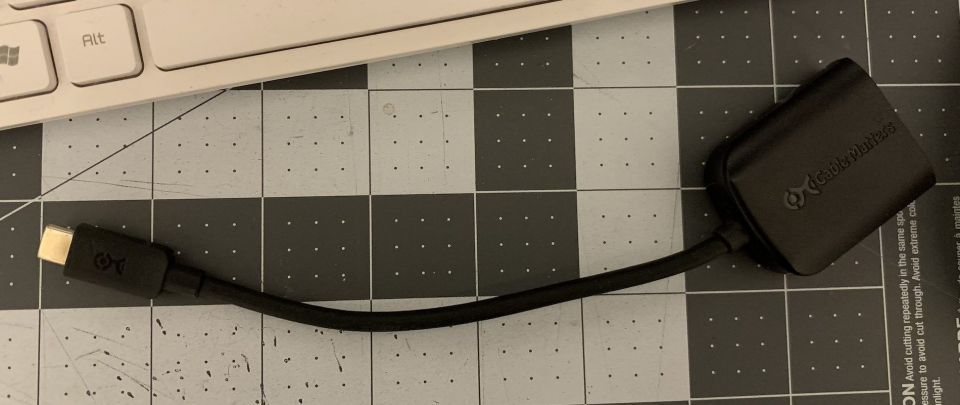
Mac に HDMI ポートがない場合は、アダプターが必要になる可能性が高くなります。幸いなことに、HDMI から USB-C へのアダプターは非常に一般的であり、Apple Store またはサードパーティの小売業者から入手できます。
ケーブルを購入する前に、ケーブルの長さを考慮してください。通常、長いものを購入する方が良いでしょう。そうすれば、机やテーブルの上のものをより簡単に移動させることができます。必要に応じて、配置を変更することもできます。
また、2 台のマシンを快適に接続するには短すぎるケーブルを使用するよりも、長いコードを覆ったり、しまったりする方がはるかに簡単です。短いケーブルは勝手に外れる可能性がありますが、長いケーブルではそうなりません。
すべてを接続して設定を調整する
ポートがわかり、適切なケーブルが用意できたら、次の手順はケーブルを接続して、Mac でモニターを使用することです。
まず、モニターの電源コードが接続され、電源が入っていることを確認します。次に、Mac に接続するケーブルをモニターに接続します。
内蔵ディスプレイのないデスクトップ Mac の場合、ケーブル (またはアダプター付きのケーブル) を接続するだけで済みます。その時点で、画面が 1 秒間黒く点滅し、モニターの画面がオンになります。
MacBook または iMac の場合、内蔵ディスプレイの続きが表示されます。ノートパソコンに対してモニターを設置する場所 (右、左、上、下) によって、画面の動作を調整して、現実世界で起こっていることを模倣する必要があります。
MacBook がモニターが左にあるときにモニターが右にあると認識した場合、モニターに移動するには、カーソルを一番右まで移動する必要があります。これは混乱を招く可能性があり、ディスプレイ間を頻繁に移動する場合、ワークフローに間違いなく悪影響を及ぼします。
これを修正または回避するには、システム設定 > ディスプレイに進みます。Mac の内蔵ディスプレイと外部モニターがウィンドウに 2 つのタブとしてリストされていることがわかります。それぞれをクリックして、明るさとカラープロファイルを調整できます。
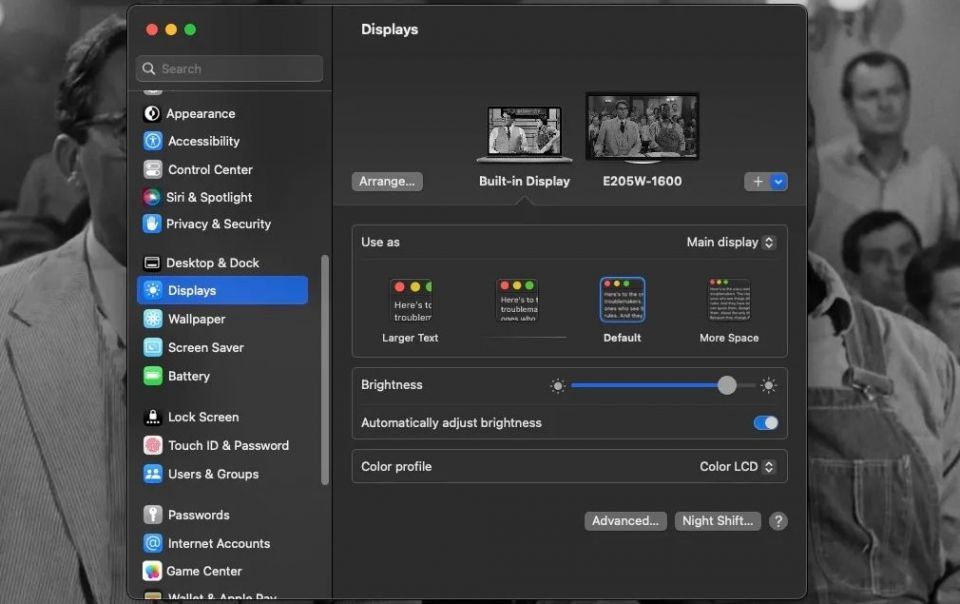
また、外部モニターの解像度、回転、リフレッシュレートを設定し、内蔵ディスプレイに表示される全体的なテキストサイズを調整することもできます。
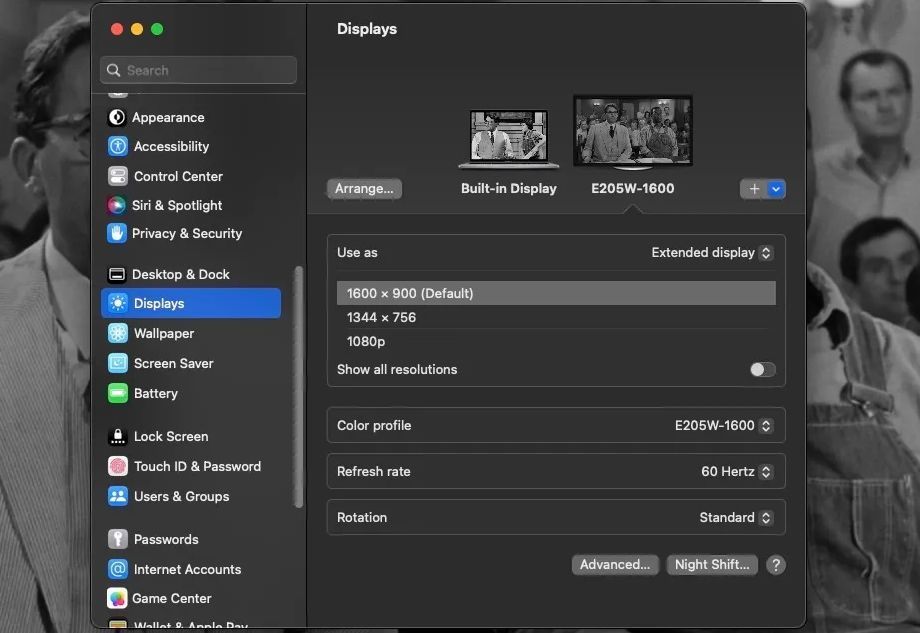
Mac の内蔵ディスプレイと外部モニターの配置を変更するには、ディスプレイのプレビューの下にある配置ボタンをクリックします。次に、Mac のディスプレイと外部モニターを表す 2 つのボックスをクリックしてドラッグし、現実世界で隣り合っているように配置します。
ウィンドウが正しい位置になったら、完了をクリックします。ディスプレイの配置ウィンドウでは、一方の画面の上部に白いバーがあり、もう一方の画面にはないことに気付く場合があります。このバーは、Dock と通知を表示する「メイン」ディスプレイを決定します。これは、Mac を使用するときに表示されます。
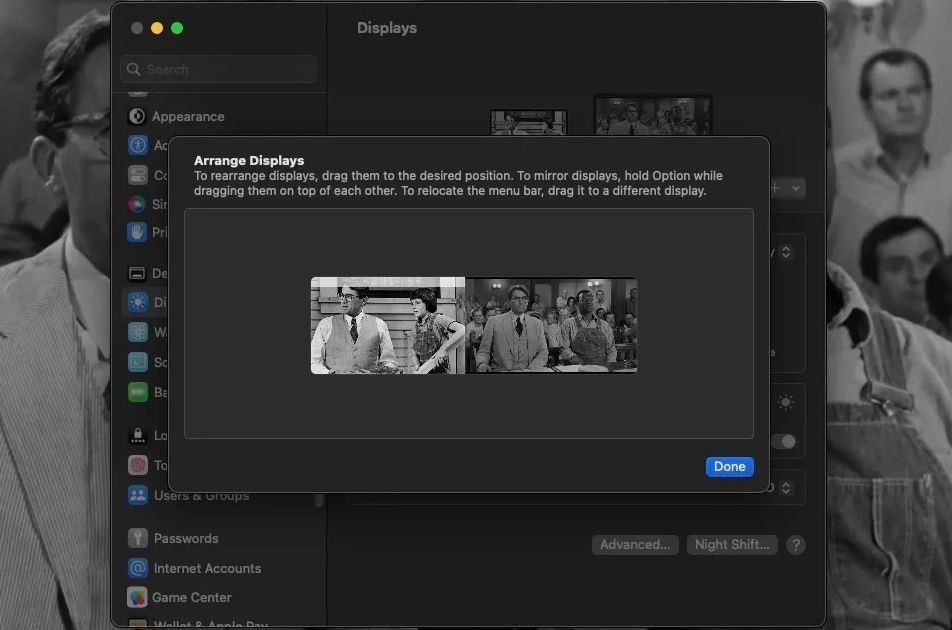
メインディスプレイを変更するには、白いバーをクリックしてドラッグし、希望するディスプレイボックスに配置します。
ディスプレイウィンドウからメインディスプレイを変更することもできます。内蔵ディスプレイタブの下で、として使用するの横にあるドロップダウンをクリックして、メインディスプレイまたは拡張ディスプレイを選択します。
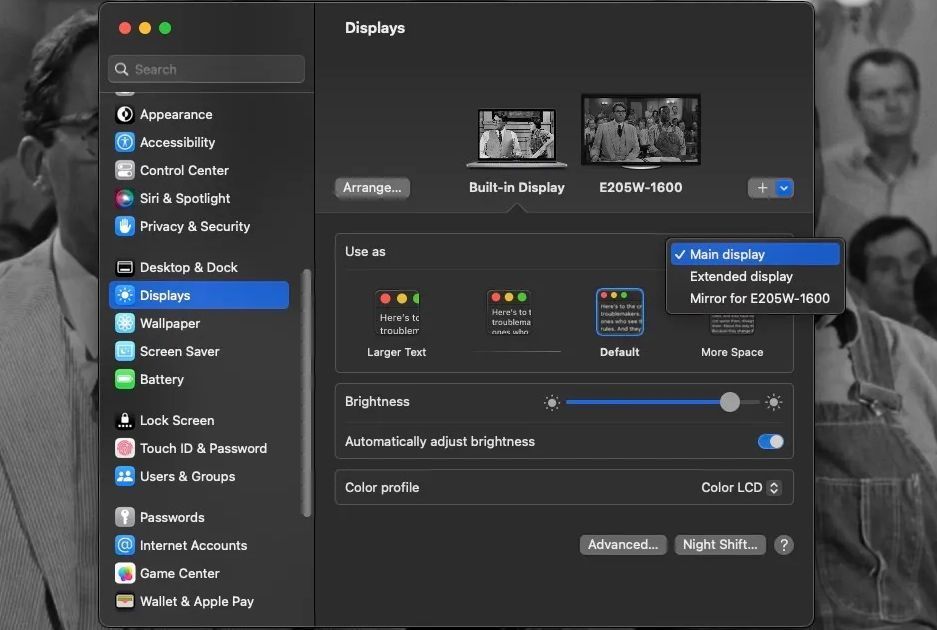
このドロップダウンから[外部モニター名] にミラーリングを選択することもできますが、これにより外部モニターが Mac の内蔵ディスプレイの延長として機能しなくなります。代わりに、Mac の画面が正確にコピーされます。
ただし、MacBook をテレビやプロジェクターディスプレイに接続してプレゼンテーションを行う場合は、プライマリディスプレイをミラーリングするのが最適です。ただし、コンピューターモニターの場合は、メインディスプレイまたは拡張ディスプレイとして選択し、モニターが作成するより大きなワークスペースを使用するのが最善です。
外部 Mac モニターの修正
外部モニターを Mac に接続しても黒いままになる場合や「接続が検出されません」と表示される場合は、ケーブルがポートに完全に差し込まれていることを確認してください。差し込まれている場合は、いったん抜いてからもう一度差し込んでみてください。どちらのデバイスにも同じ種類のポートがいくつかある場合は、コードを別のポートに差し込む価値があります。
それでも接続できませんか? 新しいケーブルを使用して Mac を外部モニターに接続してみてください。また、曲がりが原因で問題が発生している場合は、元のケーブルをまっすぐに伸ばすこともできます。
Mac にモニターが接続されていると表示されているのに、モニターがまだ暗い場合は、モニターの電源ボタンを押して、それが問題かどうかを確認してください。また、明るさを上げるボタンを押してみてください。
簡単ですが、モニターの電源コードを抜いてからもう一度差し込むと、問題が解決する場合もあります。また、別のラップトップまたは PC でモニターをテストして、モニターが機能していることを確認することもできます。
Mac でモニターを使用するのは簡単です
Mac (およびモニター) には、モデルに応じてさまざまな種類のポートが付属しています。それらを理解し、適切なケーブルとアダプターを準備したら、それらを互いに接続するだけで、2 つの画面を同時に使用できます。
そこで止まる必要はありません。2 台のモニターを同時に接続したり、さらに増やしたりすることもできます。しかし、1 つの追加の画面でも、仕事と遊びがはるかに快適になります。モニターを手に入れて、これまで以上に Mac を使用できることを願っています。
コメントする