YouTube の月間アクティブ ユーザー数は 20 億人を超え、何億もの動画がプラットフォーム上に存在します。カメラがあれば誰でもチャンネルを開設できます。また、チャンネルを開設することは、自分の興味を示したり、クリエイティブなスキルを向上させたりするのに最適な方法です。
YouTube チャンネルを開設することを決めたら、YouTube に動画をアップロードする方法を学ぶ必要があります。朗報は、複数のデバイスからアップロードできることです。そして今日は、それぞれのデバイスから YouTube 動画をアップロードする方法を紹介します。
パソコンで YouTube に動画をアップロードする方法
パソコンから YouTube に動画をアップロードするのは簡単です。次に示す手順に従ってください。
- studio.youtube.com に移動します。
- 右上隅にある作成>動画をアップロードを選択します。または、チャンネル ダッシュボードセクションで動画をアップロードをクリックします。
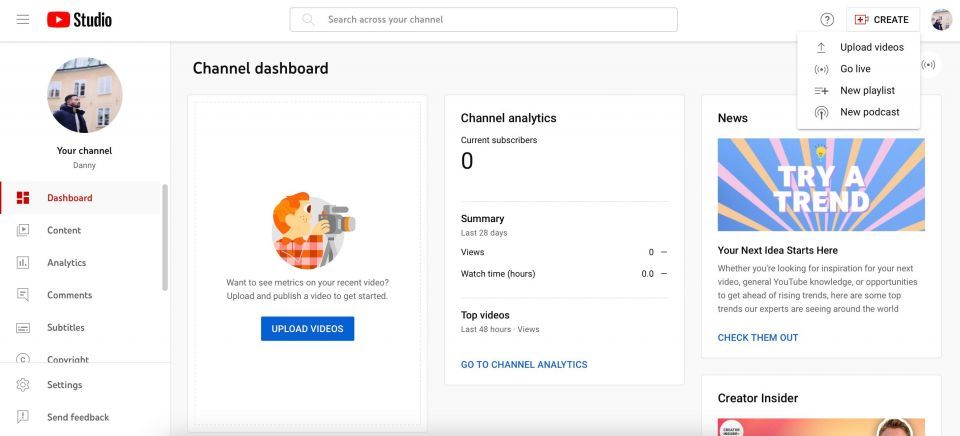
- ファイルを選択をクリックして、アップロードするファイルを選択します。その後、YouTube がコンテンツをアップロードするのを待ちます。
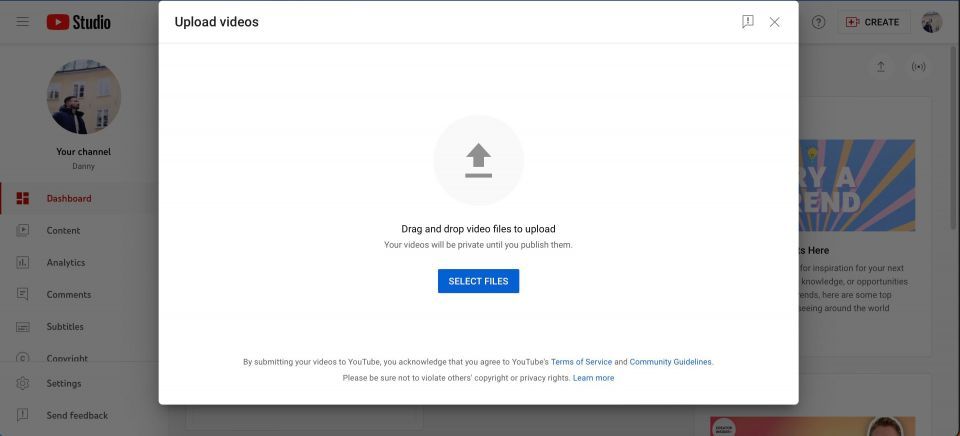
- YouTube 動画をカスタマイズします (最も重要な設定については次のセクションで説明します)。
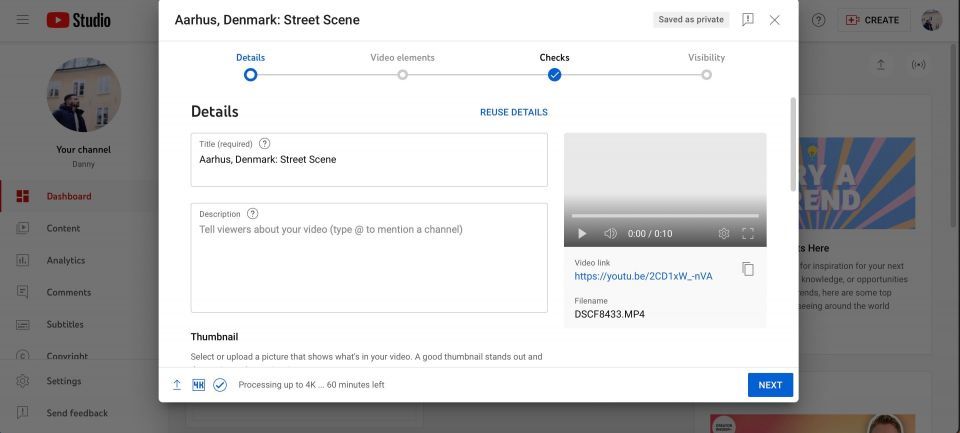
- 他のセクションを操作しながら次へをクリックします。動画の公開範囲とスケジュールを設定したら、保存をタップします。4K コンテンツは処理に時間がかかることに注意してください。
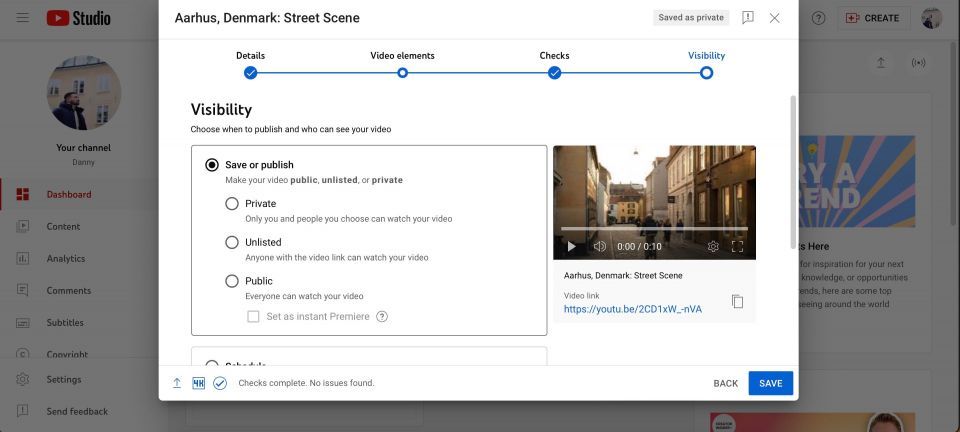
動画をアップロードしたら、視聴者が YouTube 動画を見つけるのに役立つ最適な方法を確認したくなるでしょう。
YouTube 動画をカスタマイズする
上記のチュートリアルで見たように、YouTube 動画はさまざまな方法でカスタマイズできます。チャンネルを成長させる可能性を最大限に引き出すには、設定を最大限に活用することが重要です。以下は、初めての YouTube 動画を作成するときやその後の投稿の両方で考慮すべき最も重要なカスタマイズ オプションと用語の概要です。
- サムネイル:人々がコンテンツをクリックしたときに表示される画像です。動画からスクリーンショットを選択することもできますが、視聴者の注目を集めるものを制作することをお勧めします。YouTube のサムネイルは Canva、Adobe InDesign、およびその他の多くのプラットフォームでデザインできます。
- 説明:ここでは、動画の内容を視聴者に伝えます。タイムスタンプを追加して、他の人が簡単に移動できるようにすることもできます。
- タイトル:タイトルは最大 100 文字までで、ユーザーが動画をクリックしたときに何が期待できるかを明確にする必要があります。検索エンジン最適化 (SEO) を考慮してください。これは、コンテンツをどれだけの人が目にするかを部分的に決定します。
- 公開範囲:動画を公開、非公開、または限定公開にすることができます。動画をすぐに YouTube にアップロードしたくない場合は、コンテンツを後日の日付にスケジュールすることもできます。
使用するツールによっては、編集ソフトウェアから YouTube に動画をアップロードできる場合があります。Adobe Premiere Pro、DaVinci Resolve、Final Cut Pro はすべてこのオプションを提供しています。DaVinci Resolve を使用している場合は、DaVinci Resolve から YouTube に動画をアップロードする方法に関するチュートリアルを用意しています。
スマートフォンまたはタブレットで YouTube に動画をアップロードする方法
スマートフォンでブログを始めるのはこれまで以上に簡単になり、これらのデバイスのカメラの品質が向上したため、より長い形式のヘッドライン動画も作成できるようになりました。iPad で DaVinci Resolve などの強力な編集ツールにアクセスできることを考えると、タブレットやモバイル デバイスから YouTube に動画をアップロードすることも検討する必要があります。
スマートフォンまたはタブレットから YouTube 動画をアップロードする手順は、パソコンとは異なります。ただし、プロセスは依然として非常に簡単です。
- デバイスで YouTube アプリを開きます。
- 画面下部の+ボタンをクリックします。
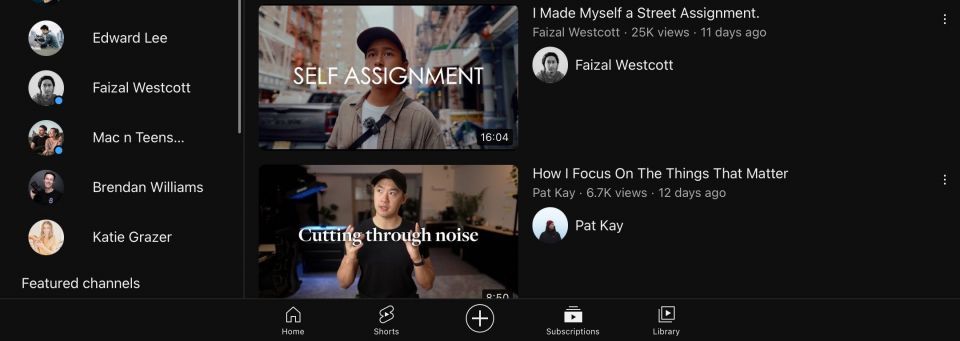
- アップロードするカメラ ロールから動画を選択します。または、録画またはライブ配信をタップすることもできます (これらが希望のオプションである場合)。カメラ ロールから動画をアップロードするには、初めての場合はアクセスを許可する必要があります。
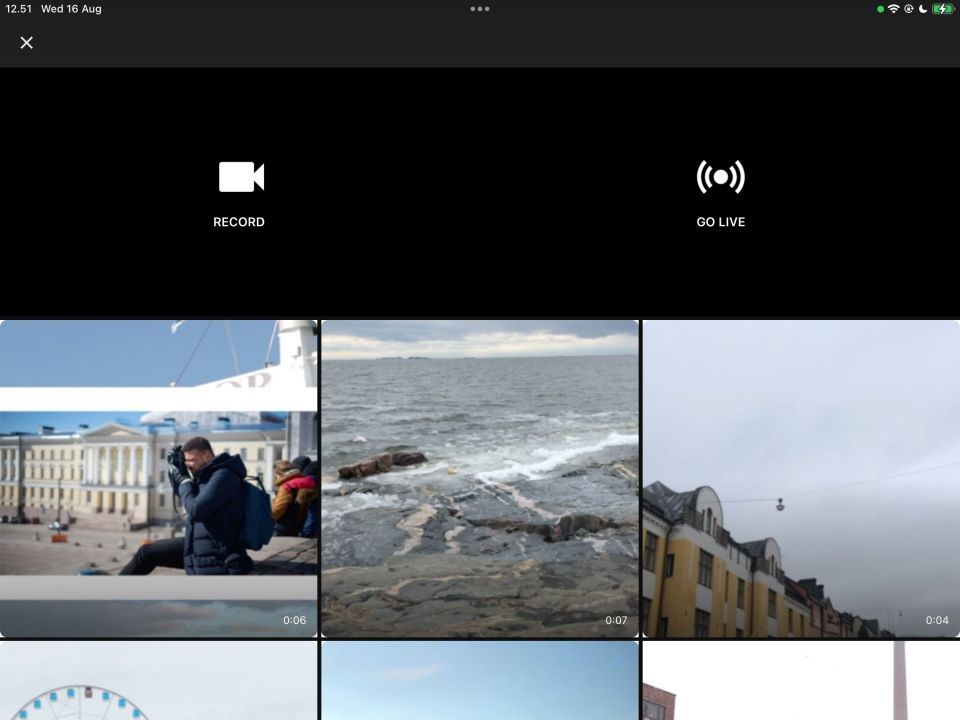
- はさみアイコンをタップしてクリップの部分を移動して、動画をトリミングします。フィルタを追加する場合は、右側の魔法の杖アイコンが役立ちますが、必須ではありません。
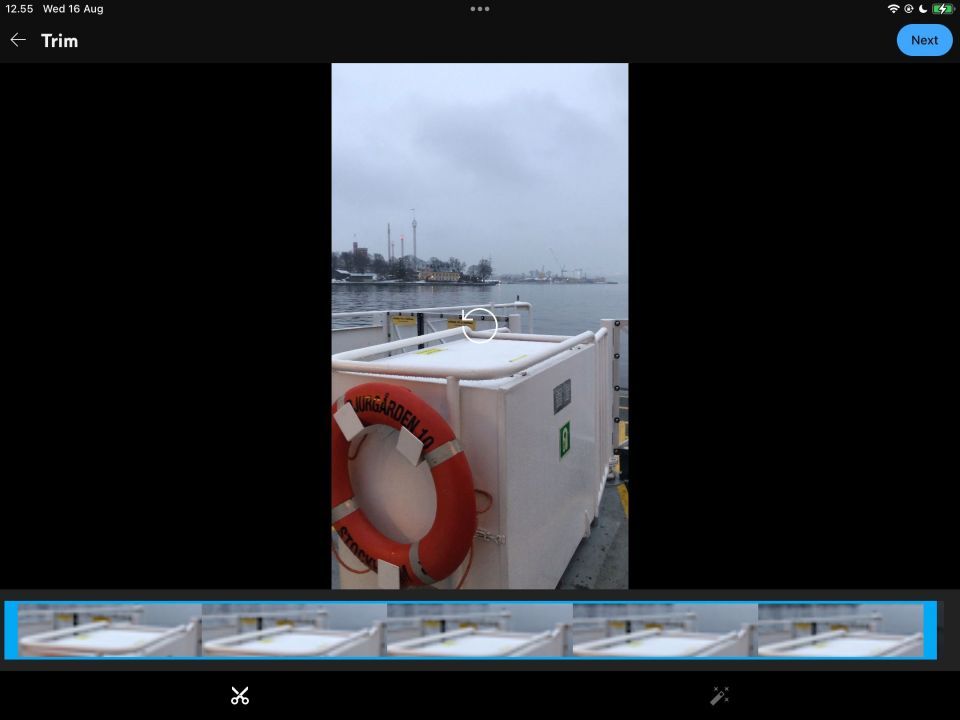
モバイル デバイスから YouTube 動画のアップロードを完了する
上記の手順を完了したら、さらにいくつかのカスタマイズを行ってアップロード プロセスを完了できます。以下では、スマートフォンやタブレットから YouTube に動画をアップロードするために必要なすべての残りの情報を確認できます。
- 次へをタップします。次の画面で、まだ作成していない場合は YouTube チャンネルを作成する必要があります。これはポップアップ ウィンドウで表示されます。
- 左上の画像アイコンをクリックしてサムネイルを追加します。
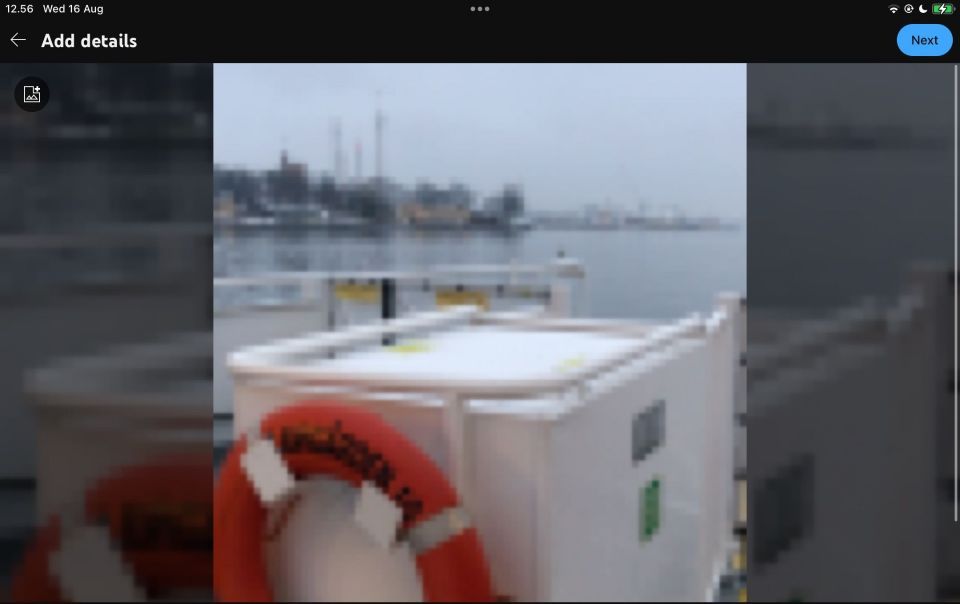
- 下にスクロールして、説明などの他の動画設定をカスタマイズします。次に、次へを選択します。
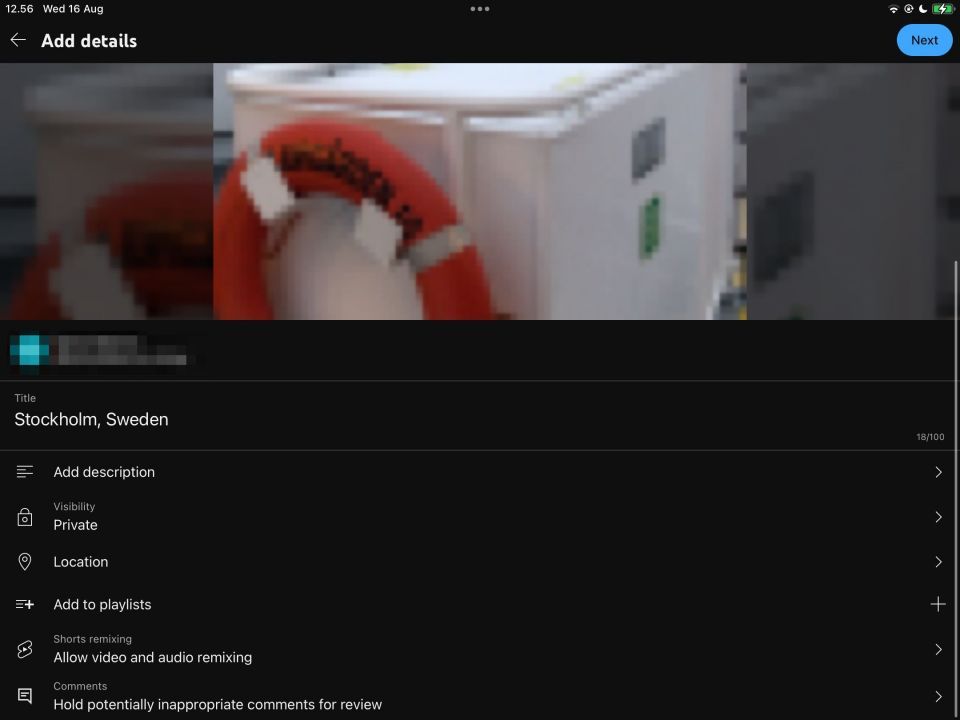
- オーディエンスを選択セクションで、動画が子供向けかどうかを選択します。動画に年齢制限を付ける必要がある場合は、そのドロップダウン メニューを展開して希望のオプションを選択します。
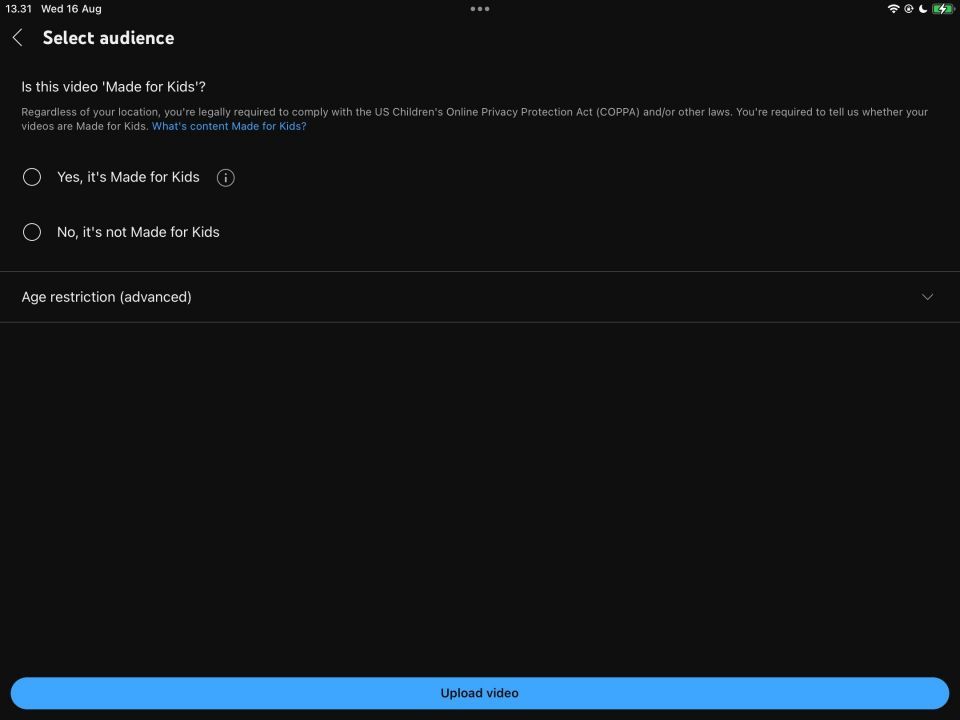
- 画面の下部に、動画をアップロードというボタンが表示されます。これをクリックしてプロセスを完了します。
ゲーム機から YouTube 動画をアップロードする方法
スマートフォンやタブレットから YouTube 動画をアップロードすることに加えて、ゲーム機から映像を共有することもできます。これは、意欲的なビデオゲーム YouTuber やストリーマーである場合に特に便利です。
PlayStation 5 から YouTube にアップロードする場合は、以下の動画の指示に従うことができます。
Xbox Series X/S の場合は、代わりに次の手順に従う必要があります。
ゲーム機は映像を録画し、インターネットに接続していれば YouTube にアップロードできます。
YouTube ショートをアップロードする方法
YouTube チャンネルの成長に真剣に取り組んでいる場合は、YouTube ショートのアップロードも検討する必要があります。これらの短編動画は最大 60 秒の長さまでにすることができ、アップロードのプロセスは簡単です。
最初に選択したデバイスに記載されているのと同じ初期アップロード設定を使用する必要があります。動画が 60 秒以下の場合、正方形または縦長である限り、自動的にショートとしてアップロードされます。タイトルの横に #shorts と入力することもできますが、これは必須ではありません。
YouTube ショートを投稿する前に、YouTube ショートをチャンネルにアップロードすることの長所と短所を検討してください。
YouTube に動画をアップロードする方法はたくさんあります
スマートフォン、パソコン、タブレットのいずれを使用する場合でも、YouTube に動画をアップロードするのは簡単です。ゲーム固有のコンテンツを録画する必要がある場合は、ゲーム機を使用することもできます。
ショートのアップロードも簡単で、このガイドを必要に応じて何度でも参照できます。数回アップロードすれば、すべてがどのように機能するかがすぐにわかります。
コメントする