Proxmoxは、仮想マシンの展開、管理、監視を行うことができるオープンソースのサーバー管理プラットフォームです。Proxmoxを使用すると、任意のWebブラウザを使用してWebインターフェース経由で複数のOSまたはサービスを実行できます。
学生、技術愛好家、ビジネスオーナーのいずれであっても、Intel NUCハードウェアまたはx86ベースのミニPCにProxmoxをインストールして、DIYホームラボを作成し、ProxmoxのWebインターフェースからホームオートメーションソフトウェア、メディアサーバー、NASストレージなどのさまざまなサービスを管理できます。
Proxmoxのインストールの前提条件
Intel NUCまたはIntel NUCミニPCの代替x86にProxmoxをインストールして実行するには、以下のシステム要件を満たすIntel NUCが必要です:
- CPUコアが4つ以上
- RAMが最低4GB(推奨8GB以上)
- 空きディスク容量が64GB以上、できればSSD
私たちはIntel NUC10I3FNHNを使用しています。これは第10世代Intel i3プロセッサを搭載したベアボーンミニPCです。さらに、以下をインストールしました:
- 16GB DDR4 RAM(8GBスティック2本)
- 1TB M.2 PCIe4 SSD
- 1TB SATA3 SSD
また、以下が必要になります:
- ブータブルUSBインストーラーメディアを作成するためのWindows、macOS、またはLinux PC
- USBメディア(8GB以上)
これらのハードウェア要件とその他の必要なものを満たすミニPCを入手したら、以下の手順に従ってProxmoxをインストールします:
ステップ1:Proxmox USBインストーラーメディアを作成する
Proxmox USBメディアインストーラーを作成するには:
- 公式のProxmoxダウンロードセクションにアクセスし、Intel NUCまたはx86 PC用のProxmoxバージョンを選択します。
- ダウンロードボタンをクリックします。これにより、システムにISOイメージがダウンロードされます。
- ダウンロードが完了したら、Rufusを起動し、接続されているUSBメディアを選択します。Proxmox ISOファイルを参照して選択し、スタートをクリックします。
- USBメディアに重要なデータがないことを確認したら、はいをクリックして確認します。
ダウンロード:Proxmox
これにより、Intel NUCまたは任意のx86 PCにProxmoxをインストールするために使用できるProxmox USBメディアインストーラーが作成されます。balenaEtcherを使用してProxmox ISOイメージファイルをUSBに書き込むこともできます。
ステップ2:Proxmoxのインストールに備えてIntel NUCまたはx86ミニPCを準備する
Proxmoxのインストールに備えてIntel NUCまたはx86 PCを準備するには、Intel NUCの電源を入れてBIOSを開く必要があります。通常、DelまたはF10キーを連続的に押してBIOSに入る必要があります。
BIOSに入ったら、以下の変更を加えます:
- BIOSが最新であることを確認します。
- セキュアブートを無効にして、レガシーブートを有効にします。
- 仮想化テクノロジー(Intel VT-xまたはAMD-V(他のミニx86 PC))を有効にします。
- これらの変更を保存してからシャットダウンまたは電源を切ります。
BIOSを更新して仮想化テクノロジーを有効にしたら、Intel NUCまたはx86 PCにProxmoxをインストールすることができます。
ステップ3:Intel NUCまたはx86ミニPCにProxmoxをインストールする
ブータブルUSBドライブを作成したら、それをIntel NUCまたはx86 PCに挿入してシステムを再起動します。
- すぐにブートオプション/順序メニューキー(通常はF8)を押し始め、USBドライブを表示します。
- 矢印キーを使用してUSBドライブを選択し、Enterを押します。
- Proxmoxのウェルカム画面が表示されます。ここで、Proxmox VE(グラフィカル)をインストールを選択してEnterを押します。
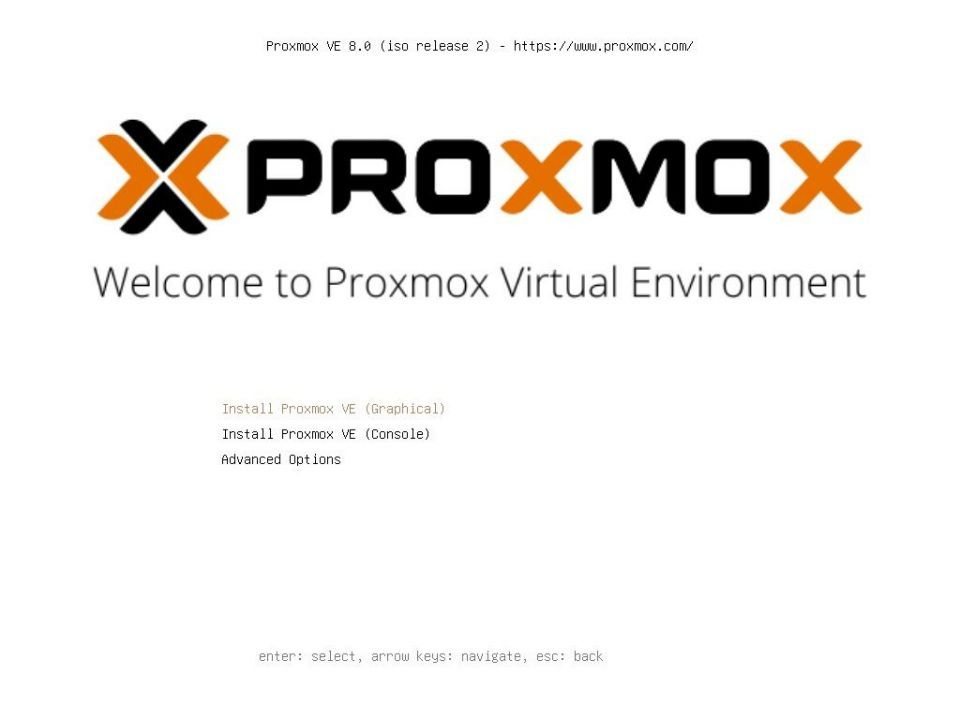
- 同意しますをクリックし、ターゲットディスクを選択します。次に、次へをクリックします。

- 場所、タイムゾーン、キーボードレイアウトを選択します。次に、次へをクリックします。

- パスワードを設定(書き留めるか覚えておく)し、メールIDを入力します。次へをクリックして続行します。
- 次に、FQDN名を設定し、その他はすべてデフォルトのままにします。次へをクリックします。
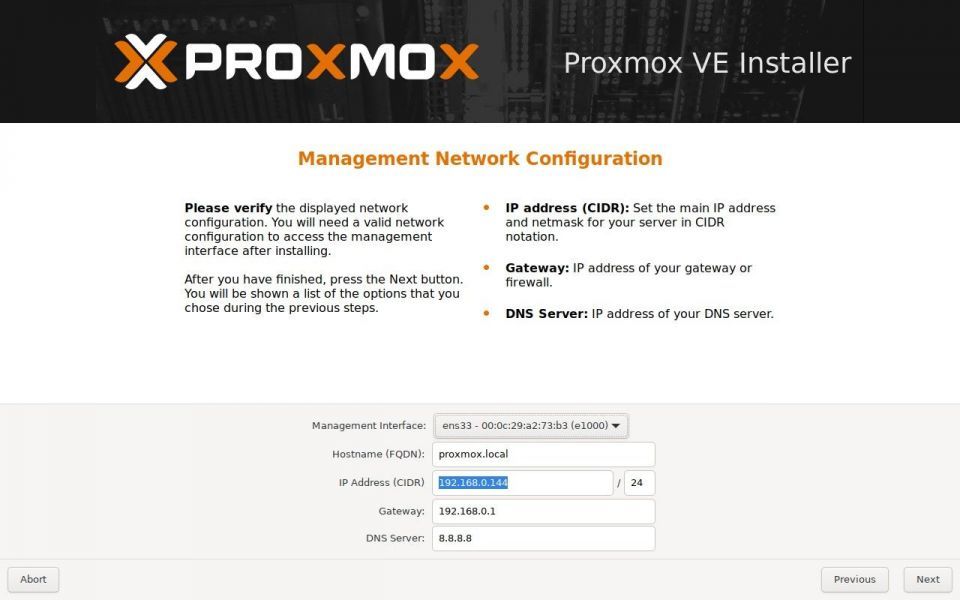
- 最後に、インストールをクリックします。
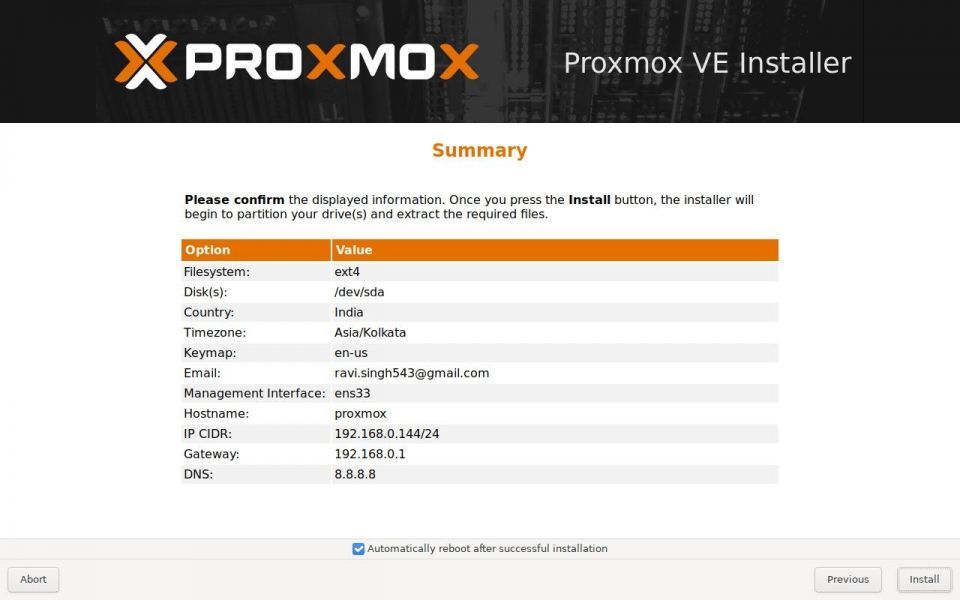
ステップ4:Proxmoxのインストール後の設定
Intel NUCまたはx86 PCにProxmoxを正常にインストールしたら、ポート8006でProxmoxサーバーのIPアドレスを入力して、お好みのWebブラウザを使用してProxmoxのWebインターフェースにアクセスできます。たとえば、https://192.168.0.144:8006です。
- SSLの警告が表示されます。詳細設定>続行をクリックします。
- ユーザー名としてroot、インストール時に設定したパスワードを入力します。ログインをクリックします。
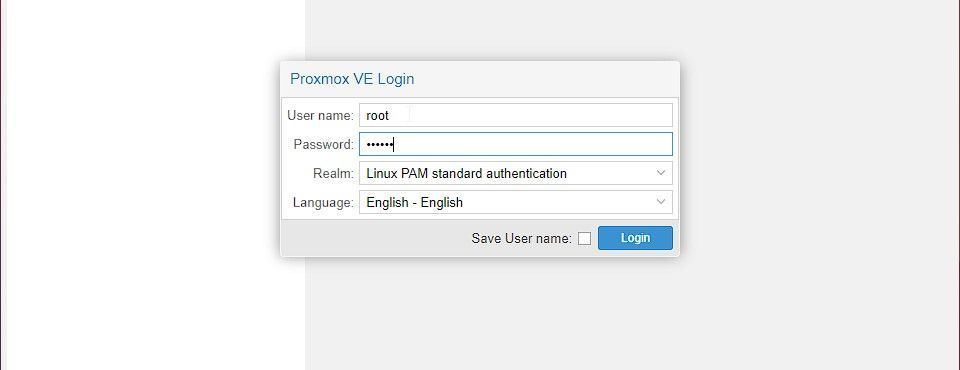
- ログイン後、警告メッセージが表示されます。OKをクリックして無視します。エンタープライズライセンスがないからです。
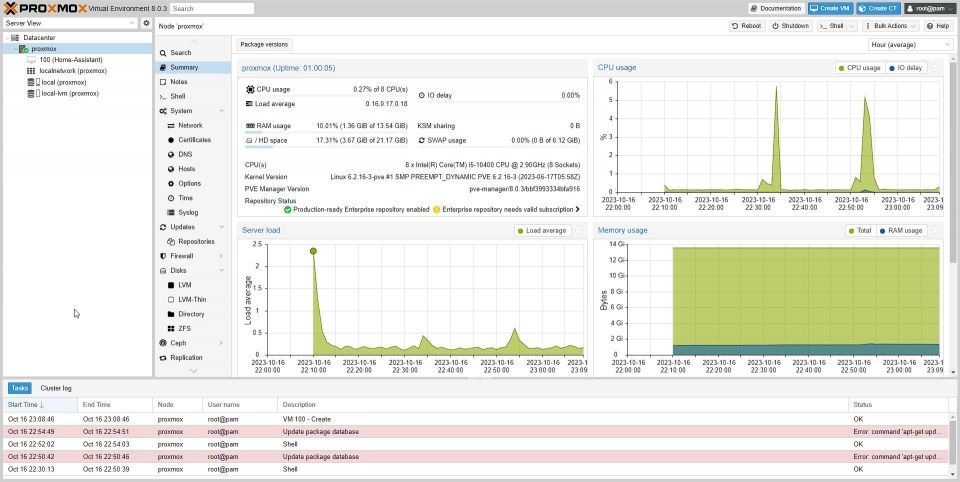
- Proxmoxのデフォルトノードをクリックします。この例では、インストール中にProxmoxという名前を付けました。
- 左ペインの更新ボタンをクリックし、更新をクリックします。
- 次に、×アイコンをクリックしてウィンドウを閉じます。

- 上部にあるアップグレードボタン(更新ボタンの横)をクリックします。これにより、新しいターミナルウィンドウが開きます。

- プロンプトが表示されたら、Yを入力し、Enterキーを押してアップグレードを確認して続行します。完了するまでしばらく時間がかかることがあるので、腰を落ち着けてリラックスしてください。
ステップ5:ProxmoxでVMを作成し、OSをインストールする
Proxmoxを使用すると、Proxmox Webインターフェースを使用してWebブラウザから仮想マシンを作成して管理できます。これらの仮想マシンには、Linux、Windows、FreeBSDなど、さまざまなオペレーティングシステムをインストールして管理できます。
Proxmox Webインターフェースを使用してVMを作成し、OSをインストールするには、次の手順に従います。
- アップグレードが完了したら、ターミナルウィンドウを閉じます。次に、シェルをクリックします。
- 次の場所に移動します。VMのセットアップとProxmoxへのインストールのために、オペレーティングシステムのISO/IMGファイルをこの場所にダウンロードして保存できます。このチュートリアルでは、Intel NUC ProxmoxサーバーにHome Assistantをインストールします。
cd /var/lib/vz/template/iso/wget https://releases.ubuntu.com/22.04.3/ubuntu-22.04.3-desktop-amd64.iso
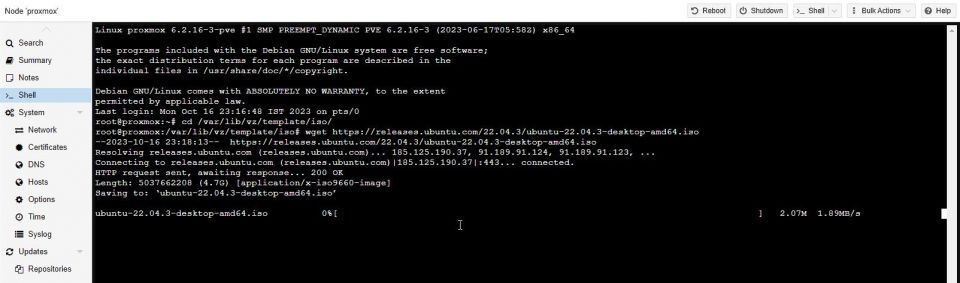
- 右上隅にあるVMの作成ボタンをクリックします。
- 全般で、仮想マシンの名前を入力します。
- 次に、次へをクリックし、ISOイメージオプションでUbuntu ISOファイルを選択し、もう一度次へをクリックします。

- システムセクションではすべてデフォルトのままにします。ディスクで、必要に応じてディスクサイズを調整し、次へをクリックします。
- CPUセクションで、割り当てるプロセッサコアを選択し、次へをクリックします。メモリを希望または必要なサイズに増やし、次へをクリックします。
- ネットワークアダプターを選択します。次へ>完了をクリックして、デフォルト設定を維持することもできます。

- 構成後、新しいVMを選択して開始をクリックします。
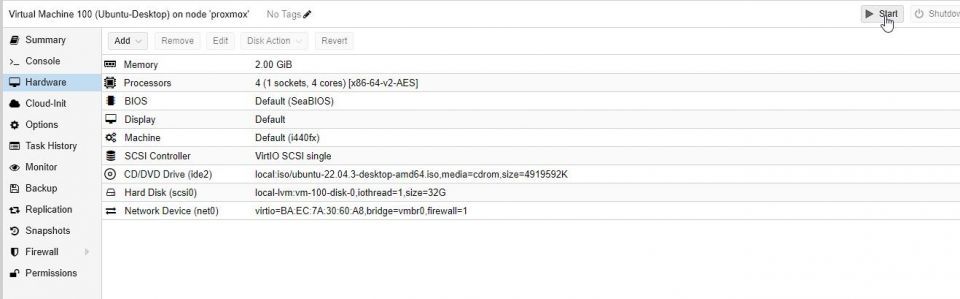
- コンソールをクリックして、OSのインストールを表示、インストール、管理します。インストール後、Ubuntu VMを起動して、ネットワーク上の任意のデバイスからWebブラウザでOSを使用できます。
仮想マシンを作成したら、起動、停止、または別のProxmoxホストに移行できます。
Proxmoxは、ダウンタイムなしでホスト間で仮想マシンを移動できるライブマイグレーション機能を提供しています。この機能は、ロードバランシングやハードウェアのメンテナンスに便利です。
Proxmoxで仮想化の力を活用する
Intel NUCまたはx86ミニPCにProxmoxをインストールするのは非常に簡単です。しかし、仮想化とサーバー管理の可能性が広がります。
ProxmoxとIntel NUCは、軽量で電力効率が高いため、仮想化の力を活用するのに最適な組み合わせです。Proxmoxを使用して、小規模から大規模なサーバー導入を実行し、タブレットやスマートフォンなどの任意のデバイスから効率的に管理できます。
コメントする