Androidデバイスは、メモを取るなどの日常的な作業で、ノートパソコンやデスクトップを置き換えるほど、大きく進化しました。しかし、Androidスマートフォンは、すべての進化を遂げても、タイピングという重要な分野で遅れをとっています。
私は、Android用のさまざまな代替キーボードを試してきました。ジェスチャー機能付きのGboardは私のお気に入りの1つですが、それでも、物理キーボードで3倍速くタイピングできます。スピードが必要なときは、「親指タイピング」では足りません。
ここでは、物理キーボードをあらゆるAndroidモバイルデバイスに接続して、デスクトップの代替品にする方法を紹介します。最も簡単な方法はUSBキーボードですが、機能させるにはAmazonで購入できるアクセサリが必要になる場合があります。
USB OTGを使用してキーボードを接続する
AndroidデバイスはUSBケーブルの接続部分よりも薄いため、AndroidデバイスにUSBキーボードを実際に接続するにはどうすればよいでしょうか。USB On-the-Go (OTG)と呼ばれるアダプターを使用します。OTGは、さまざまな形状とサイズがあります。
具体的には、USB-to-Micro-USBアダプター(古い電話モデル用)またはUSB-to-USB-Cアダプター(新しい電話モデル用)が必要です。どちらが必要かわからない場合は、さまざまなUSBケーブルの種類とUSB-Cケーブルの識別方法について詳しく学習してください。
キーボードとAndroid携帯電話の両方がUSB-C対応の場合は、アダプターを購入する必要はありません。直接接続できます。
PosdouのUSB 2.0 Micro USBオスからUSBメスへのOTGアダプターまたはBasesailorのUSB-to-USB-C OTGアダプターをお勧めします。ケーブルをご希望の場合は、RankieのMicro USB(オス)からUSB 2.0(メス)へのアダプターまたはUGREENのUSB-CからUSB 3.1へのアダプター(USB-C Android携帯電話をお持ちの場合)をご検討ください。
どの種類を購入しても、操作方法はすべて同じです。ケーブルの適切な側をAndroidデバイスに差し込み、USBキーボードをケーブルのUSB側に差し込んで接続を確立します。
Android用の外部USBキーボードを設定する
Android携帯電話をキーボードに接続したら、2分ほどかけて適切に設定してください。すぐに使用できる可能性が高いので、この手順は厳密には必要ではありませんが、それほど時間はかかりませんし、最初から好みに合わせて調整できます。
- デバイスの設定に移動します。
- システムをタップします。
- 言語と入力をタップします。
- 物理キーボードをタップします。
- 物理キーボード設定ページで、キーボードの名前をタップし、ポップアップからキーボードレイアウトを設定を選択します。次のページで、キーボードレイアウトを選択します。たとえば、英語(米国)、Colemakスタイル。
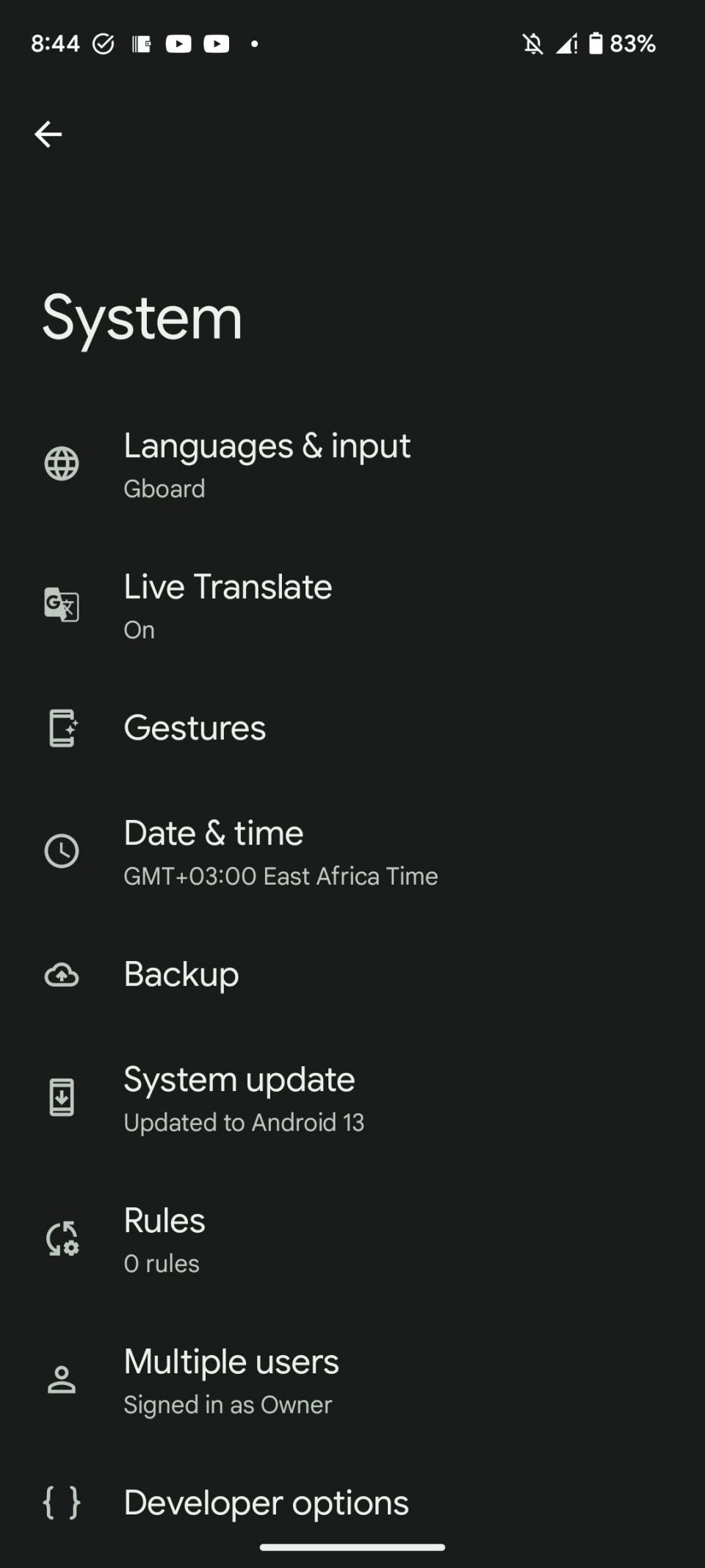
これで、任意のアプリを開いてタイピングを開始します。機能するはずです。
上記のスクリーンショットは、Android 13を実行しているGoogle Pixelシリーズの携帯電話用です。デバイスの製造元、モデル、Androidのバージョンによっては、手順が若干異なる場合があります。
Android携帯電話を有線キーボードに接続することについて知っておくべきこと
私が驚いたことの1つは、Androidがキーボードの「特殊」キーの大部分を実際にサポートしていることです。タッチスクリーンキーボードアプリは1対1のレプリケーションではないため、これは当てはまらないだろうと思っていました。しかし、当てはまります!
たとえば、ホーム、エンド、ページアップ、ページダウン、削除キーは正常に機能します。これは、メモを取ったり、論文を書いたりするなど、長い文章を入力するときに非常に便利です。Enterキーは期待どおりに機能し、コンテキストに応じて新しい行を挿入したり、フォームを送信したりします。
プリントスクリーンも機能し、オペレーティングシステムレベルでスクリーンショットのアクションをトリガーします。Androidでスクリーンショットを撮ることは面倒な場合があるため、これは奇妙でありながら便利な驚くほど簡単な回避策です。
Windowsキー(Windowsキーボードを使用している場合)とCommandキー(Appleキーボードを使用している場合)は、Androidのバージョンに応じて特別な機能をトリガーします。私のGoogle Pixel 6aでは、Googleアシスタントが表示されます。
メディアキーは当たり外れがあります。一般的なメカニカルキーボードを差し込むと、音量制御キーと再生制御キーが機能します。しかし、Apple Magic Keyboardを差し込むと、特殊キーがすべて登録されません。これはAppleだけの問題なのかもしれませんが、ほとんどのキーボードのメディアキーは正常に機能すると考えています。
AndroidデバイスでUSBキーボードを使用することには、2つの欠点があります。1つは、キーボードの言語やレイアウトをすばやく切り替える方法がないこと、2つ目は、物理キーボードでは入力できない絵文字や特殊記号などの機能にアクセスできなくなることです。
ノートパソコンを使わないのはなぜ?
ノートパソコンをお持ちで、毎日愛用されていることと思います。しかし、Androidにキーボードを接続する方が、適切なノートパソコンを持ち歩くよりも適していると思われる場合がいくつかあります。
- Androidデバイスとキーボードは、ワークステーションノートパソコンの価格よりも安く入手できることがよくあります。
- 必要に応じて、キーボードを取り外してモバイルデバイス単独で使用できます。
- ノートパソコンと同期するのではなく、すべての作業をAndroidデバイスに保存できます。
- ノートパソコンでは利用できない、お気に入りの特定のAndroidアプリを使用できます。
- Androidデバイスは、ノートパソコンよりもバッテリーの持ちが良いことがよくあります。
すべてが設定されて機能したら、Androidの画面をコンピューターにミラーリングして、さらに一歩進めることができます。24時間年中無休でこのように作業したいとは思わないかもしれませんが、たまに大きな画面が必要な場合は、試してみてください。コンピューターのマウスとキーボードを使用してAndroidを制御することもできます。
AndroidでUSBキーボードを使用するという考えにまだ納得できませんか?Android携帯電話で入力する他の方法をご覧ください。
外付けキーボードを使用してAndroid携帯電話で入力する
Androidでは、さまざまな方法で入力できます。より速いタイピング速度が必要な場合は、外付けキーボードを使用することが最良の選択肢の1つです。有線キーボードをAndroid携帯電話に接続するには、10ドル未満で入手できるOTGアダプターが必要になる場合があります。
携帯電話とキーボードの両方にUSB-Cポートがある場合は、直接リンクできます。また、キーボードのモデルによっては、クイックアクション用の特殊キーを使用できるため、操作がより直感的になります。
コメントする