Googleマップは単にA地点からB地点まで行くためのものだけではありません。公共交通機関のルートや時間を提供し、移動手段に応じて旅程をカスタマイズできます。また、ロケーションにピンをドロップして、自分のプロフィールに保存したり、友達と共有したりすることもできます。
探している場所が住所がなかったり、道路網から外れていたりする場合、Googleマップにピンをドロップすると便利です。また、まれにGoogleが場所を間違える場合にも役立ちます。ここでは、Android、iOS、デスクトップでGoogleマップにピンをドロップする方法を紹介します。
AndroidのGoogleマップアプリでピンをドロップする方法
Androidデバイスを使用してGoogleマップにピンをドロップするには:
- Googleマップアプリを開きます。
- 住所を検索するか、マップをスクロールして目的の場所を見つけます。
- 画面を長押ししてピンをドロップします。
- 住所または場所が画面の下部にポップアップ表示されます。
- 場所をタップして共有、保存、ラベルの追加、または経路の取得を行います。
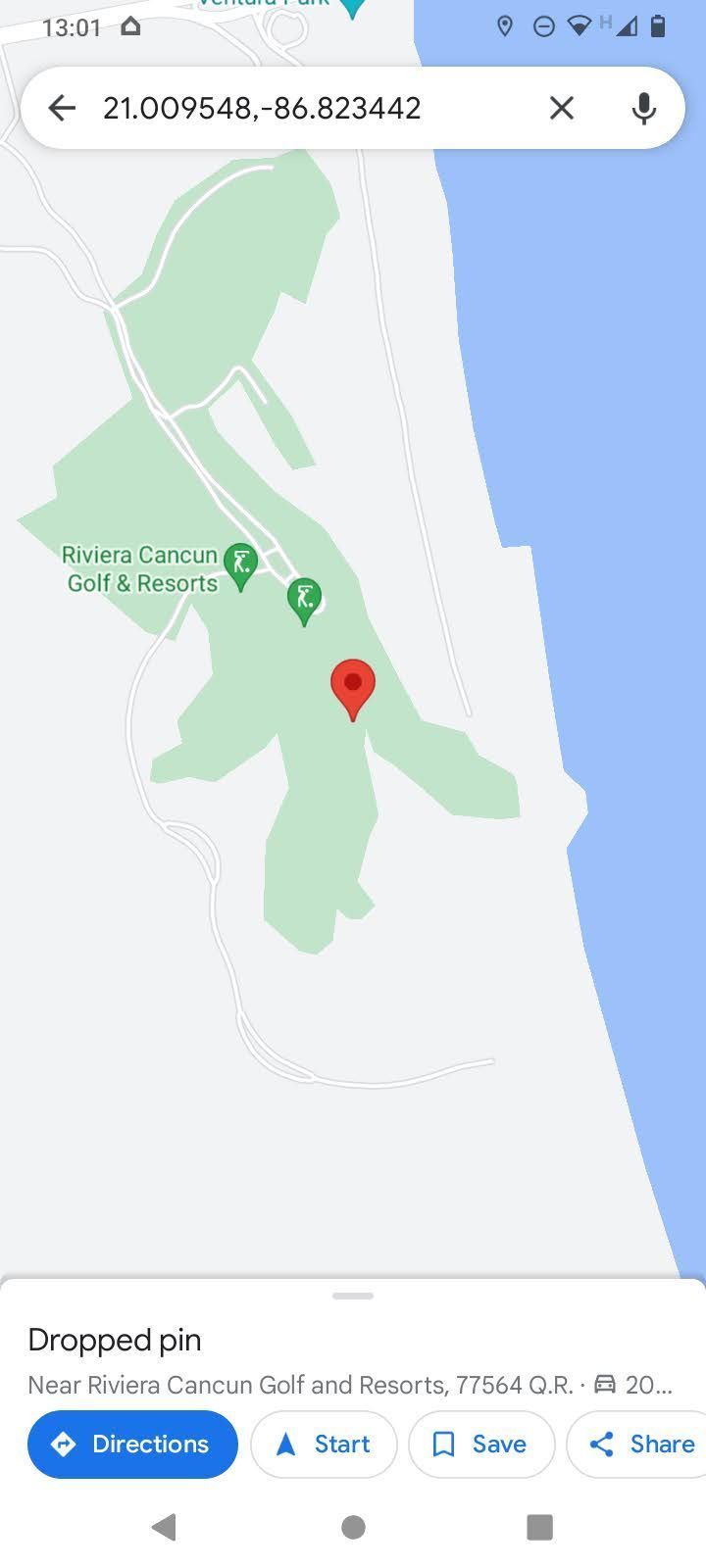
これらのピンは、アプリ上の場所を追跡するのに本当に便利な方法です。また、Googleマップには、プロのようにアプリを使用するのに役立つ他の機能もたくさんあります。
iOSのGoogleマップアプリでピンをドロップする方法
iOSでGoogleマップにピンをドロップする方法は、Androidの場合とほぼ同じです。
- Googleマップアプリを開きます。
- 検索機能(Googleマップの必須機能の1つ)を使用して住所を検索するか、マップをスクロールして理想的なピンの場所を見つけます。
- ピンをドロップするには、目的の場所で画面を長押しします。
- 住所または座標が画面の下部にポップアップ表示されます。
- 場所をタップして詳細を表示したり、経路を取得したり、ラベルを追加したりします。
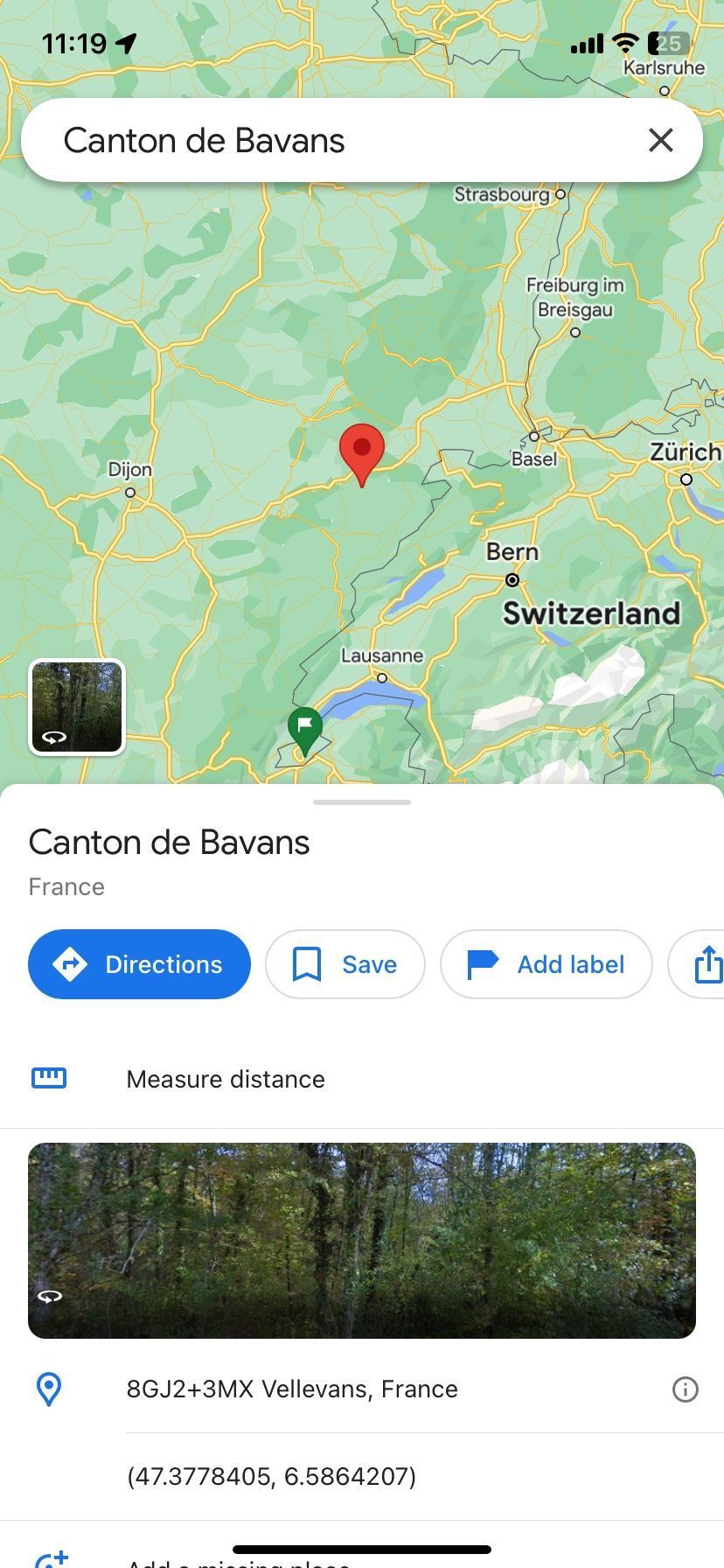
デスクトップでGoogleマップにピンをドロップする方法
Googleマップには、どのデスクトップオペレーティングシステムからもピンをドロップできることを多くの人が知りません。
手順は簡単です:
- Googleマップのホームページにアクセスします。
- ドロップピンを配置する場所を見つけて、正確な場所を左クリックします。
- マップ上に小さな灰色のピンアイコンが表示され、画面の下部に情報ボックスがポップアップ表示されます。
- 情報ボックスをクリックすると、画面の左側に新しいパネルが表示され、詳細情報が表示され、追加のオプションが提供されます。
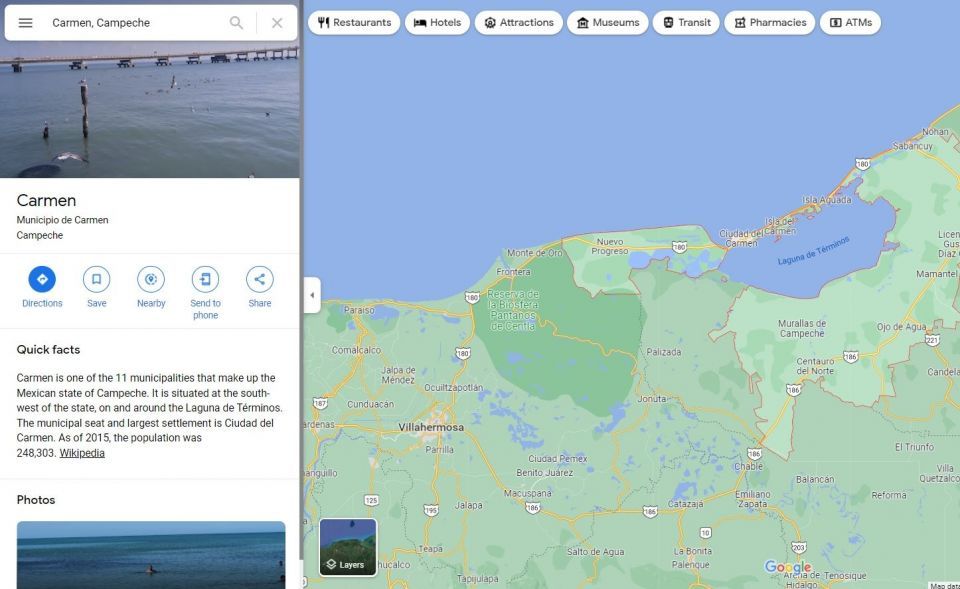
ドロップピンの最大限の活用方法
ピンをドロップしてピンの位置に満足したら、できることをいくつか見てみましょう。
正確なオプションは、モバイルオペレーティングシステムを使用しているか、デスクトップオペレーティングシステムを使用しているかによって若干異なります。各機能を順番に見ていきます。
経路にドロップピンを使用する
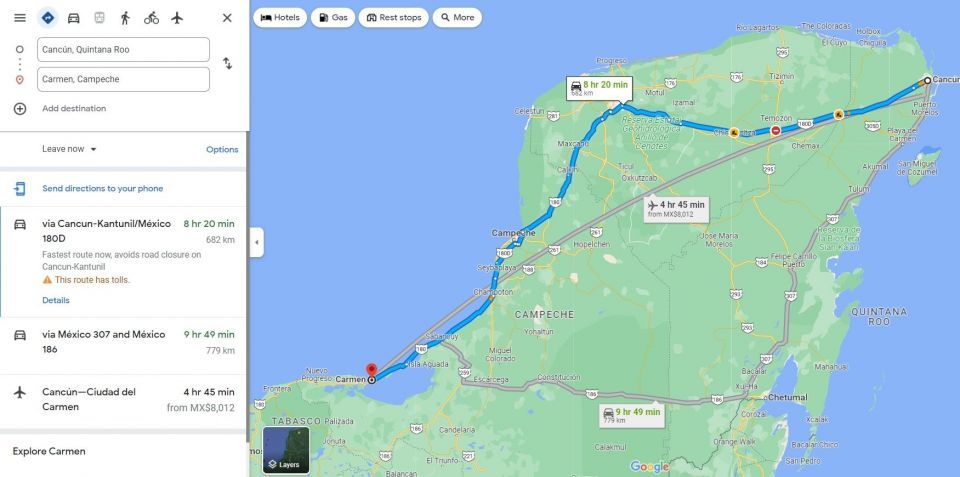
利用可能:モバイルとデスクトップ
冒頭で述べたように、Googleマップの最も便利な機能は、間違いなく経路を提供する機能です。特定の場所の住所がわからない場合、ドロップピンはプロセスに不可欠な部分になります。
ドロップピンを出発点または終点として使用できます。残念ながら、2つのドロップピンを配置してそれらの間の経路を見つける方法はありません。代わりに、1つのピンを配置し、住所または座標をメモし、2番目のピンを始点/目的地としてドロップする必要があります。複雑に聞こえる場合は、Googleマップで面積と距離を測定するより簡単な方法があります。
しかし、ピンを使用することを好む場合、マップは飛行機、徒歩、自転車、さらには飛行機(価格を含む!)によるルートを提供します。
ピンの場所を保存する
利用可能:モバイルとデスクトップ
Googleマップのピンの場所を、Googleアカウントに接続されたリストに保存できます。その後、すべてのデバイスでアクセスできます。
デフォルトでは4つの既成リストが利用可能です:お気に入り、行きたい場所、旅行の予定、スター付きの場所。アプリの下部メニューにある保存済みに移動することで、さらにリストを追加したり(デフォルトを削除したり)できます。各リストは公開または非公開にしたり、特定の他のユーザーと共有したりできます。誰でもピンを追加できるグループリストを作成することもできます。これは、休暇や日帰り旅行に便利です。これらのリストは、GoogleマップがGoogleの他の製品やサービスと統合できる方法の1つにすぎません。
デスクトップのピンを携帯電話に送信する
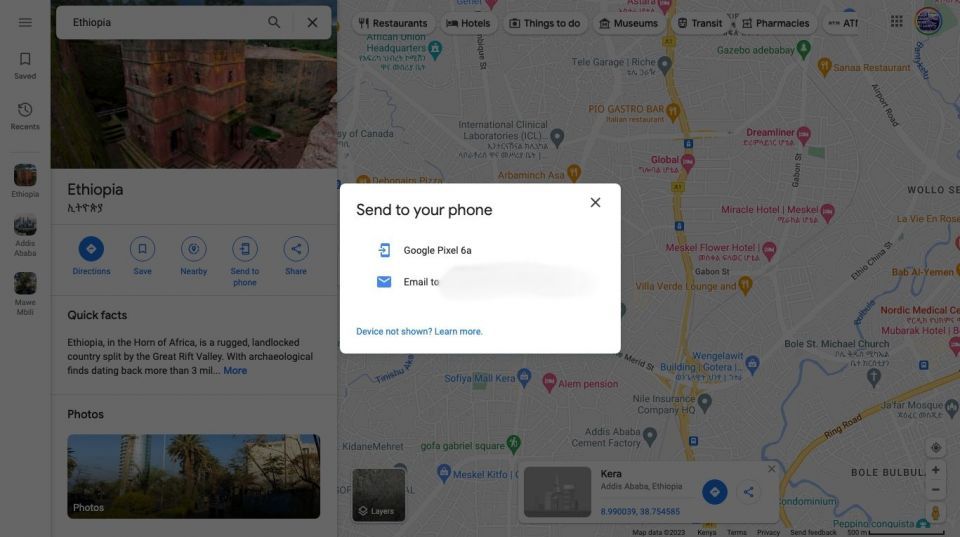
利用可能:デスクトップ
アプリのデスクトップバージョンでGoogleマップにピンをドロップすると、Googleマップモバイルアプリと共有したり、アカウントに接続されているGmailアドレスにメールで送信したりできます。
携帯電話に送信をクリックして開始するだけです。
ドロップピンの場所を共有する
利用可能:モバイルとデスクトップ
Googleマップのデスクトップアプリは、他のユーザーとドロップピンを共有する5つの方法を提供しています(上記で説明したリスト機能は含まれません)。
デスクトップでは、次のいずれかを実行できます。
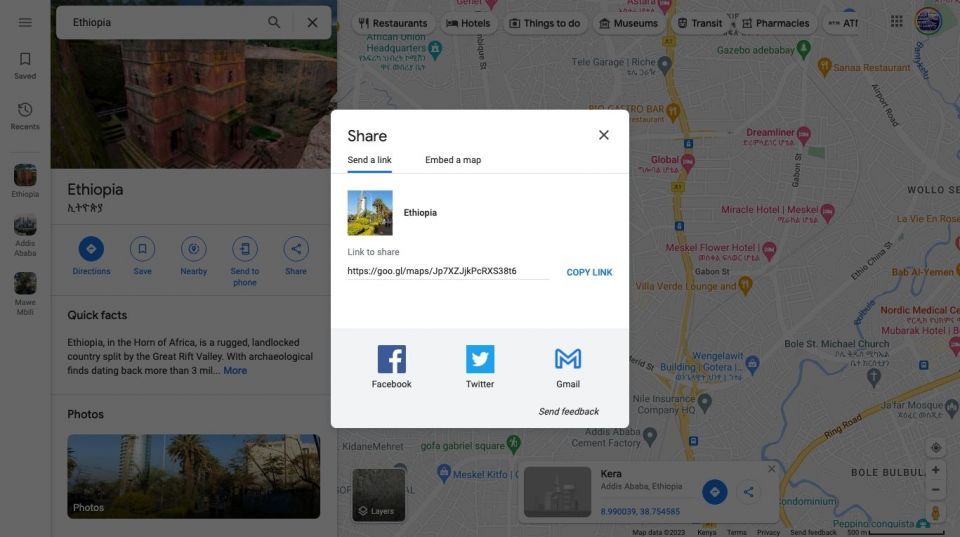
- 自動生成されたショートリンクをコピーして貼り付け、他の人と共有します。
- Facebookアイコンをクリックして、ネットワークと場所を直接共有します。
- Twitterアイコンを選択して、Twitterにリンクを投稿します。
- Gmailで場所を共有します。
- マップをウェブページに埋め込むためのHTMLコードを取得します。
AndroidまたはiOSデバイスからドロップピンの場所を共有する場合は、オペレーティングシステムのネイティブの共有メニューを使用する必要があります。埋め込みオプションは利用できません。
ドロップピンにラベルを追加する
利用可能:モバイルとデスクトップ
ドロップピンにカスタムの単語やフレーズでラベルを付けることができます。リストに追加することもできます。ラベルはGoogleアカウント全体で同期され、すべてのGoogleマップバージョンに表示されます。
ただし、この機能にはトレードオフがあります。Google独自のメッセージによると:
個人情報は、Google製品全体で使用され、パーソナライズされた推奨事項やより有用な広告のために使用されます。
プライバシーの観点からこの状況に納得できるかどうかは、あなた次第です。
モバイルでは、ピンをドロップした後、下部に表示されるラベルを追加オプションを選択してラベルを追加できます。デスクトップサイトでは、ピンの場所に応じて、ポップアップ表示される左側のサイドパネルにラベルを追加オプションが表示される場合があります(表示されない場合があります)。
ドロップピンを削除する方法
これで、ピンのドロップ方法がわかりました。しかし、ドロップピンを削除する場合はどうでしょうか?マップから削除するにはどうすればよいですか?
AndroidとiOSでピンの場所を削除するには、ページ上部のテキストボックスにあるXアイコンをタップします。デスクトップでドロップピンを削除する場合は、マップ上の別の場所をクリックするか、画面下部にある情報ボックスのXアイコンを押します。
Googleマップのピンを最大限に活用する
Googleマップのドロップピンは何に使用されるのかを考えると、すぐに答えがわからないかもしれません。しかし、この記事のヒントがGoogleマップの新しい方法のロックを解除するのに役立ち、さらにシームレスに移動できるようになることを願っています。
コメントする