AirPlay経由でHomePodにYouTube Musicをストリーミングすることはできましたが、スマートスピーカーに期待するような便利なハンズフリー体験ではありませんでした。最近のアップデートで、ついにAppleのHomePodとの直接統合が実現し、状況は一変しました。
数回タップするだけで、HomePodにYouTube Musicを追加できます。Siriを介してオンデマンドでお気に入りのトラックを呼び出すことができ、デフォルトの音楽サービスにすることができます。必要なものと設定方法をすべてご紹介します。
HomePodでYouTube Musicを聴くために必要なもの
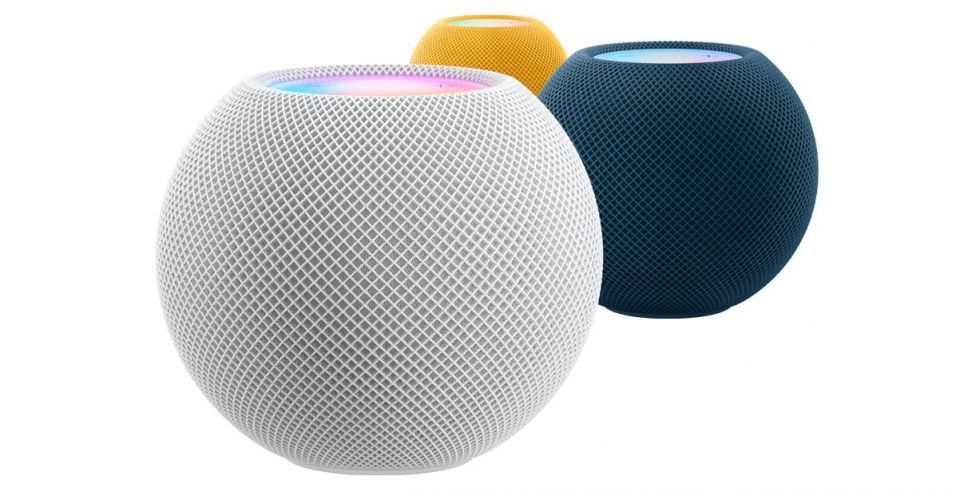
HomePodにYouTube Musicを追加するには、いくつかの準備が必要です。まず、iPhoneのYouTube Musicアプリが最新の状態であることを確認し、バージョン6.23.2以降を実行している必要があります。
このアプリのバージョンは、HomePodをリンクするために使用する「接続されたサービス」メニューが含まれているため重要です。バージョン番号は、アプリ内の設定のYouTube Musicについてメニューで確認できますが、最新のアップデートをダウンロードするにはApp Storeに移動する必要があります。
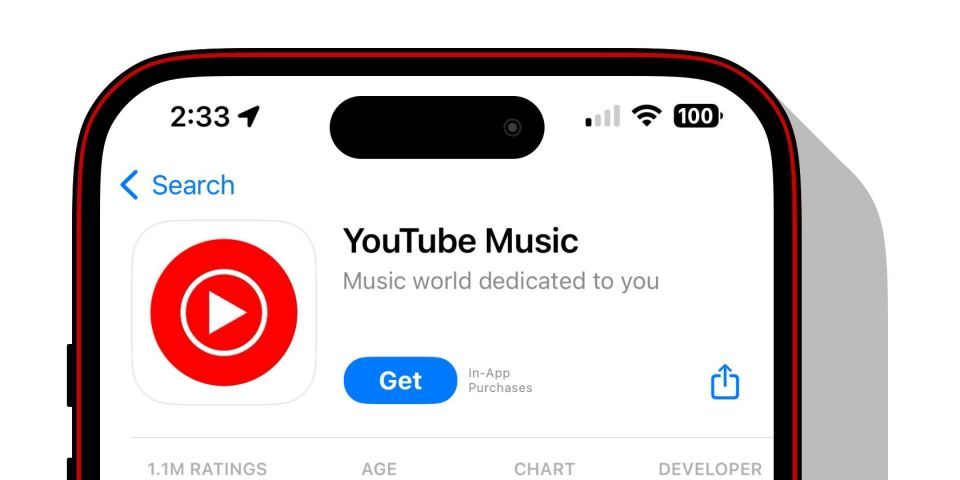
次に、潜在的な互換性の問題を回避するために、HomePodまたはHomePod miniを最新の利用可能なソフトウェアにアップデートする必要があります。AppleのHomeアプリのアップデートを含むiPhoneのソフトウェアもアップデートする必要があります。このアプリは、すべてをバックグラウンドでリンクします。
最後に、セットアッププロセス中に確認する必要があるため、Googleアカウントの詳細を用意する必要があります。すべてが整ったら、HomePodにYouTube Musicを追加する準備が整いました。
YouTube MusicのHomePod統合を有効にする方法
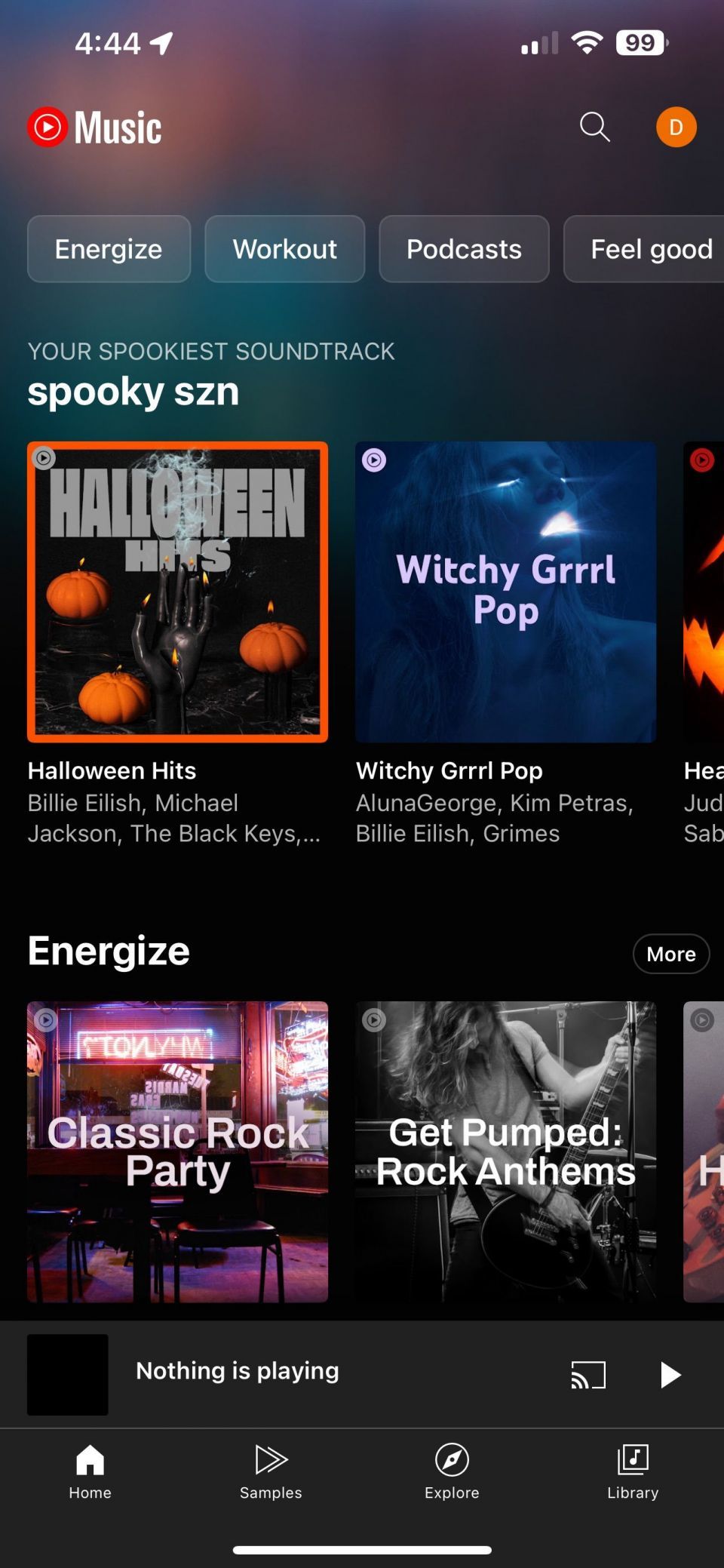
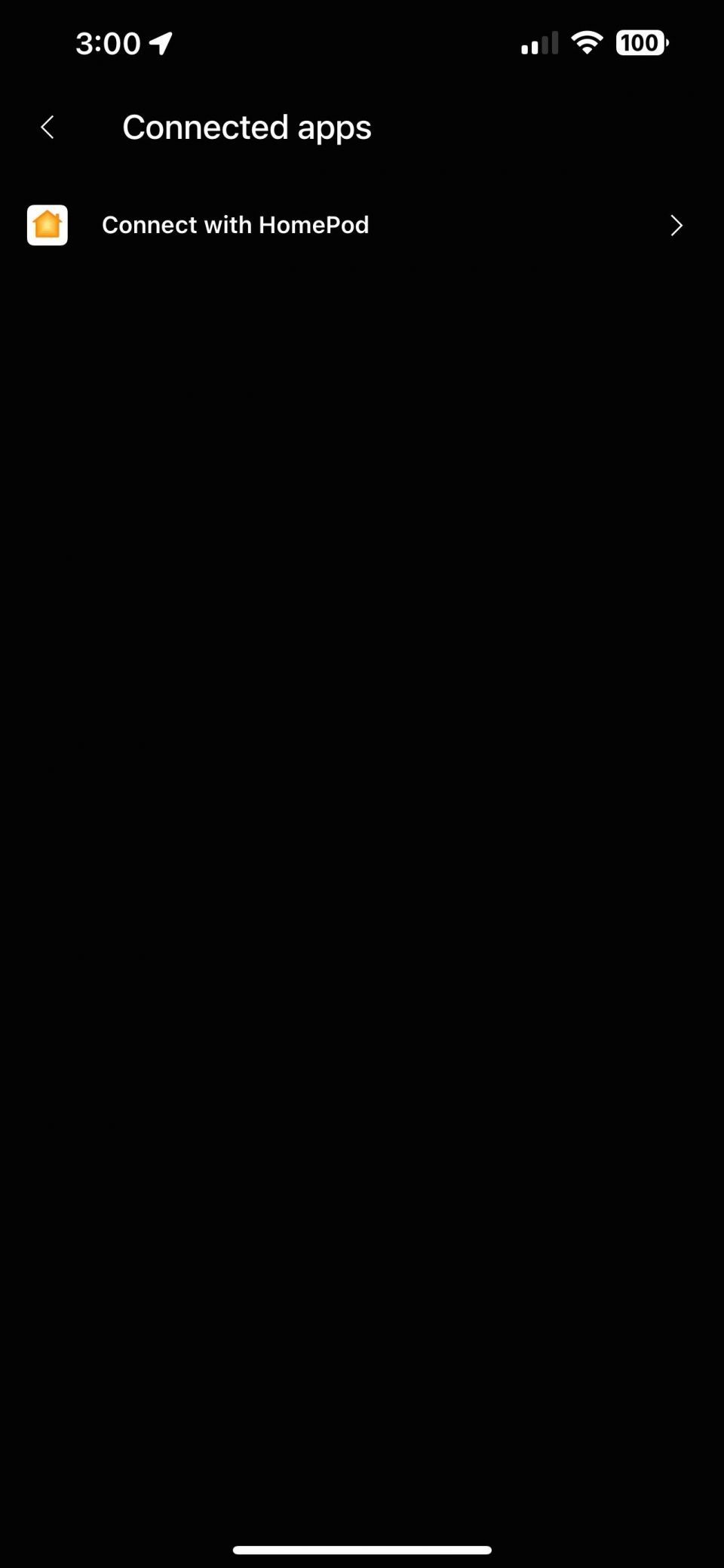
HomePodでYouTube Musicを設定するのは簡単です。iPhoneのYouTube Musicアプリで接続を行います。
- YouTube Musicアプリを起動します。
- 画面上部のプロフィールボタンをタップします。
- 設定をタップします。
- 接続されたアプリをタップします。
- HomePodに接続をタップします。
- 続行をタップします。
- YouTube Musicアカウントをタップします。
- YouTube Musicデータの表示と管理の横にあるボックスをタップします。
- 続行をタップします。
- ホームで使用するをタップします。
- 完了をタップします。
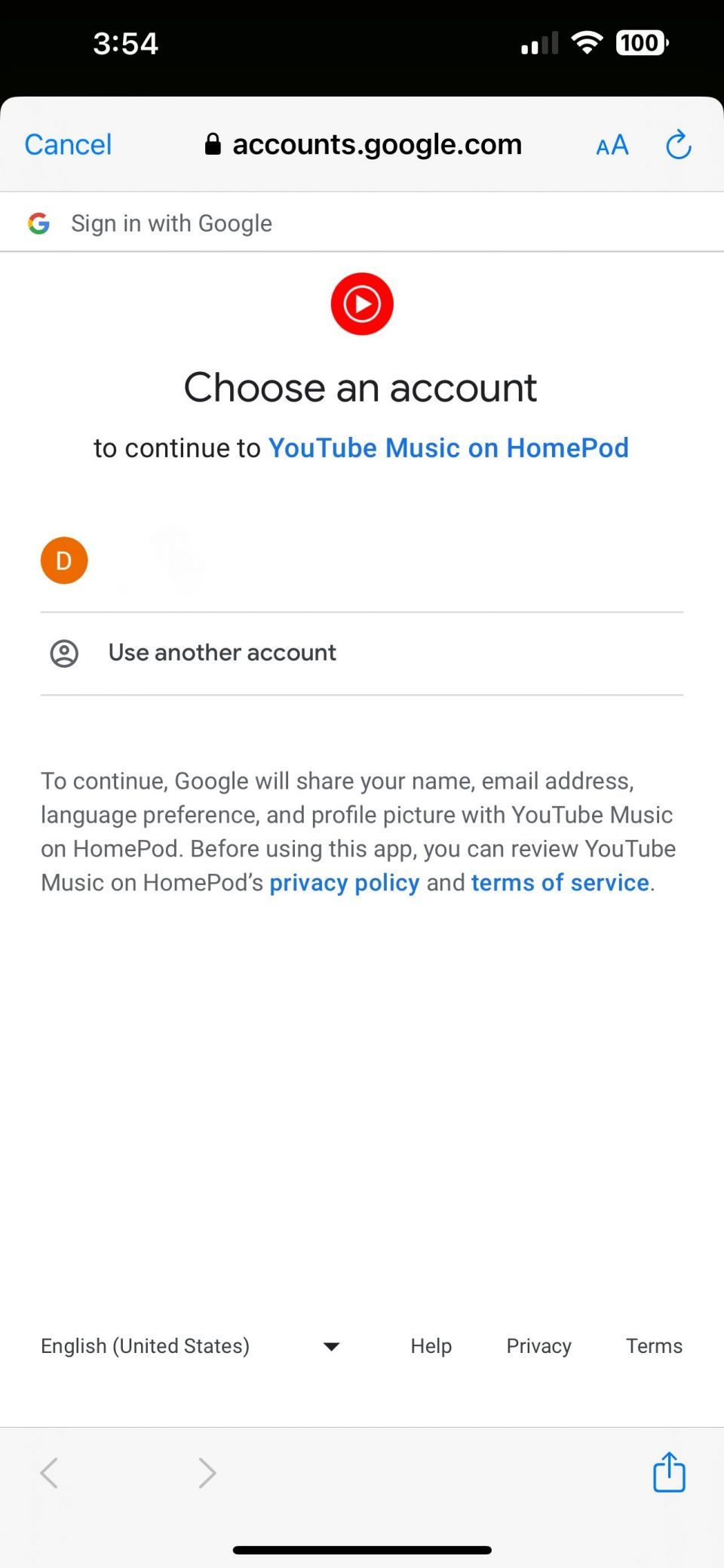
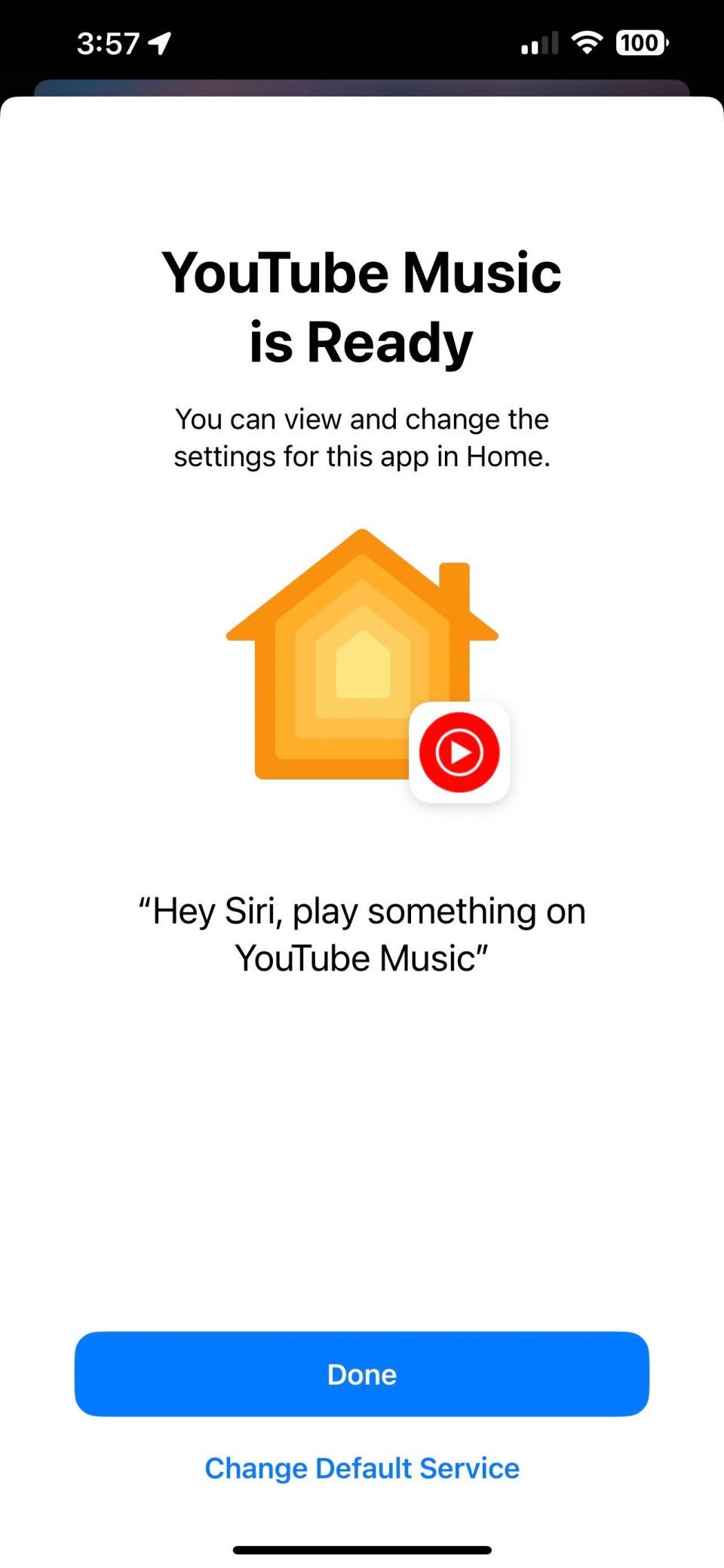
これで、HomePodでYouTube Musicを使用できるようになりました。これを行うには、Siriの曲のリクエストの最後に「YouTube Musicで」を追加するだけです。たとえば、「Hey Siri、YouTube MusicでColdplayを再生して」と言う必要があります。
YouTube MusicをHomePodのデフォルトサービスとして設定する方法
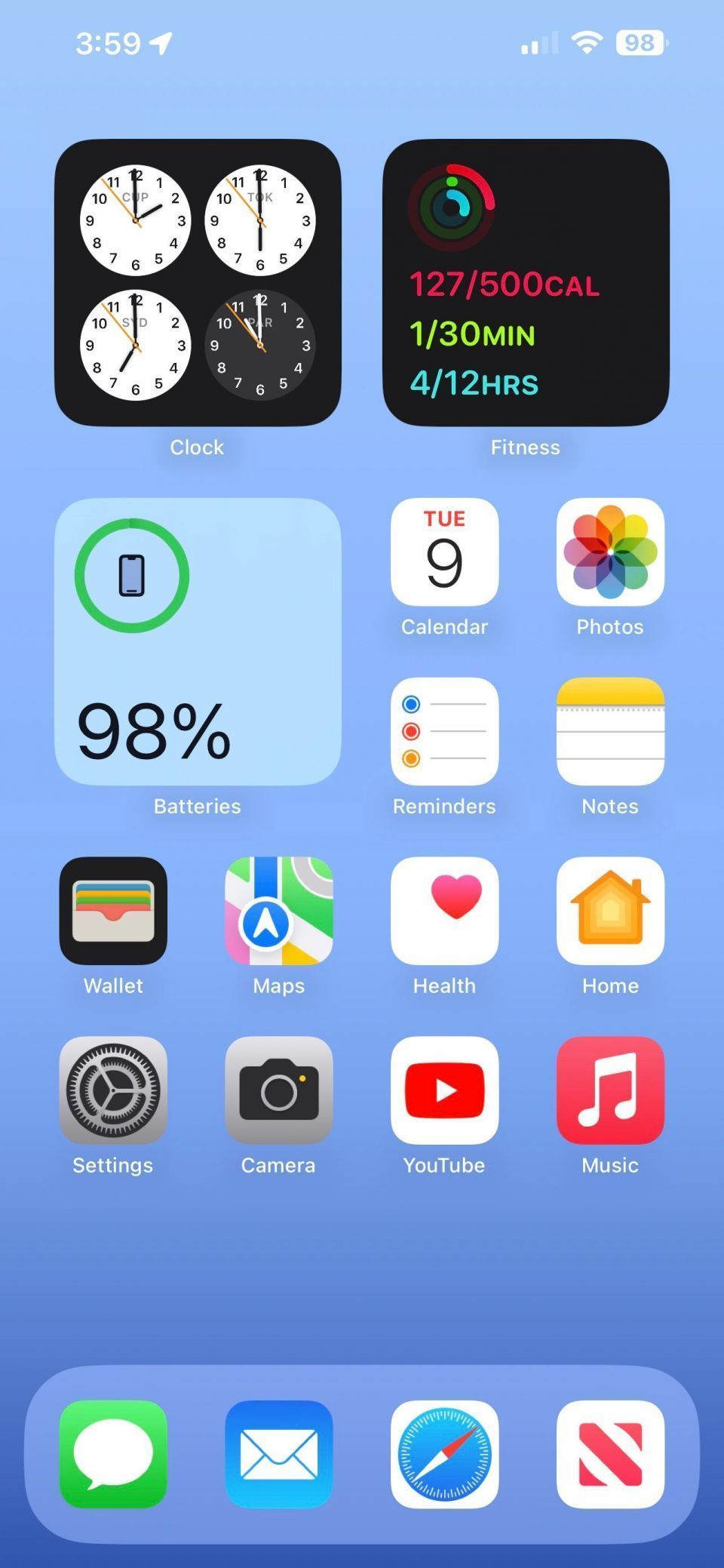
YouTube Musicがお気に入りのストリーミングプラットフォームである場合は、それをHomePodのデフォルトサービスとして設定する必要があります。これは、いつでもiPhoneのApple Homeアプリで行うことができます。方法は次のとおりです。
- Homeアプリを起動します。
- その他...ボタンをタップします。
- ホーム設定をタップします。
- ユーザー名をタップします。
- デフォルトサービスをタップします。
- YouTube Musicをタップします。
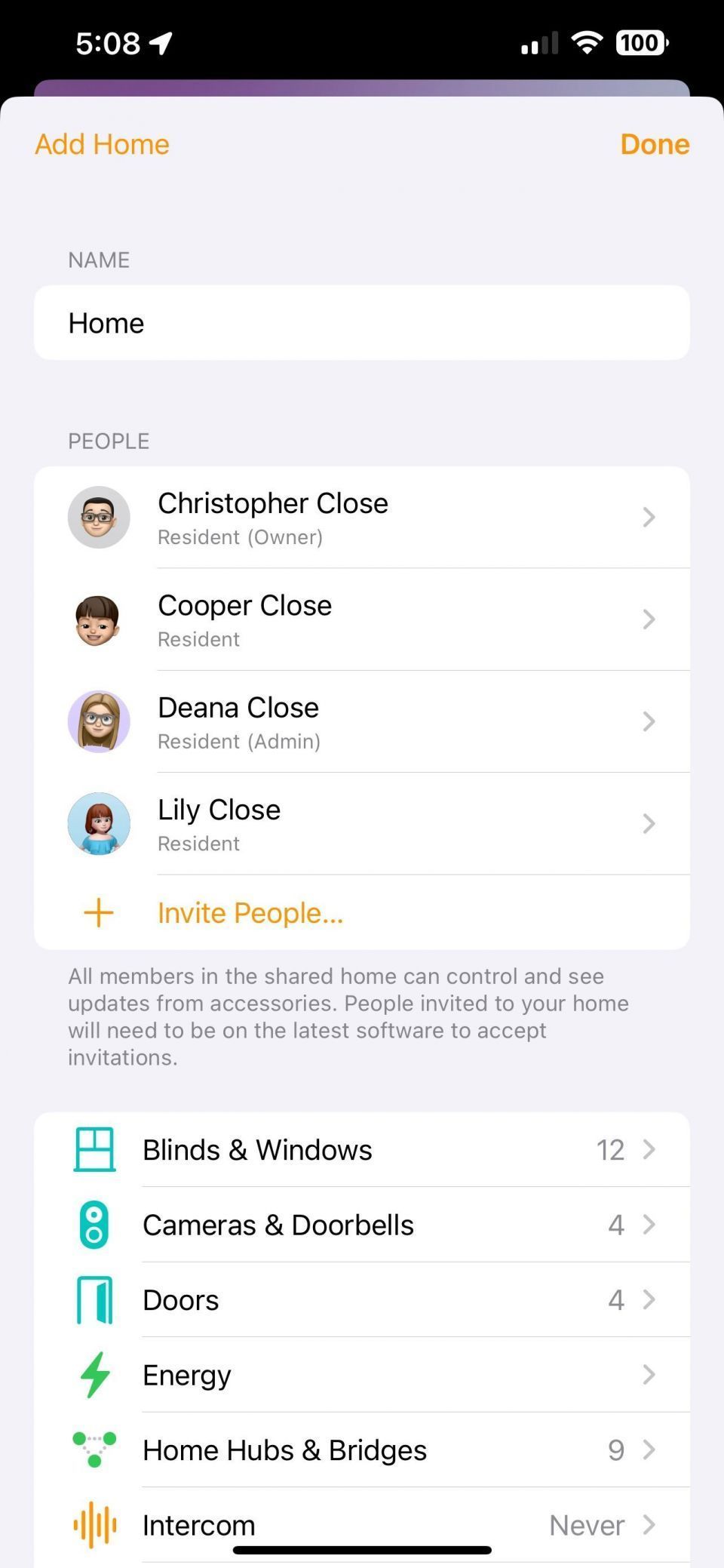
デフォルトサービスを設定すると、Siriの曲のリクエストに「YouTube Musicで」を追加する必要がなくなります。たとえば、「Hey Siri、テイラー・スウィフトの曲を再生して」または「Hey Siri、アルバム『Midnights』を再生して」と言うことができます。
HomePodからYouTube Musicを削除する方法
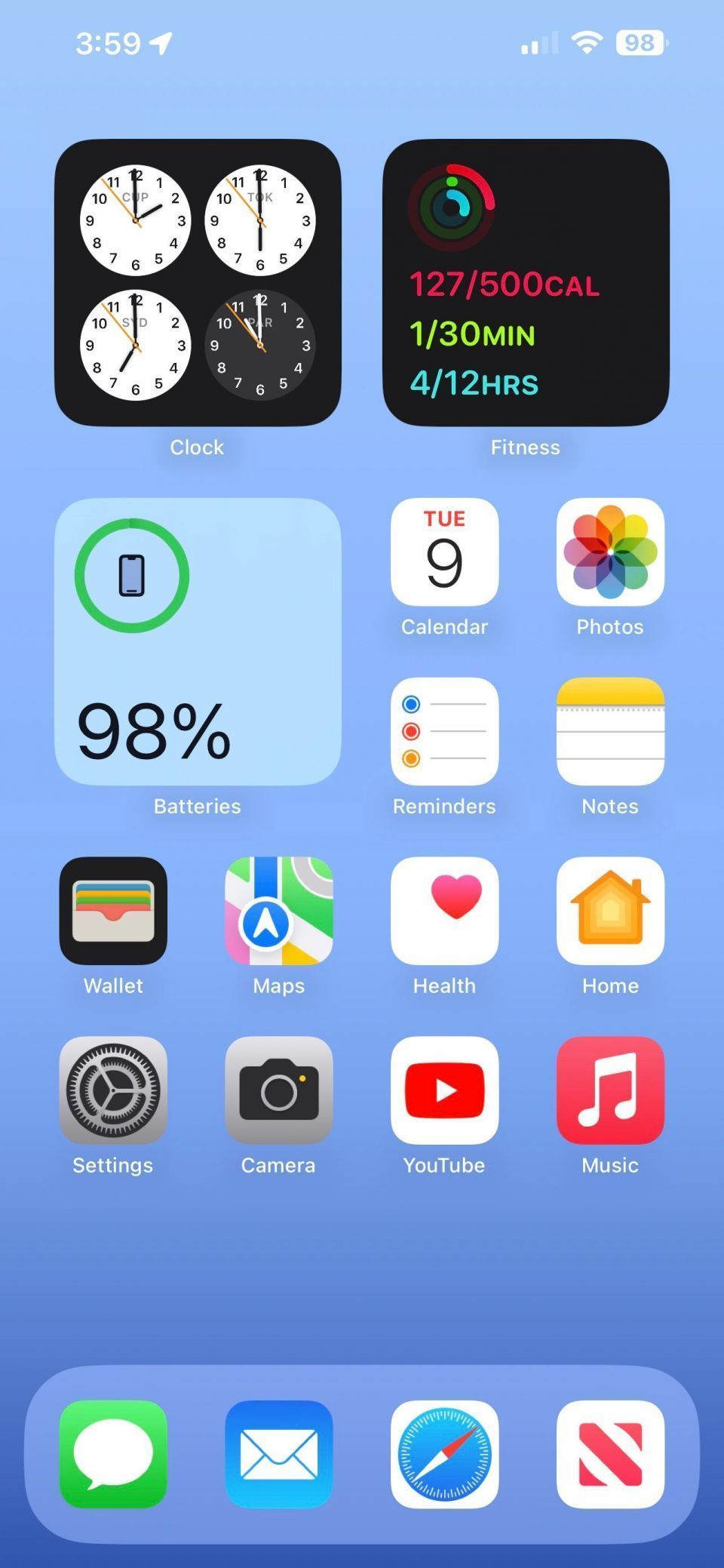
HomePodのYouTube Musicはスマートスピーカー上で直接動作するため、無効にするにはiPhoneからアプリを削除するだけでは不十分です。完全に削除するには、Homeアプリに戻って削除する必要があります。
- Homeアプリを起動します。
- その他...ボタンをタップします。
- ホーム設定をタップします。
- ユーザー名をタップします。
- メディアでYouTube Musicをタップします。
- ホームからYouTube Musicを削除をタップします。
- 削除をタップします。
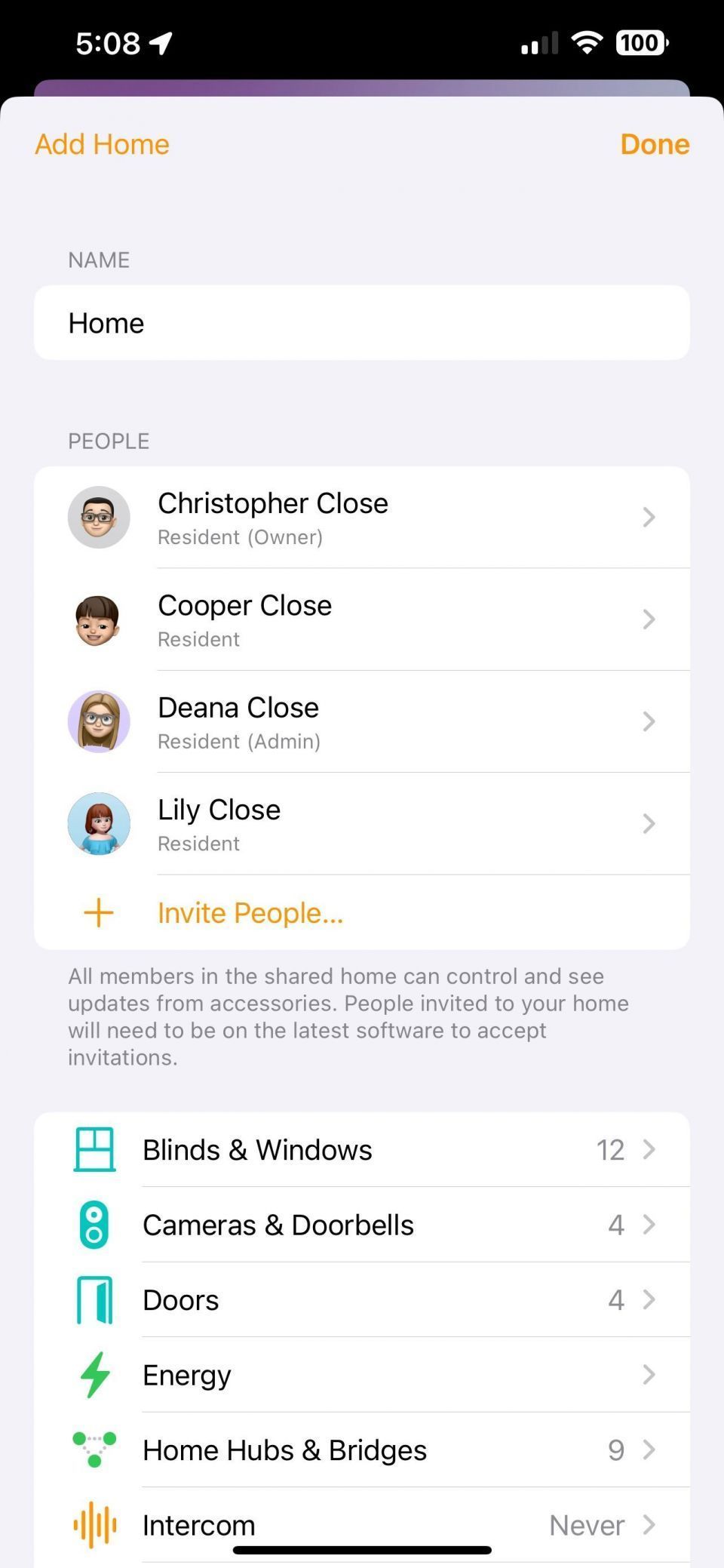
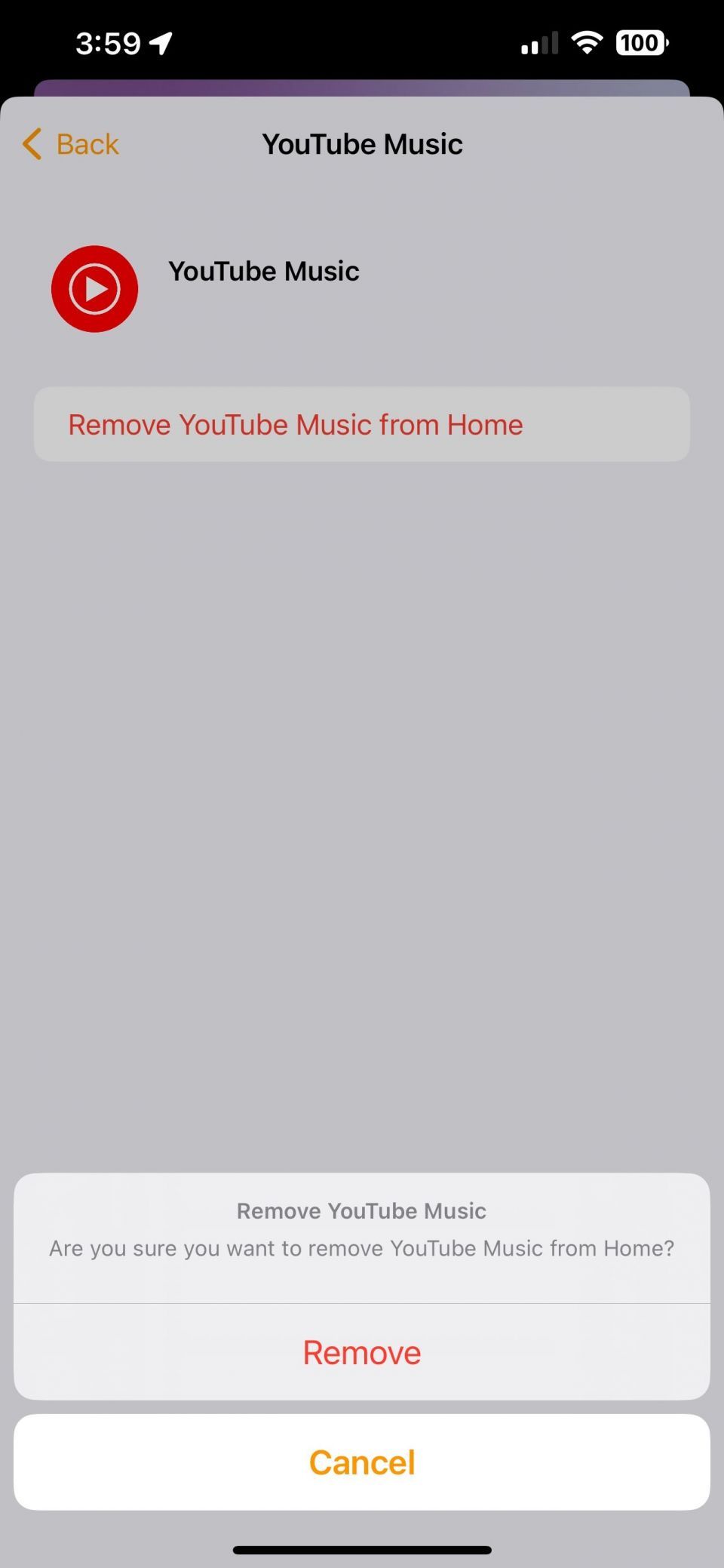
上記の方法はHomePodからYouTube Musicを削除しますが、後でいつでも追加できます。プロセスを最初から開始するには、YouTube Musicアプリのみが必要です。
今すぐHomePodでYouTube Music
HomePodでYouTube Musicを統合することで、AirPlayなどの回避策を使用せずに、Appleのスマートスピーカーでライブラリをストリーミングできるようになりました。お気に入りのプレイリスト、アルバム、アーティスト、曲のいずれであっても、Appleのバーチャルアシスタントに叫ぶだけでパーティーを始めることができます。
コメントする