Gmail は世界で最も広く使用されているメール プロバイダーですが、Web または専用のメール アプリで使用するのを望まない場合もあるでしょう。Gmail を設定して IMAP を利用できるようにする方法を説明します。これにより、お気に入りのメール クライアントからアクセスできるようになります。
なぜ Gmail で IMAP を使用するのか?
Google が 2004 年に Gmail を無料サービスとして提供し始めて以来、その容量は非常に寛大で、現在でも 15 GB のストレージが提供されています。Gmail はほとんどの主要な Android フォンにもアプリとして搭載されており、市場を独占しています。もちろん、代替のメール クライアントは現在、Gmail と同等またはそれ以上のサービスを提供しています。
しかし、Gmail の Web インターフェースにサインインしたり、Gmail アプリを使用したりすると、Google は Web 上の他の場所でのあなたの行動を把握し、そのアクティビティを Google アカウントに関連付けることができます。Google は、プライベート ウィンドウやシークレット ウィンドウを使用しているときでも、あなたを追跡できます。これは便利である場合もありますが、不要な侵入とみなされることもあります。
Gmail でサードパーティのメール クライアントを使用する場合は、IMAP と SMTP を有効にする必要があります。
Gmail で IMAP と SMTP を有効にする方法
Gmail の Web インターフェースで、歯車のアイコンをクリックしてサイドバーを開き、[すべての設定を表示] を押します。このセクションでは、Gmail で利用可能なすべての設定オプションにアクセスできます。[転送と POP/IMAP] をクリックして下にスクロールし、[IMAP] をクリックします。IMAP はデフォルトで無効になっています。有効にするには、[IMAP を有効にする] の横にあるラジオ ボタンをクリックします。
IMAP でメッセージを削除された場合の処理方法、アーカイブのオプション、削除のオプションも設定できます。選択内容に満足したら、[変更を保存] をクリックします。
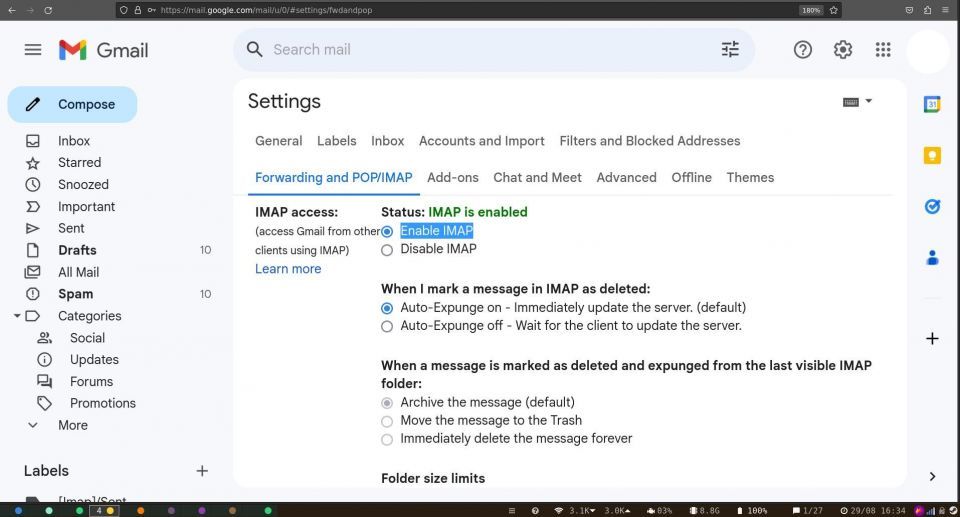
メール クライアントを構成して Gmail と連携させる
Gmail が IMAP で動作するように設定されたら、メール クライアントを構成して IMAP を使用して Gmail にアクセスする必要があります。
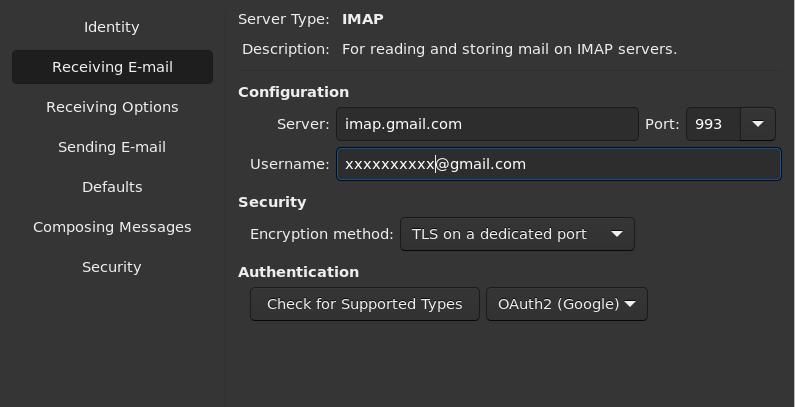
多くのメール クライアントは、Gmail アドレスを入力するとすぐに自動的に構成されますが、そうでないクライアントもあります。デスクトップ用の無料の優れたメール クライアントがいくつかあります。必要な設定は以下のとおりです。
- IMAP サーバー アドレス: imap.gmail.com
- IMAP ポート: 993
- IMAP TLS/SSL が必要: はい
- IMAP ユーザー名: Gmail アドレス
- IMAP パスワード: Gmail パスワード
Gmail を使用してメールを送信するには、SMTP 設定を入力する必要があります。
- SMTP サーバー アドレス: smtp.gmail.com
- SMTP ポート (TLS): 587
- SMTP ポート (SSL): 465
- Gmail SMTP TLS/SSL が必要: はい
- SMTP ユーザー名: Gmail アドレス
- SMTP パスワード: Gmail パスワード
Gmail で IMAP を使用するのは簡単です
Gmail で IMAP を有効にすると、お気に入りのメール クライアントを使用して Gmail のメールにアクセスできます。より安全で、一度設定するだけです。
コメントする