ほとんどの場合、DualShock 4 コントローラーは正常に機能するでしょう。しかし、PlayStation 4 コントローラーが応答しない場合やランダムに切断される場合、イライラします。
PS4 コントローラーが機能しない場合の解決策を見て、ゲームを再開できるようにしましょう。
PS4 コントローラーが接続またはペアリングされない
通常、コントローラーのPS ボタンを押すと、コントローラーの電源がオンになり、システムに接続されます。しかし、接続されない場合は、コントローラーのライトバーが少し点滅してから消えます。

これは、PS4 コントローラーが最後に使用したデバイスに接続しようとするため、DualShock 4 を別のコンソールで使用した場合に発生することがよくあります。たとえば、PC や Mac、または友人のコンソールで PS4 を使用すると、そのデバイスを記憶し、次回コントローラーの電源を入れたときにそのデバイスに接続しようとします。
このような場合、DualShock 4 を自分の PS4 と再ペアリングする必要があります。これを行うには、マイクロ USB ケーブルを使用してコントローラーを PS4 に接続します(これらのケーブルに慣れていない場合は、USB ケーブルの種類に関するガイドを参照してください)。適切に機能することがわかっている高品質のケーブルを使用していることを確認してください。
コントローラーがコンソールに物理的に接続されたら、コントローラーのPS ボタンをしばらく押すと、ライトが青くなる(または、すでにコントローラーが接続されている場合は別の単色になる)前に短く点滅します。これは、PS4 コントローラーが正常にペアリングされ、接続されたことを意味します。
DualShock 4 がスマートフォンや PlayStation 5 など、近くの別のデバイスとペアリングされている場合、PS4 と再ペアリングしようとすると、そのデバイスの電源がオンになり、コントローラーがそのデバイスに接続される場合があります。そのため、まず、DualShock 4 がペアリングされている他のデバイスの電源を切り、プラグを抜く必要があります。
コントローラーを再ペアリングしたら、USB ケーブルを取り外して、通常どおりワイヤレスでコントローラーを使用できます。PS4 は、今後コントローラーを別のデバイスとペアリングするまでコントローラーを記憶するため、PS ボタンを押すとすぐに自動的に接続されます。
一度に PS4 に接続できる DualShock 4 コントローラーの最大数は 4 台であることに注意してください。すでに 4 台のコントローラーが接続されている場合は、1 台を切断して空きを作る必要があります。

PS4 コントローラーが切断され続ける
プレイ中に DualShock 4 がランダムに切断される場合は、試すことができる解決策がいくつかあります。
まず、コントローラーのバッテリーが充電されていることを確認してください。単純に聞こえますが、コントローラーのバッテリーがほとんどなくなっていると、切断される可能性があります。コントローラーのバッテリー残量を確認するには、PS ボタンを押して画面の左側にクイックメニューを表示します。コントローラーのアイコンが表示され、下部にバッテリー残量が示されます。
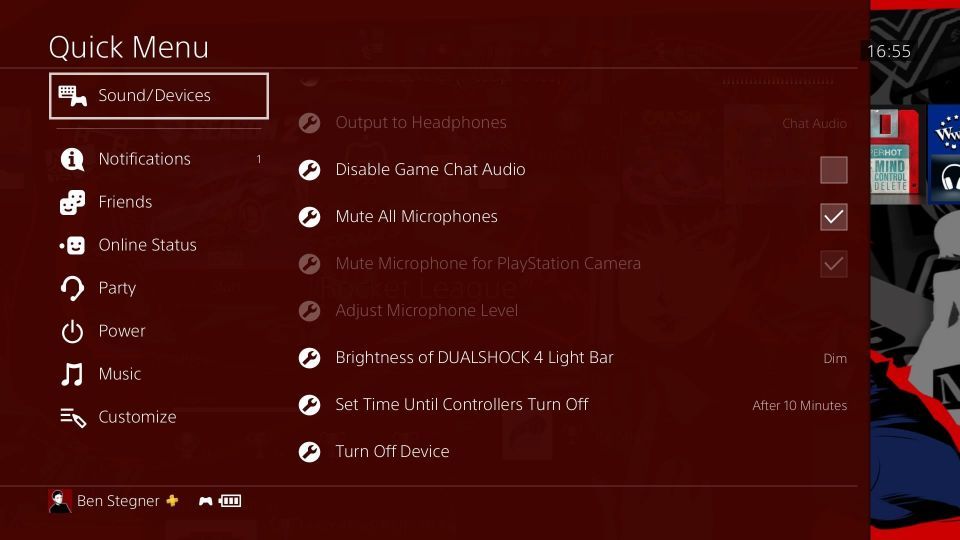
コントローラーを PS4(またはコンセント)に接続し、クイックメニューをもう一度表示して、バッテリーの充電アニメーションが表示されていることを確認します。コントローラーをしばらく充電したら、通常どおり使用してみてください。
バッテリーが PS4 コントローラーの問題を引き起こしていない場合は、コントローラーをシステムからあまり離れた場所でしようとしていないことを確認してください。Bluetooth の一般的な範囲は約 30 フィートです。セットアップによっては、コントローラーをこれ以上離れた場所で使用できる場合や、より近い場所で使用する必要がある場合があります。
これについて言えば、コントローラーとコンソールの間の干渉を最小限に抑えるようにしてください。シグナルを阻害する可能性がある、棚やラップトップなどの 2 つの間に金属製の物体を置かないでください。また、可能であれば、信号の送受信を向上させるために、PS4 を密閉された空間から取り出してください。
最後に、PS4 には一定時間アイドル状態になるとコントローラーの電源を切る設定があることに注意してください。YouTube などのメディアアプリを見ているときに PS4 コントローラーの電源を切りたくない場合は、設定 > 電源の節約設定 > コントローラーの電源が切れるまでの時間を設定に移動してしないを選択します。これにより、アイドル状態でもコントローラーのバッテリーが消費されることに注意してください。
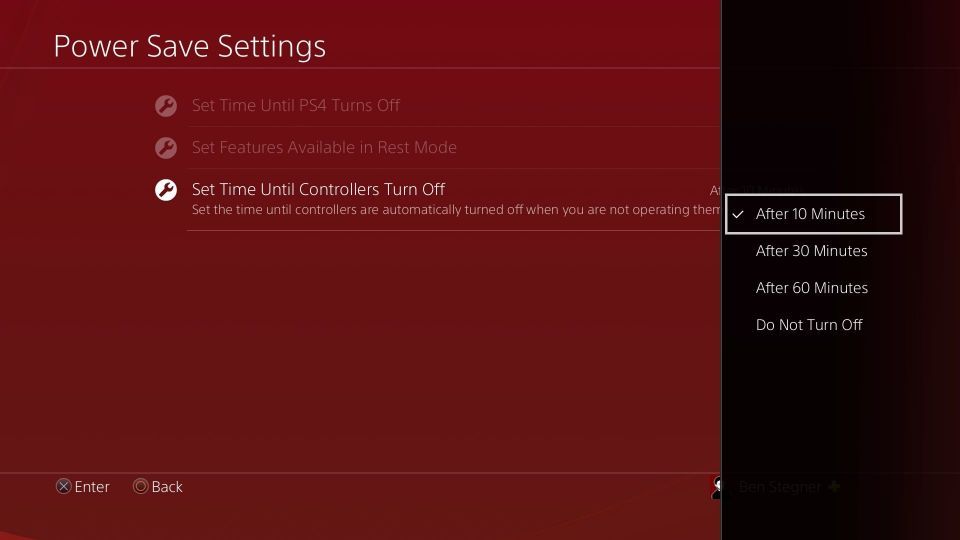
PS4 コントローラーが機能しない場合の一般的な解決策
上記では、一般的な DualShock 4 の問題に対する具体的な解決策について説明しました。次に、PS4 コントローラーの問題に対するより一般的な解決策を見てみましょう。PS4 コントローラーがまだ応答しない場合は、これらを順に実行してください。
1. コンソールの再起動
コントローラーの問題のほとんどはコントローラー自体に起因していますが、PS4 に問題がある可能性があります。これを除外するために、トラブルシューティングをさらに進める前にコンソールを再起動する必要があります。
コントローラーがメニューにアクセスできるほど機能している場合は、PS ボタンを押してクイックメニューを開き、電源 > PS4 の再起動に移動してシステムを再起動します。
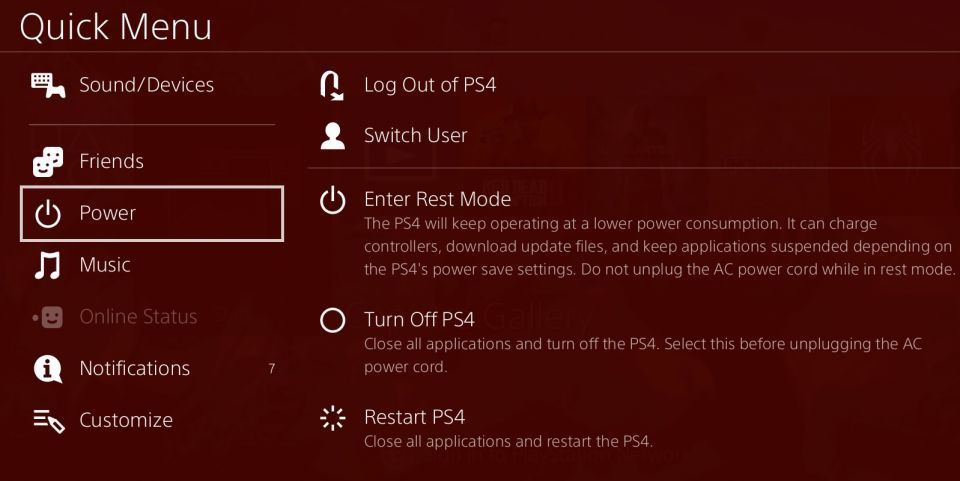
コントローラーが協力的でない場合は、PS4 コンソールの電源ボタンを 2 回ビープ音が鳴るまで押したままにします。これにより完全にシャットダウンされます。電源を切ったら(前面のライトが点灯していない)、電源ボタンをもう一度押して電源を入れます。オレンジ色のライトが表示された場合は、システムがスリープモードになり、完全にシャットダウンされていません。
再起動後(必要に応じて USB ケーブルで接続)にコントローラーをもう一度使用してみて、問題が解決するかどうかを確認します。
2. PS4 コントローラーを「削除」して再ペアリングする
2 番目の PS4 コントローラー(または PS VR 用の PS Move コントローラー)がある場合は、それを使用して問題のあるコントローラーを削除できるメニューにアクセスできます。設定 > デバイス > Bluetooth デバイスに移動して、DualShock 4エントリを選択します。これは、緑色のライトが点灯していないものです。(緑色のライトは、現在接続されていて使用中のコントローラーを示します。)
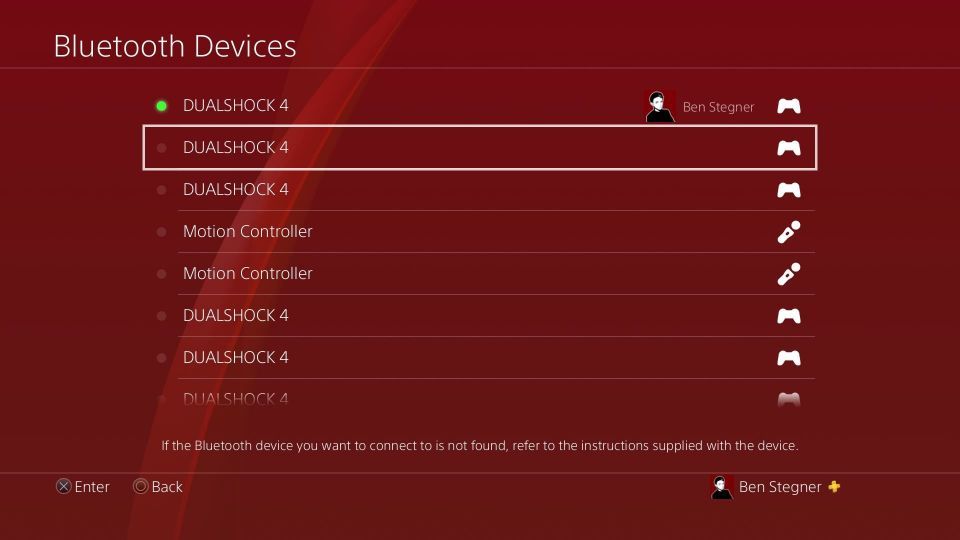
結果のメニューで、コントローラーのオプションボタンを押し、デバイスを削除を選択します。これにより、PS4 からコントローラーが削除され、もう一度ペアリングする必要があります。
これは、少し異なるペアリング方法を試すのに適した時期です。PS4 コントローラーを起動時に再ペアリングします。これを行うには、PS4 の電源を完全に切ります(前述のように)。シャットダウンしたら、問題のあるコントローラーを USB ケーブルでコンソールに接続します。コントローラーのPS ボタンを押して、1 つのプロセスでコントローラーの電源を入れてペアリングします。
これが機能しない場合は、PS4 の電源を入れ直して、上記のように通常の方法でペアリングを試してください。
3. PS4 コントローラーをハードリセットする
コントローラーの削除と再ペアリングが機能しなかった場合は、DualShock 4 の完全なリセット手順を試すことができます。これを行うには、曲げたクリップや SIM カード取り出しツールなど、小さな尖ったものが必要です。これにより、PS4 の設定がリセットされたり、コントローラーがペアリングする必要がある以外に影響を受けたりすることはありません。そのため、これは邪魔にならないトラブルシューティング手順です。
PS4 の電源を完全に切り、コントローラーを裏返します。L2 ボタンの近くのネジの隣に小さな穴が表示されます(裏返したときのコントローラーの右側)。尖ったツールを使用して、この穴の中のボタンを約 5 秒間押し続けます。

これが終わったら、コントローラーを USB ケーブルで PS4 にもう一度接続して、正常にペアリングされるかどうかを確認します。
4. PS4 コントローラーを別の場所で接続してみる
この時点で、まだ行っていない場合は、問題のある PS4 コントローラーを別のデバイスに接続してみてください。PS5、PC、友人の PS4、スマートフォンで PS4 コントローラーを使用するときに同様の問題が発生する場合は、コントローラーに不具合がある可能性があります。
可能であれば、別の PS4 コントローラーをコンソールで使用してみるのもよいでしょう。友人の正常に動作することがわかっている DualShock 4 を借りて、システムで問題が発生した場合は、PS4 のワイヤレス接続に問題がある可能性があります。
5. コントローラーを有線モードで使用
PS4 コントローラーをあきらめる前に、USB ケーブルで常に接続した状態でプレイし、PS4 にワイヤレスの Bluetooth 接続を使用しないようにしてみてください。ただし、これは新しい、わずかに改良されたモデルの PS4 コントローラーでのみ機能することに注意してください。コントローラーの前面のタッチパッドの内側にライトバーが表示されている場合は、このモデルを持っていることがわかります。そうでない場合は、古いコントローラーを持っており、有線通信を強制することはできません。
互換性のある DualShock 4 で PS4 がコントローラーを USB 経由で接続するように強制するには、設定 > デバイス > コントローラー > 通信方法に移動してUSB ケーブルを使用を選択します。これにより、DualShock 4 が USB ケーブルで接続されているときに Bluetooth を使用できなくなります。
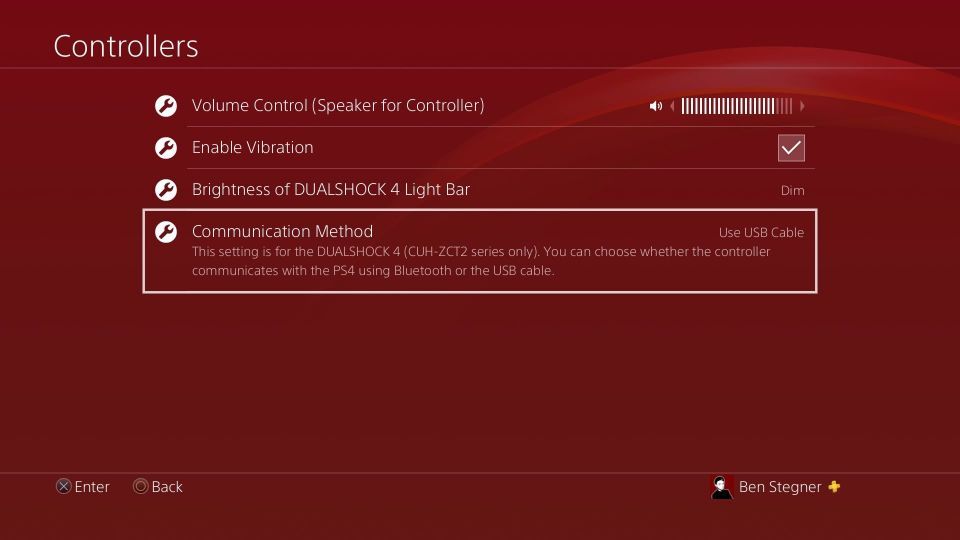
これが機能する場合は、長い USB ケーブルを入手して、有線で接続していても、ソファからゲームを楽しむことができるようにする必要があります。Ailun の 10 フィートのマイクロ USB ケーブル 3 個パックは、費用対効果の高い優れたオプションです。
DualShock 4 のハードウェア修正オプション
ほとんどのハードウェアと同様に、DualShock 4 コントローラーには 1 年間の保証が付いています。過去 1 年以内に PS4 コントローラーを購入し、上記のヒントをすべて試してもまだ機能しない場合は、PlayStation の修理ページにアクセスして、コントローラーの修理を依頼してください。
PS4 コントローラーがゲームで機能しない場合、ボタンのいずれかが引っかかって他のボタンを無効にしている可能性があります。コントローラーを脚やテーブルに叩きつけてこれを修正した人もいます。これによりコントローラーの内部に引っかかっているものが解放される可能性がありますが、強く叩きすぎてさらに問題が発生しないように注意してください。
特定のゲーム内またはシステムレベルで、PS4 コントローラーのボタンを再マッピングしていないことを確認してください。これにより、変更したオプションである場合に、PS4 コントローラーに不具合があると考える場合があります。
それ以外の場合は、自分でコントローラーを開けてハードウェアの修正を試みることができます。ここまで来てまだ問題を解決できない場合は、コントローラー内の何かが詰まっていたり、接続が切断されている可能性があります。ただし、特定の問題によっては、これが困難または不可能な場合があります。自分でこれを行うことに不安がある場合は、地元の修理技術者に相談することをお勧めします。
PS4 コントローラーの問題は解決しました
これで、最も一般的な PS4 コントローラーの問題を解決する方法がわかりました。ボタンが機能しなくなるなどのより具体的な問題は、残念ながら上記のハードウェア修正ソリューションに当てはまります。YouTube のチュートリアルに従うことで軽微な問題を修正できるかもしれませんが、その過程でコントローラーをさらに損傷しないように注意してください。
DualShock 4 の問題は簡単に修正できたことを願っています。これが念頭にある間は、コントローラーを掃除して最高の状態に保つ価値があるかもしれません。
コメントする