概要
- Googleマップにルートを保存して、情報を再入力することなく素早く簡単にアクセスし、混雑した道路を避け、交通渋滞と燃料消費を削減します。
- iOS、Android、ウェブブラウザでGoogleマップを保存して、簡単にアクセスできます。
- さらに、ホーム画面にルートを追加したり、GoogleのMY Maps機能を使用して旅行全体を保存したりすることで、旅行体験をカスタマイズできます。
方向音痴の人はたくさんいます。ありがたいことに、Googleマップは不慣れな地域を案内し、最適なルートを見つけてくれます。さらに優れた点は、Android、iOS、ウェブのいずれを使用しているかに関係なく、Googleマップにルートを保存して、後で簡単にアクセスできることです。
Googleマップにルートを保存するメリットは何ですか?
Googleマップにルートを保存すると、多くのメリットがあります。
- 毎回同じ情報を入力することなく、使用したルートに素早くアクセスできます
- 混雑した道路や工事現場を回避できます
- 交通渋滞と燃料消費を削減します
Googleマップは、これらの保存されたルートを使用してルーティングアルゴリズムを強化し、ライブ交通データを生成します。全体として、Googleマップにルートを保存すると、自分だけでなく他の人にもメリットがあります。
AndroidおよびiOS向けGoogleマップにルートを保存する方法
Googleマップを持っていない場合は、App StoreまたはGoogle Playストアからダウンロードしてください。その後、アプリを開いてGoogleアカウントを使用してサインインします。
ダウンロード:Android向けGoogleマップ | iOS (どちらも無料)
上部の検索バーで、訪問したい場所を入力します。その後、青い道順ボタンをタップして、出発地を追加します。移動手段を変更する場合は、自転車または車のアイコンをタップします。徒歩モードではルートを保存できません。
Googleマップは、推定所要時間と距離を示すさまざまなルートを提案します。保存したいルートを選択します。これで、画面の下部にあるピンアイコンをタップします。ルートがピン留めされたことを確認するメッセージが表示されます。
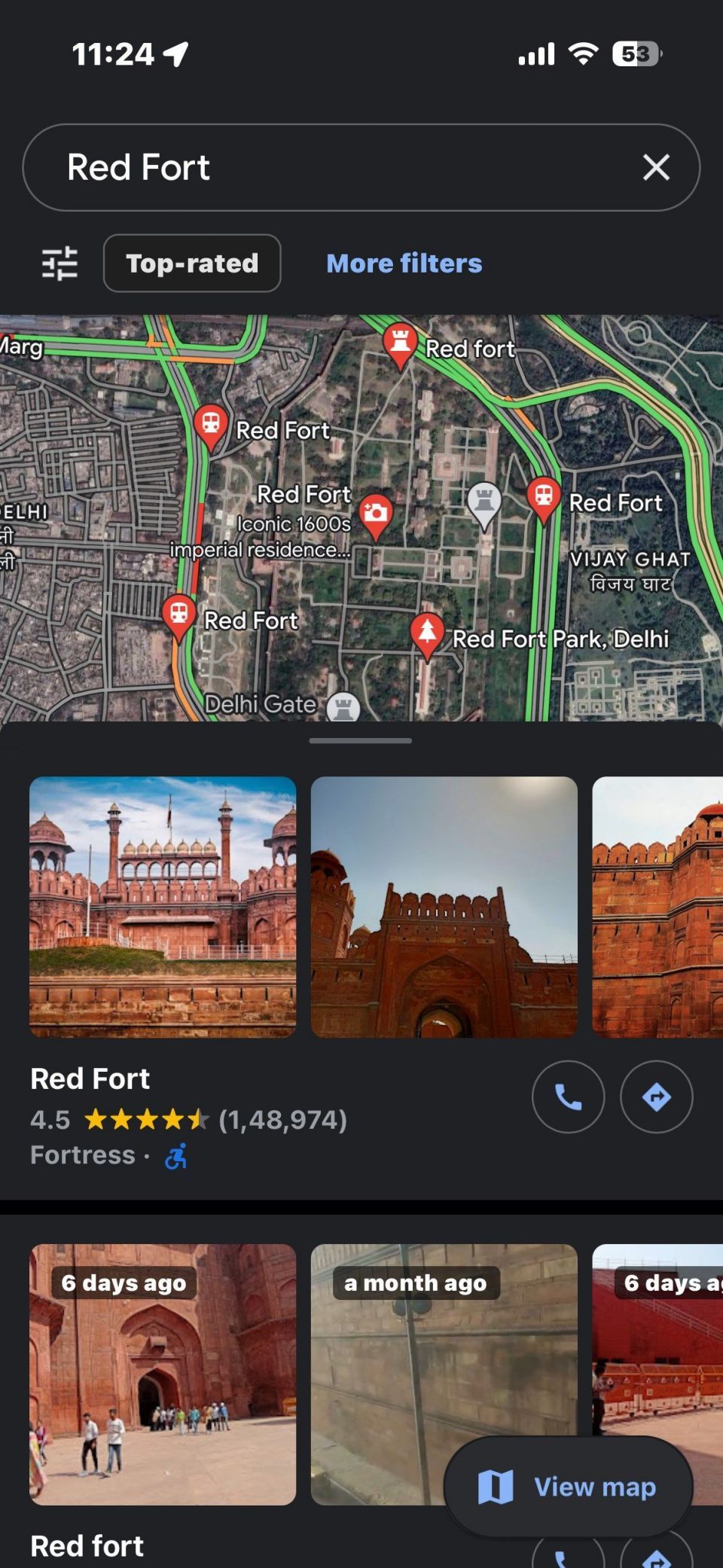
保存したルートを確認するには、Googleマップのホームページに移動して移動タブをタップします。このページには、推定時間と距離とともに、保存したすべてのルートが表示されます。これで、ルートを見つけて開始をクリックするだけです。Googleマップは、交通状況の最新情報と、選択したルートに沿った案内を提供します。
不要になった保存したルートは削除できます。これを行うには、Googleマップアプリを開いて移動タブに移動します。
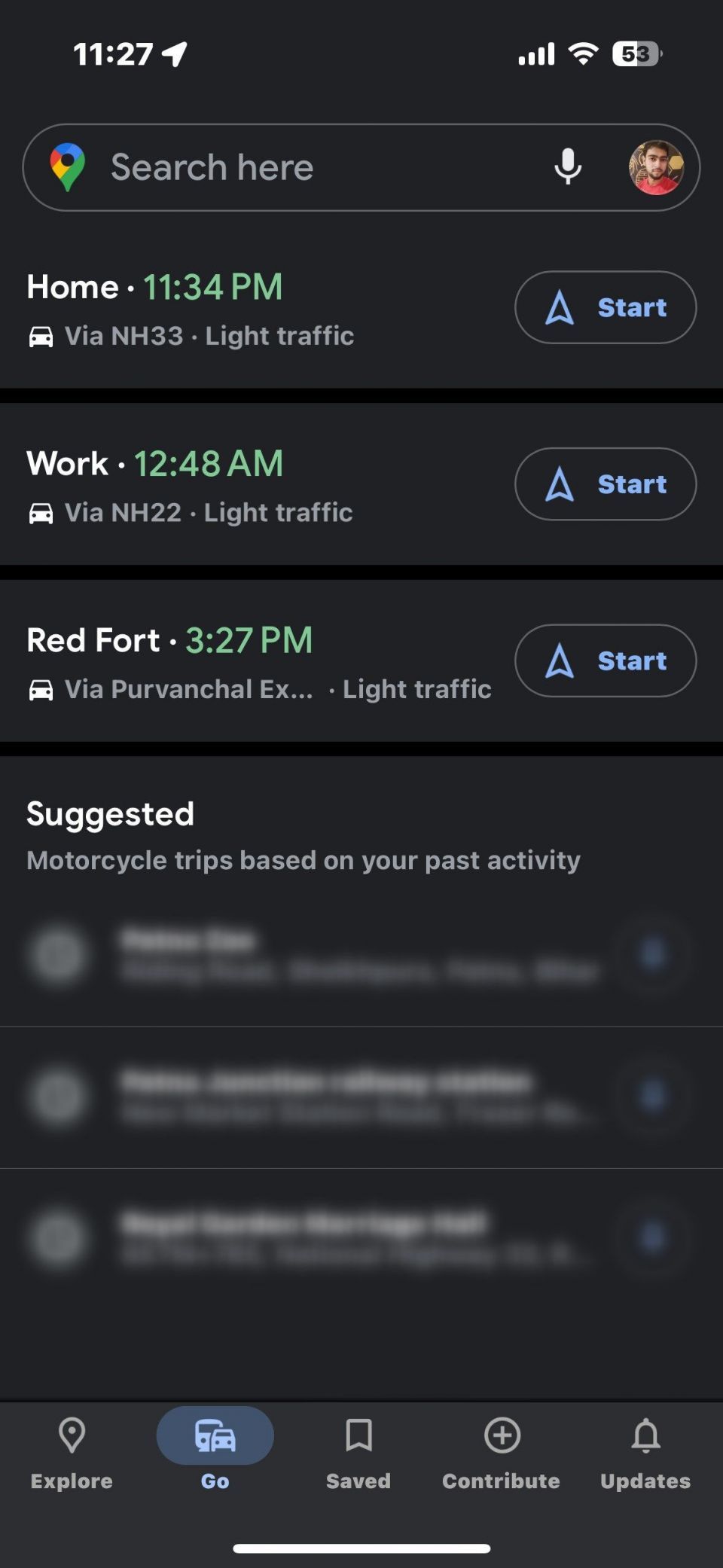
削除したいルートを見つけてタップします。右下隅にあるピン留めアイコンをクリックします。そうすると、保存したルートがリストから削除されます。
ウェブ上のGoogleマップにルートを保存する方法
Googleマップのウェブを使用している場合、ルート保存プロセスはわずかに異なります。まず、ウェブブラウザを開き、Googleマップにアクセスします。まだサインインしていない場合は、Googleアカウントにサインインします。
開始するには、ページ上部のGoogleマップを検索フィールドを見つけてクリックし、目的地の名前または住所を入力します。Enterキーを押すと、Googleマップが地図上に目的地をハイライト表示します。次に、左ペインの道順ボタンをクリックして、道順インターフェースを開きます。
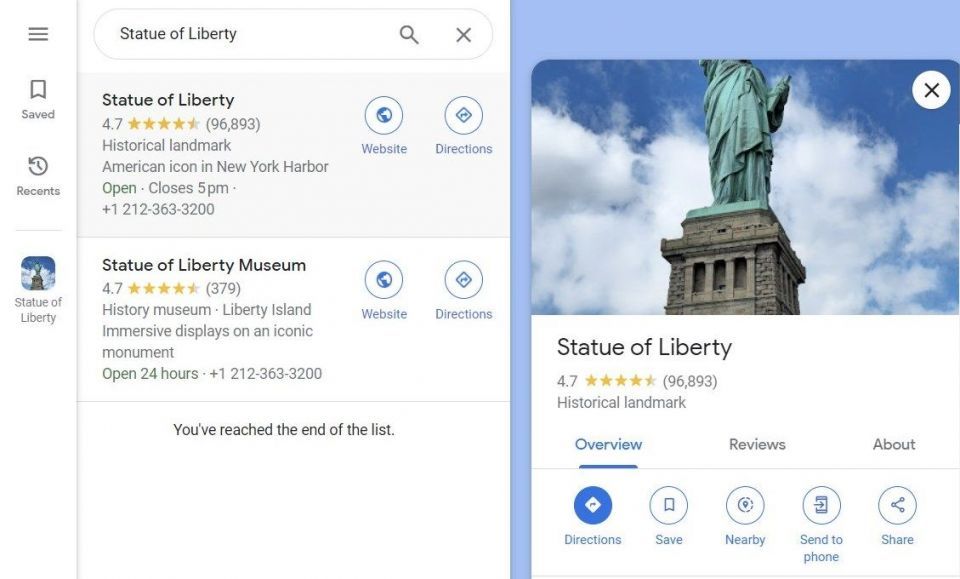
その後、出発地を選択と表示されている最初のフィールドに出発地を入力してEnterキーを押します。Googleマップはルートを計算し、いくつかのオプションを提供します。これらのオプションを確認して、希望するオプションを選択します。このルートを保存するには、選択したルートの横にある道順を携帯電話に送信を探します。
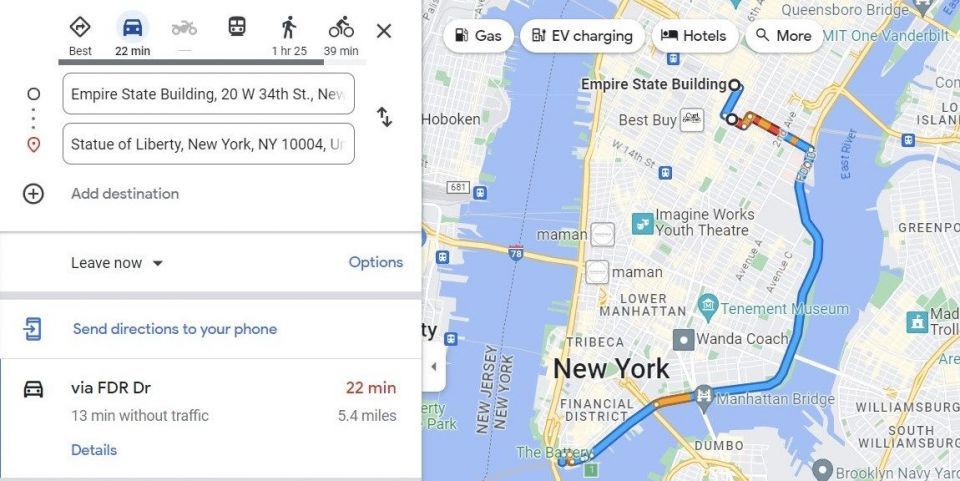
それをクリックすると、ポップアップが表示されます。このポップアップで、道順を送信するデバイスを選択します。

携帯電話に通知が届きます。この通知を開くと、Googleマップにルートが表示されます。これで、このルートを保存するには、モバイルデバイスの場合と同様にピンアイコンをタップします。
手元にモバイルデバイスがない場合は、PCにルートを保存できます。道順を携帯電話に送信ポップアップで、代わりに自分にメールで送信を選択します。
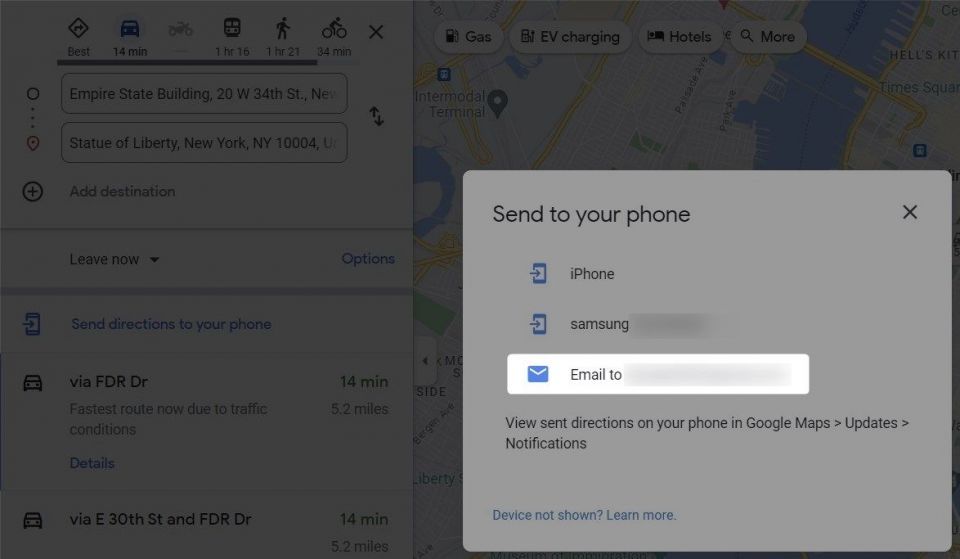
これにより、ルートリンクがメールに送信され、後で携帯電話または他のデバイスでアクセスできます。
ホーム画面にルートを追加して素早くアクセスする方法
ここまで、Googleマップにルートを保存する方法について説明しました。しかし、保存したルートにさらに素早くアクセスしたい場合はどうでしょうか?Googleマップにはそのためのソリューションがあります。ホーム画面にルートを追加して、ワンタップでアクセスできます。
この機能は、Androidデバイスでのみ利用できます。そのため、iOSユーザーの方は、このセクションをスキップしてもかまいません。
保存したGoogleマップのルートをホーム画面に追加するには、次の手順に従います。
- Googleマップアプリを開き、移動タブに移動します。
- ホーム画面に追加するルートを選択します。
- 右上隅にある縦の点3つのアイコンをタップします。
- オプションから、ホーム画面にルートを追加を選択します。
- 確認を求めるポップアップが表示されます。確認するには、追加をクリックします。
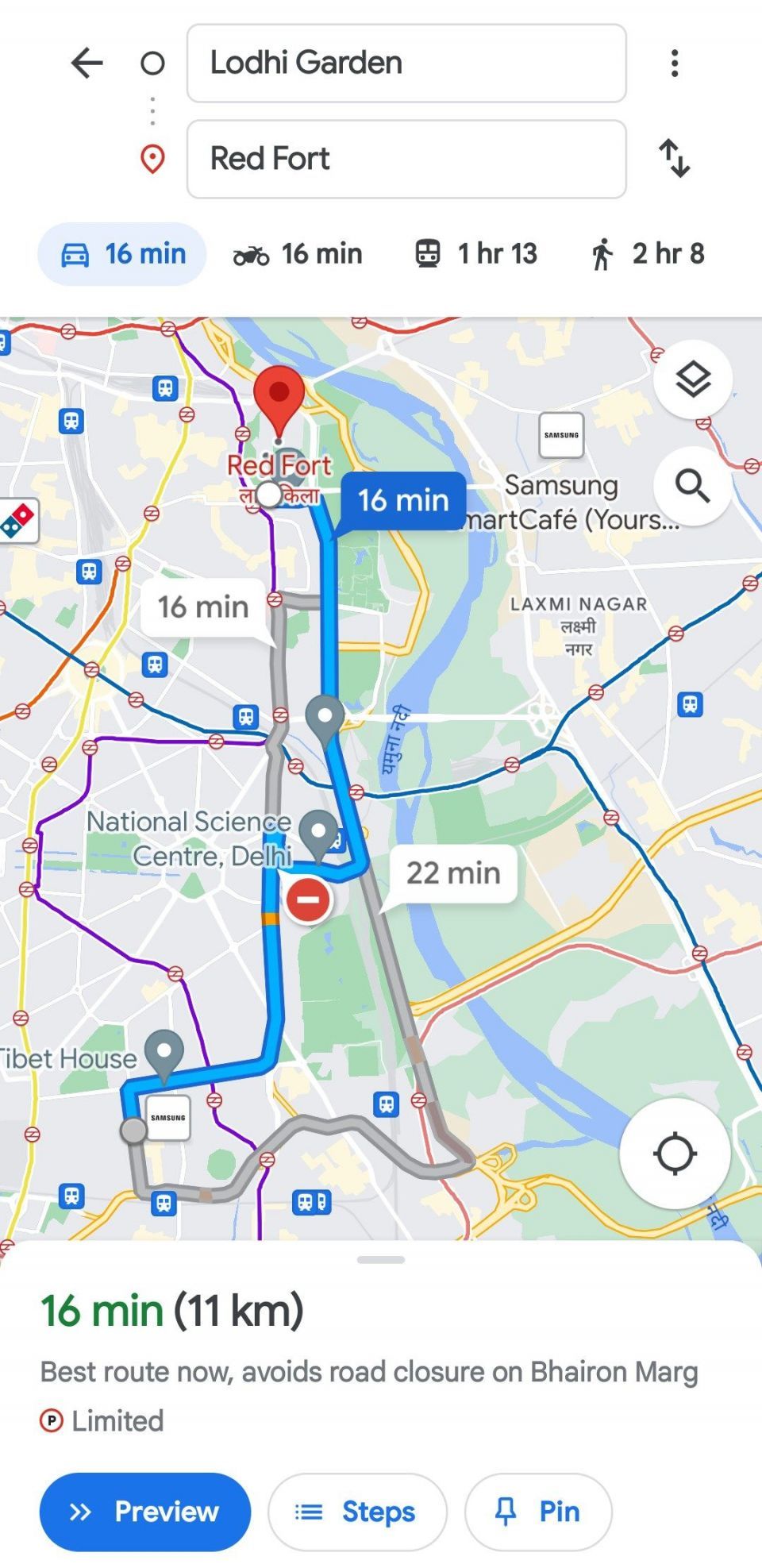
これで、ホーム画面にルートアイコンが表示されます。ドラッグして好きな場所に配置して、簡単にアクセスできます。
Googleマップのルートを長距離の旅行に保存する方法
複数の目的地がある長距離の旅行を計画する場合は、個々のルートではなく、旅行全体を保存した方が便利です。これを行う方法の1つは、GoogleのMY Maps機能を使用することです。
長距離の旅行のためにGoogleマップのルートを保存するには、次の手順に従います。
- ウェブブラウザを開き、Googleマイマップにアクセスします。
- 新しいマップを作成をクリックして、名前を付けます。説明を追加することもできます。
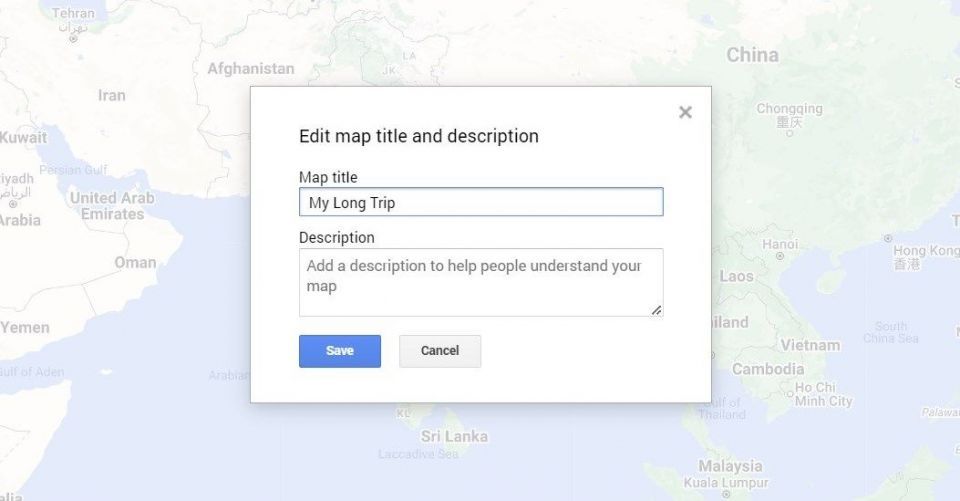
- 次に、上部にある道順を追加アイコンをクリックします(曲がることを示す矢印の形をしています)。
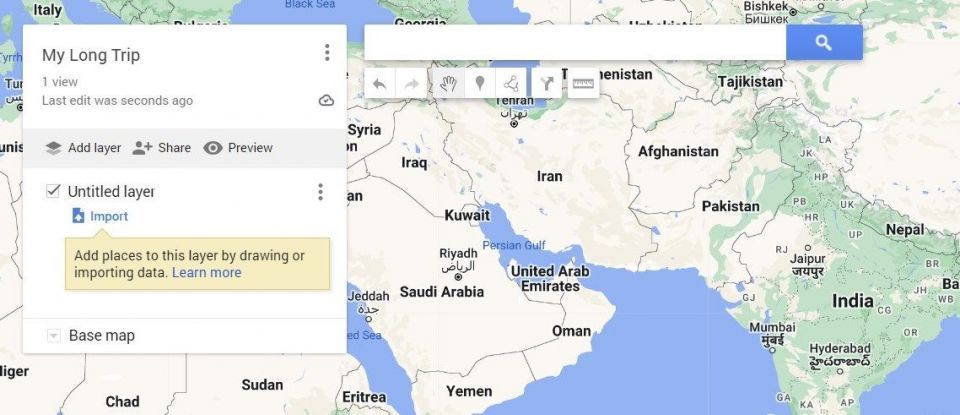
- 左側のサイドバーで、旅行の最初の2つの目的地を追加します。
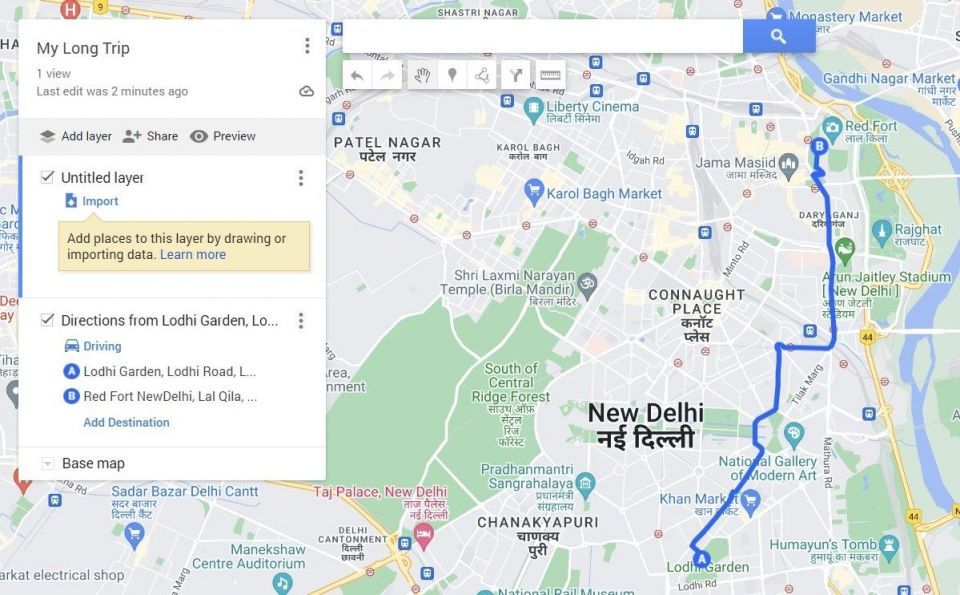
- 次に、目的地を追加をクリックして、途中でさらに目的地を追加します。必要に応じて、上下にドラッグできます。
すべての目的地とルートを追加したら、Googleマップで保存済み>マップに移動します。保存したすべてのルートと目的地を含むカスタムマップが表示されます。これにより、旅程全体を包括的に把握し、それに応じて調整することができます。
Googleマップで旅行体験をカスタマイズする
Googleマップは単なる道順以上のものを提供します。旅行体験を向上させます。ルートを保存し、ホーム画面に追加し、すべての目的地や寄り道を含めたカスタムマップを作成できます。そのため、長距離の旅行に出かける場合は、Googleマップを信頼できるガイドとしてご利用ください。
コメントする