Xbox ワイヤレス コントローラーは、Xbox と PC の両方で機能する、ゲームの定番アクセサリーです。しかし、コントローラーで問題が発生しないということではありません。Xbox ワイヤレス コントローラーを PC に接続するのに問題がある場合は、役立つかもしれないヒントをいくつか紹介します。
1. PC で Xbox ワイヤレス コントローラーを更新する
Xbox One または Xbox Series X|S で Xbox ワイヤレス コントローラーを頻繁に更新しているかもしれませんが、PC を介してコントローラーを更新することもできます。コントローラーが PC に接続しない場合、PC Xbox ワイヤレス コントローラーの更新をインストールすると問題が解決する場合があります。
Windows PC で Xbox ワイヤレス コントローラーを更新するには、Microsoft Store から Xbox アクセサリー アプリケーションをインストールする必要があります。Xbox アクセサリー アプリが PC にインストールされたら、次の手順に従ってコントローラーを更新します。
- Xbox ワイヤレス コントローラーが USB ケーブルで PC に接続されていることを確認します。
- PC で Xbox アクセサリー アプリを開きます。
- 詳細オプションを選択します。
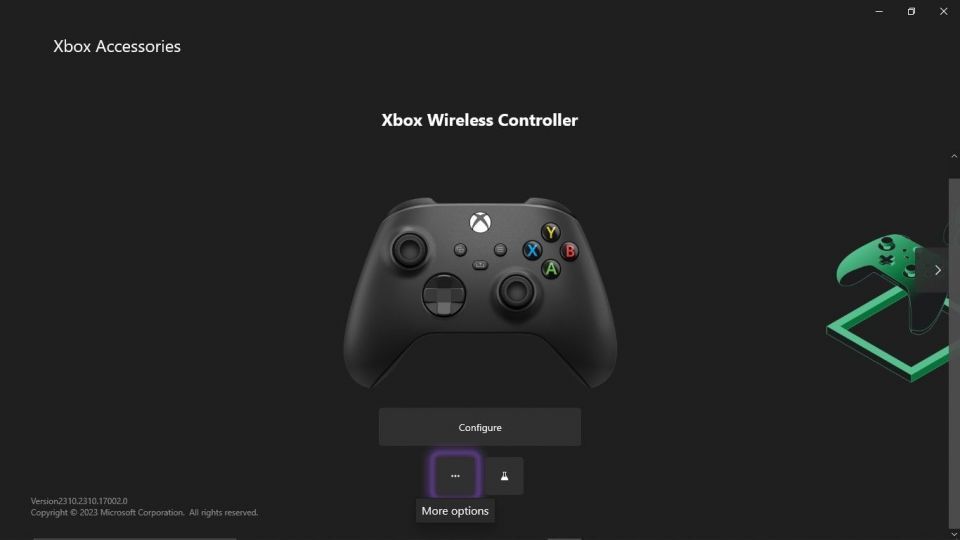
- 更新プログラムが利用可能な場合は、今すぐ更新を選択します。

ただし、更新プログラムが利用できない場合でも、更新プログラムはありませんを選択すると、アプリはコントローラーのファームウェアをチェックし、必要のない変更をインストールします。これにより、Xbox ワイヤレス コントローラーが PC に接続できるようになったり、問題を引き起こしているファームウェアのエラーが解消される可能性があります。
2. Xbox コントローラーと PC を再ペアリングする
PC コントローラーの更新を実行すると、Xbox ワイヤレス コントローラーが PC に接続しない問題を解決できますが、この方法は、USB を介してでも Xbox アクセサリー アプリがコントローラーを認識しない場合は機能しません。さらに、PC でコントローラーの更新を実行しても問題が解決するとは限りません。
ただし、以前に Xbox ワイヤレス コントローラーを PC に接続したことがある場合は、コントローラーを再ペアリングすることで接続の問題を解決できる可能性があります。デバイスを以前に接続したことがない場合は、Xbox コントローラーを PC に接続するための方法はたくさんあります。
したがって、Xbox ワイヤレス コントローラーのペアリングを解除して再ペアリングし、接続の問題を解決するには、次の手順に従います。
- Windows PC で設定を開きます。
- ホーム画面で、デバイスを選択します。
- Bluetooth とその他のデバイスで、Xbox ワイヤレス コントローラーを選択します。
- デバイスの削除を選択します。
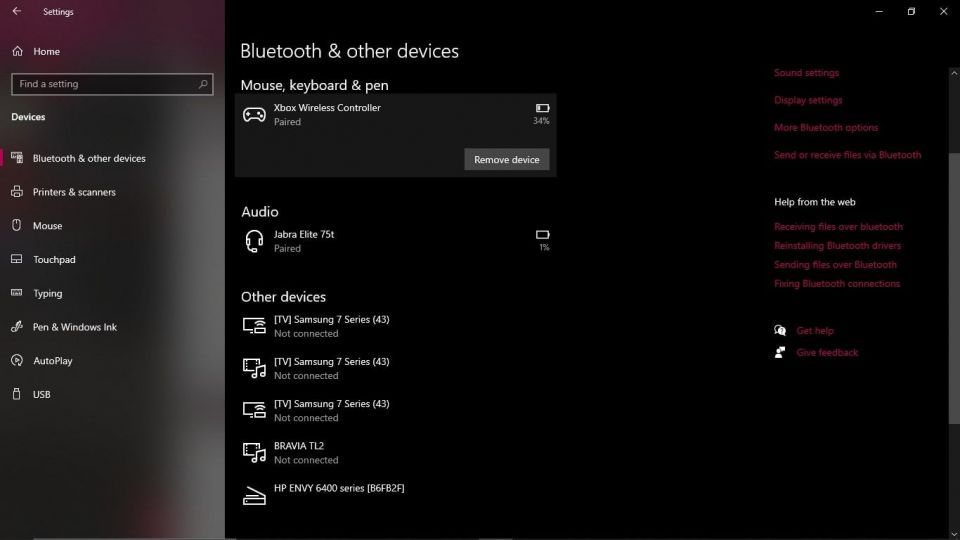
ここから、Xbox ワイヤレス コントローラーを PC と再ペアリングする必要があります。これを行うには、次の手順に従います。
- Xbox ワイヤレス コントローラーでペアリング ボタンを 3 秒間押し続けます。
- PC のBluetooth とその他のデバイスで、Bluetooth またはその他のデバイスを追加を選択します。
- Bluetoothを選択し、Xbox ワイヤレス コントローラーが利用可能になったらすぐに選択します。
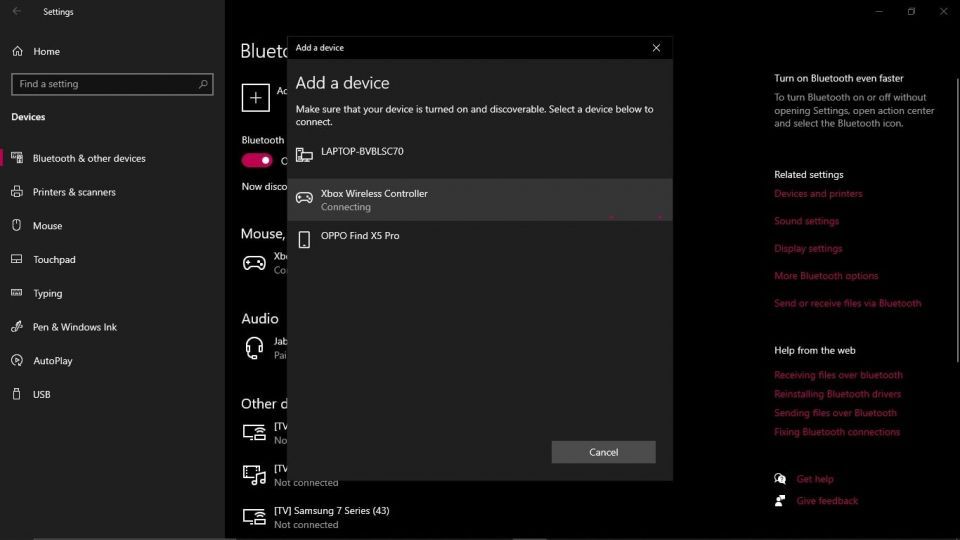
正しく行われた場合、PC は Bluetooth を介して Xbox ワイヤレス コントローラーと再ペアリングされ、当面は接続されたままになります。
3. Windows Bluetooth トラブルシューティングを実行する
コントローラーの更新と PC との再ペアリングを試みても、それでも接続できない場合は、Windows PC の Bluetooth 機能のトラブルシューティングを試みることができます。このようにすれば、接続の問題が Bluetooth のエラーによって引き起こされている場合、問題を解決できるはずです。
幸いなことに、Windows PC には、問題を検出できる特定の Bluetooth トラブルシューティング オプションが用意されています。Windows Bluetooth トラブルシューティングを実行して、Xbox ワイヤレス コントローラーの Bluetooth の問題を解決するには、次の手順に従います。
- Windows のスタート ボタンを押して検索バーを開き、「Bluetooth」と入力します。
- 検索結果から、Bluetooth デバイスの問題の検索と修正を選択します。
- トラブルシューティングのポップアップが画面に表示されます。次へを選択して続行します。
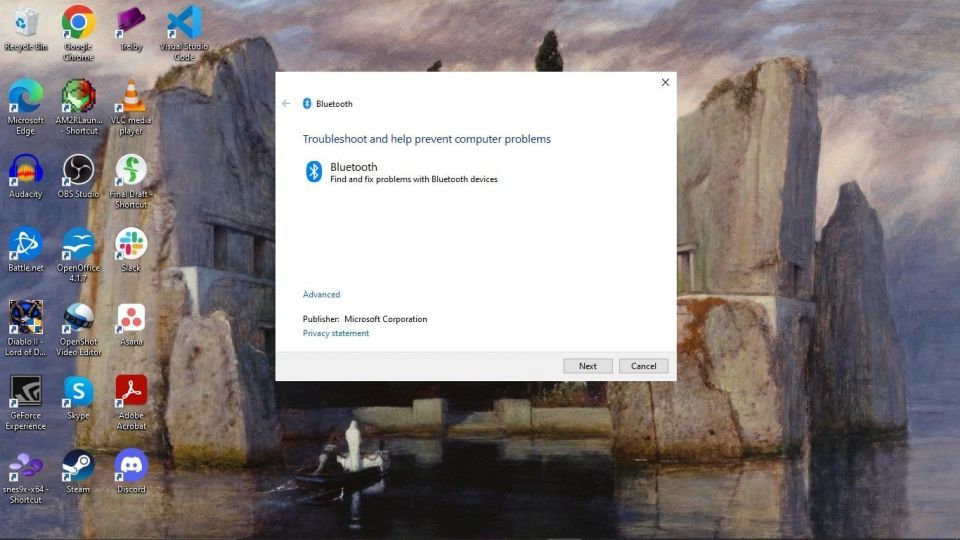
- Bluetooth トラブルシューティングは、検出できる Bluetooth 関連の問題を検出して修正します。
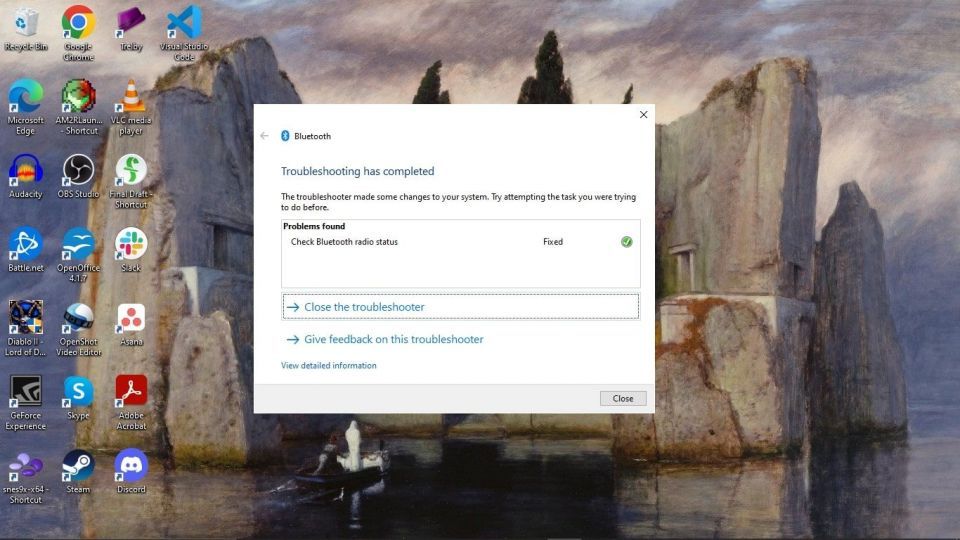
完了すると、Bluetooth トラブルシューティングは検出され修正された問題を知らせます。問題が見つかって修正された場合は、Xbox ワイヤレス コントローラーを Bluetooth 経由で再接続して、接続の問題も修正されているかどうかを確認してください。
4. Xbox ワイヤレス コントローラーと PC を再起動する
上記のいずれの方法でも Xbox ワイヤレス コントローラーを PC に接続できなかった場合でも、PC とコントローラーを再起動してみることができます。これは簡単な解決策のように思えるかもしれませんが、デバイスをリセットすると、技術的な問題を解決するために必要なことがよくあります。ただし、PC をリセットするのは簡単なプロセスかもしれませんが、Xbox ワイヤレス コントローラーをリセットすることはあまり一般的ではありません。したがって、Windows PC と Xbox ワイヤレス コントローラーをリセットするには、次の手順に従います。
- Windows PC を再起動するには、スタートボタンを押して電源の下のオプションにアクセスし、再起動を選択します。
- Xbox ワイヤレス コントローラーを再起動するには、Xbox ボタンを約 6 秒間押し続けます。コントローラーの電源が切れたら、しばらく待ってからXbox ボタンをもう一度押してコントローラーを再起動します。

再起動後に PC と Xbox ワイヤレス コントローラーが起動したら、コントローラーを PC にもう一度接続してみてください。
Xbox ワイヤレス コントローラーがそれでも PC に接続できない場合は、ハードウェアに障害がある可能性があります。その場合は、他のデバイスが PC に接続できるかどうかを確認してください。接続できる場合は、コントローラーに問題がある可能性があります。幸いなことに、故障した Xbox ワイヤレス コントローラーは、Microsoft の公式サイトから交換することができます。
Xbox ワイヤレス コントローラーで PC とコンソールのゲームを保証
接続の問題が時々発生するとしても、Xbox ワイヤレス コントローラーは、PC とコンソールでゲームをする際に得られる感覚を統一することができます。接続に問題が発生した場合は、問題を解決するのに役立つ迅速な修正方法が数多くあります。
コメントする