概要
- Macにスクリーンセーバーを設定するのは簡単です。システム環境設定を開き、スクリーンセーバーに移動して、利用可能なさまざまなオプションから1つを選択します。
- 写真スクリーンセーバーを使用して、あなた自身の写真を追加することができます。
- スクリーンセーバーが表示されたら、Macにパスワード保護をかけることができます。システム環境設定>ロック画面に移動して、Macのアクティブ化時にパスワードを要求するように設定します。
スクリーンセーバーは、コンピューターがアイドル状態のときに表示されるアニメーションやビデオです。ランダムな画像からカスタムテキスト、さらにはシンプルな時計まで様々です。Macにスクリーンセーバーを設定するために必要なことはすべてここにあります。
Macにスクリーンセーバーを設定する方法
上記のように、macOSでスクリーンセーバーを設定してカスタマイズするのは非常に簡単です。それでは、以下の簡単な手順に従って始めましょう。
- Macでシステム環境設定を開き、スクリーンセーバーに進みます。
- スクリーンセーバーのオプションのグリッドが表示されます。好みに応じてさまざまなカテゴリから選択することができます。
- 使用するスクリーンセーバーのオプションをクリックします。
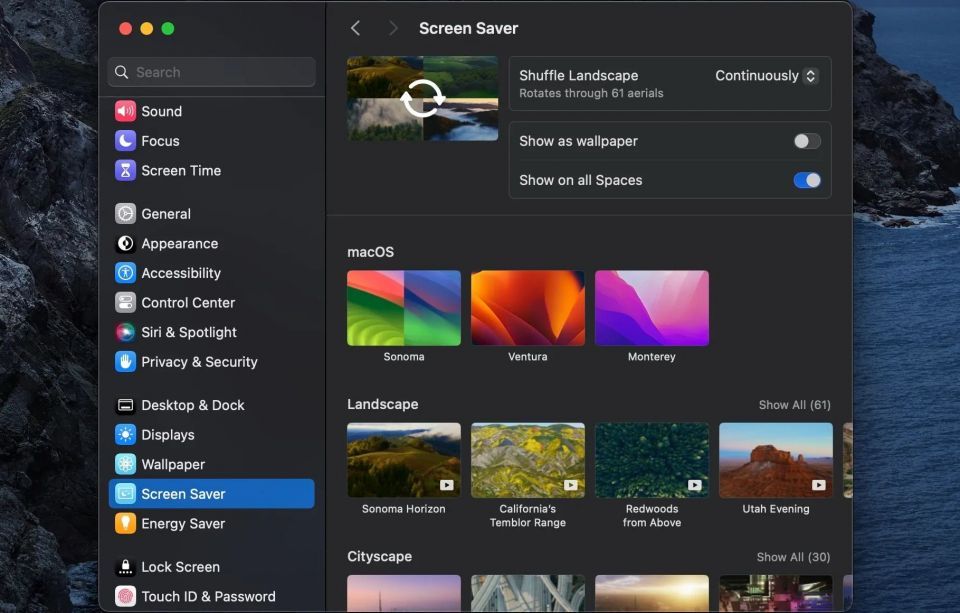
写真スクリーンセーバーを選択する場合は、スクリーンセーバーメニューの上部にあるオプションをクリックして、あなた自身の写真を追加します。ソースドロップダウンメニューをクリックして、フォルダまたは写真アプリから写真を追加することができます。画像を選択したら、選択をクリックし、OKを選択します。
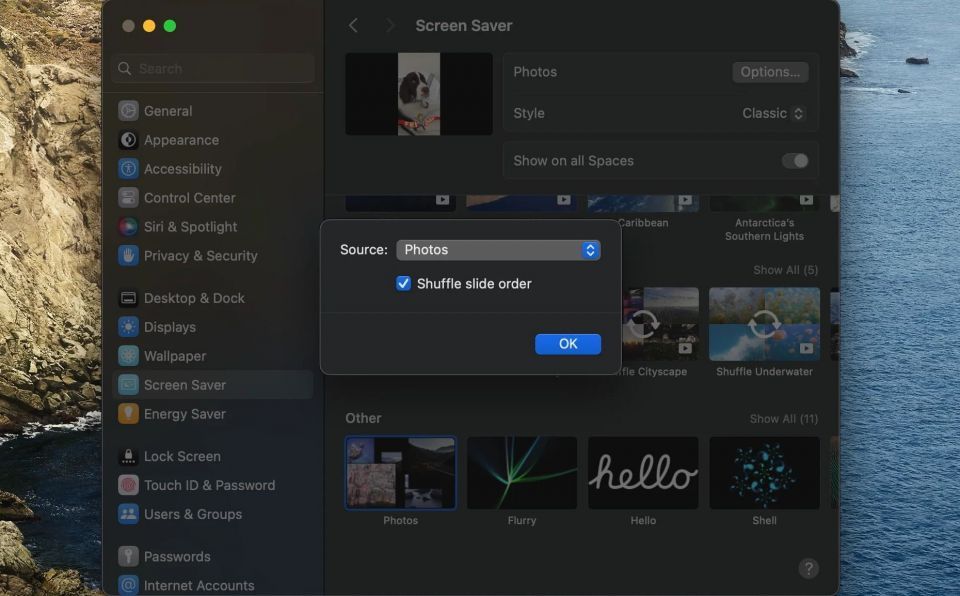
以上です。一定時間Macを操作せずに放置すると、スクリーンセーバーが表示されるようになります。Macの他のカスタマイズオプションと一緒に使用することで、さらに見栄えがよく、使いやすいものになります。
MacがmacOS Sonomaを実行している場合は、空中スクリーンセーバーを選択することができます。これは、基本的にさまざまな場所のビデオです。複数の空中スクリーンセーバーをシャッフルすることもできます。古いバージョンのmacOSでは、サードパーティ製のツールであるAerial Companionに頼って、Apple TVの空中スクリーンセーバーをMacで取得する必要がありました。
スクリーンセーバーが表示されたときにMacをパスワードで保護する方法
スクリーンセーバーが表示されたら、Macに再びログインするためにパスワードを要求するように選択することができます。これは便利な機能であり、Macへの不正アクセスを防ぐことができます。
スクリーンセーバーが表示されたときにMacをパスワードで保護するには、システム環境設定>ロック画面に進みます。スクリーンセーバーが始まったり、ディスプレイがオフになった後にパスワードを要求の横にあるドロップダウンメニューを選択し、すぐにに設定します。
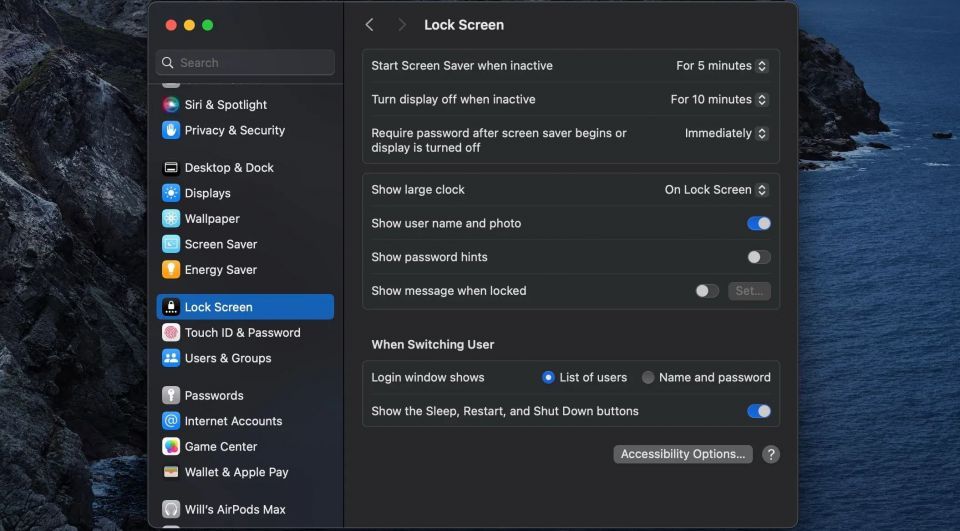 Macのスクリーンセーバーを活用する
Macのスクリーンセーバーを活用する
ご覧のように、macOSでスクリーンセーバーを設定するのは非常に簡単です。上記の手順に従うと、Macがアイドル状態のときにいつでもパーソナライズされたスクリーンセーバーを閲覧できるようになります。さらに、スクリーンセーバーが表示されるまでの時間を制御したり、アクティブ化されたときにMacをロックしたりすることもできます。
Macのスクリーンセーバーをカスタマイズすることで、Macをあなたにとって本当にユニークなものにすることができます。
コメントする