VSCOは、2023年に一部のユーザー向けにデスクトップ版のVSCO Studioをリリースしました。このアプリを使えば、画像にさまざまな調整を加えることができます。このガイドでは、VSCO Studioのコンピュータアプリを使って写真を編集する方法を紹介します。
VSCOデスクトップアプリを使用するための初期要件
デスクトップでVSCO Studioを使用するには、VSCO Proのサブスクリプションが必要です。VSCO Proは、年間一括払いで59.99ドル、月額12.99ドルで利用できます。VSCO Proをテストしたい場合は、7日間の無料トライアルを利用できます。
VSCO Proへのサインアップは、VSCOのウェブサイトとスマートフォンのアプリの両方から可能です。ただし、米国在住の場合に限り、コンピュータ上のウェブサイトから支払い情報を送信することができます。それ以外の方は、アプリをダウンロードする必要があります。
ダウンロード: iOS用VSCO | Android用 (無料、アプリ内購入あり)
VSCO Proにサインアップすると、VSCO Studioデスクトップアプリにアクセスできるようになります。VSCOをメインの写真編集アプリとして使用する予定であれば、VSCO ProとLightroom Classicを比較してみる価値があります。
VSCOデスクトップアプリで編集できる写真ファイルの種類
VSCOデスクトップアプリでは、JPEGファイルをあまり苦労せずに簡単に編集することができます。しかし、残念ながら他の形式の場合はそう簡単ではありません。
2023年11月の時点で、VSCOデスクトップアプリではRAWを編集することはできません。したがって、この種のファイルで作業したい場合は、別の方法を探す必要があります。
VSCO for Desktopに写真をインポートする方法
VSCOアカウントにサインインするには、VSCOのウェブサイトを使用する必要があります。サインインしたら、以下の手順に従ってください。
- 左側に表示されているStudioタブをクリックします。
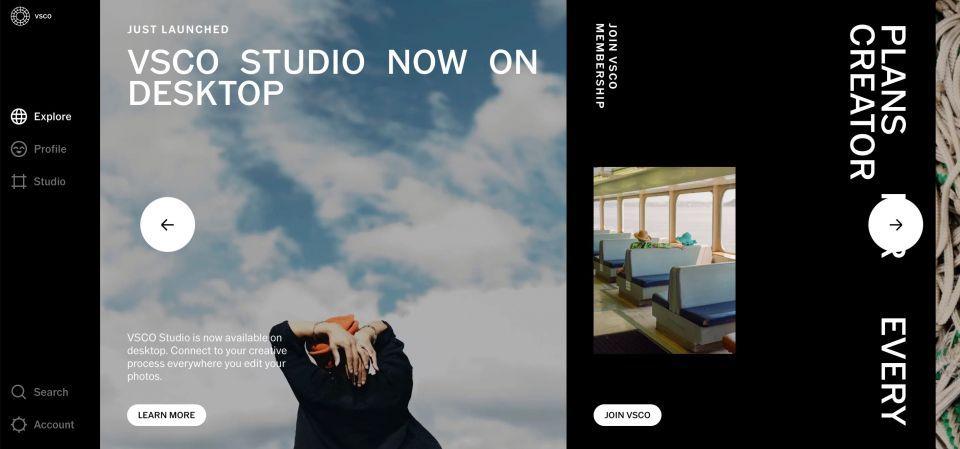
- +ボタンをタップします。
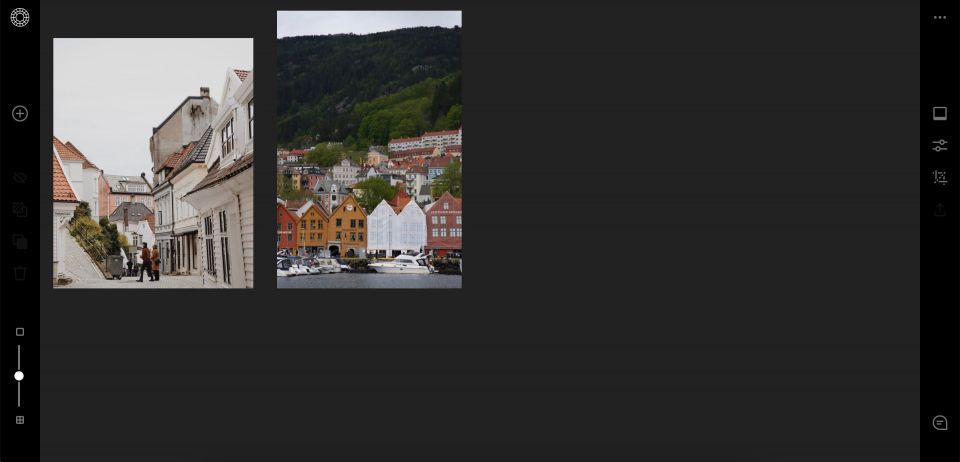
- コンピュータまたは外付けハードドライブからインポートするファイルを選択します。ファイルの総サイズによっては、画像のアップロードに時間がかかる場合があります。
JPEGで撮影した方が良い状況では、VSCOが有利になります。それを念頭に置くと、RAWではなくJPEGで撮影して編集すべき時について読む価値があります。
VSCOデスクトップアプリで写真を編集する方法
デスクトップ版VSCOの編集機能は、Lightroomや他のプレミアム写真編集アプリほど高度ではありません。それでも、いくつかの異なる機能を使って画像を変更することができます。以下で詳しく説明します。
プリセットを適用する
多くの人がVSCOを使用するのは、利用可能なプリセットがソーシャルメディアやブログに投稿するのに最適だからです。また、VSCO Proのメンバーなので、デスクトップアプリではいくつかのプリセットにアクセスできます。これらのプリセットは、フィルムやさまざまなジャンル(例:ポートレート)など、いくつかのカテゴリをカバーしています。
VSCO Studioデスクトップアプリで写真にプリセットを適用するには、次の手順に従います。
- 右側の3つの点の下にある最初のアイコンをタップします。

- さまざまなプリセットをスクロールして、画像に適用したいプリセットを選択します。
- プリセットに関連付けられている設定を変更します。プリセットによっては、強度のみを変更することができます。一方で、他のプリセットでは、キャラクターとウォームスのスライダーも動かすことができます。
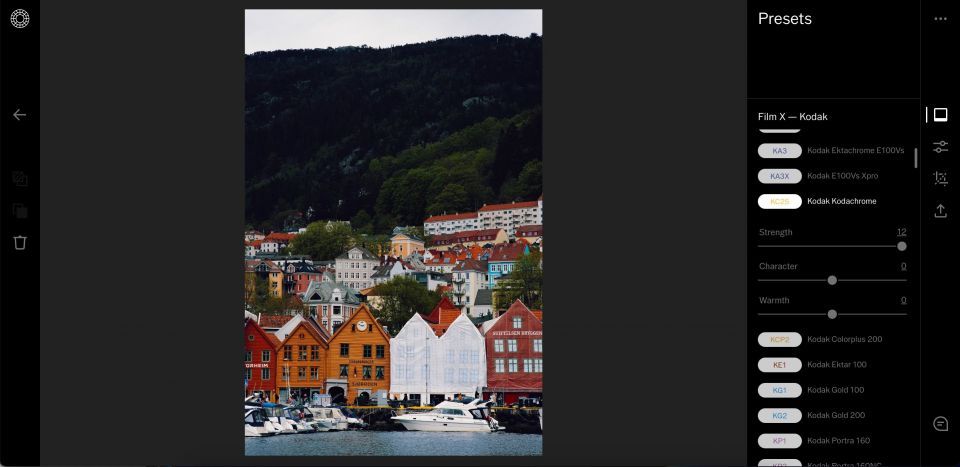
プリセットを適用すると、画像に変更が反映されるまでに数秒かかる場合があります。したがって、すぐに何も表示されない場合は、しばらく待てば問題が解決するはずです。
適切な編集ソフトウェアを選択することに加えて、素晴らしい写真のための正しい機器を選択する必要があります。出発点として、最高のDSLRカメラを見ることを検討してください。
VSCO Studio for Desktopのスライダーを使用する
プリセットを適用することに加えて、VSCOデスクトップアプリではいくつかの調整スライダーにもアクセスできます。これらの多くは、以前にLightroomやCapture Oneを使用したことがある場合と同じものです。ただし、1つの重要な違いは、デスクトップ版のVSCO Studioアプリのスライダーは-6から+6の範囲であるということです。
コンピュータでVSCOスライダーを使用する方法を説明します。
- プリセットの下のアイコンに移動します。2つの垂直スライダーのように見えます。
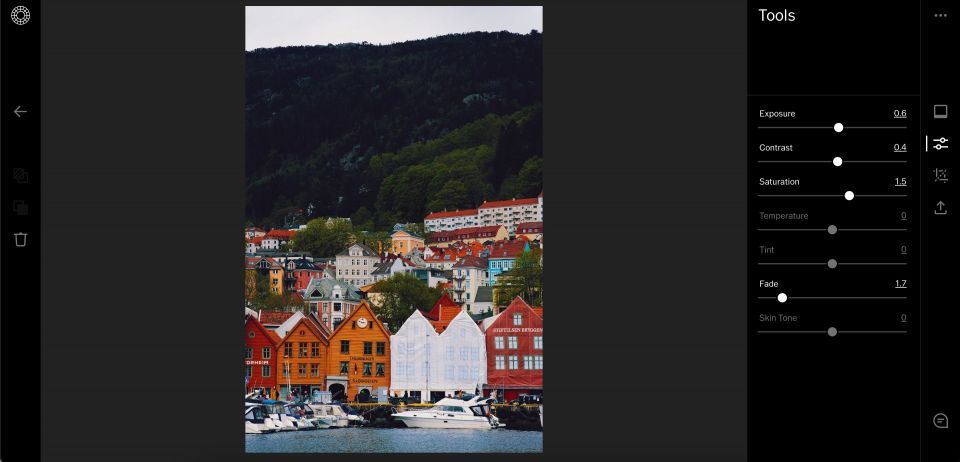
- 最終結果に満足するまでスライダーを動かします。変更したい内容のおおよその見当がついている場合は、代わりにスライダーに数値を入力することができます。
写真の寸法を変更する
ソーシャルメディアに写真を投稿したい場合は、エクスポートして共有する前に、編集した写真の寸法を調整する必要がある場合があります。VSCO Studioアプリで画像のサイズを調整するのは非常に簡単です:
- 右側のツールバーにあるクロップアイコンをクリックします。
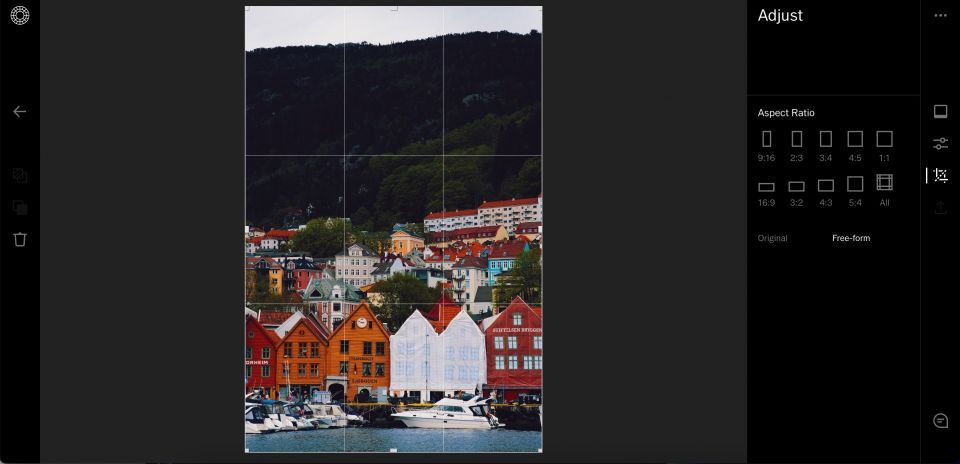
- あらかじめ調整された比率を選択したい場合は、アスペクト比に移動して希望の比率を選択します。または、結果に満足するまで画像の角を動かします。
写真を自由形式でトリミングするだけでなく、インポートしたときと同じ寸法でトリミングすることもできます。画面の下部にある「オリジナル」をタップします。
すべての編集をリセットする方法
デスクトップ版VSCO Studioアプリについての1つの不満は、直感的ではないと感じる場合があることです。例えば、Ctrl + Zを押して直前の編集を元に戻すと、以前にブラウザで閉じたウェブページが開きます。
行った編集に満足できない場合は、簡単にリセットすることができます。同時に\とreturnを押すと、写真は自動的に調整されます。
VSCOから画像をエクスポートする方法
デスクトップ版のVSCO Studioアプリで写真の編集が完了したら、簡単にハードドライブまたはコンピュータに写真をエクスポートできます。それを行うには、以下の手順に従います。
- エクスポートアイコンをタップします。
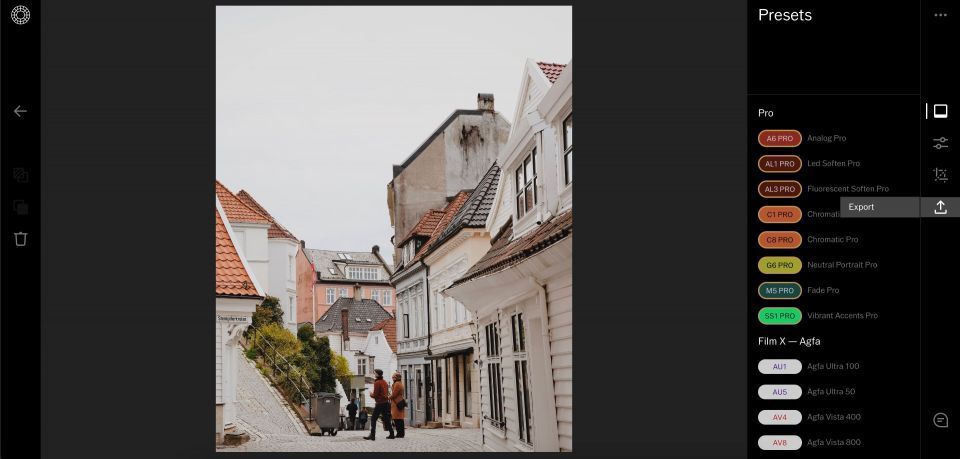
- ポップアップウィンドウが表示され、VSCOに投稿するか、コンピュータにダウンロードするかの確認を求められます。コンピュータにのみダウンロードしたい場合は、フルサイズをダウンロードをタップして保存を選択します。
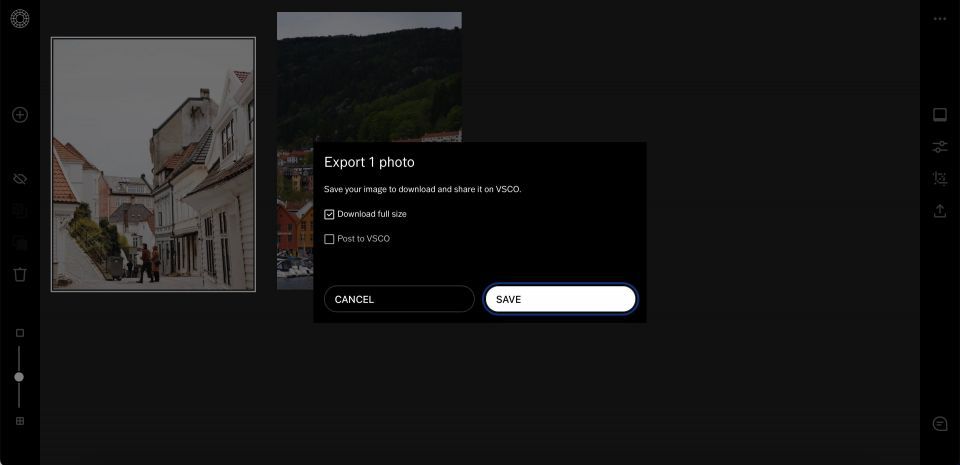
- 次のウィンドウが表示されたら、ブラウザからのダウンロードを許可します。
- ダウンロードフォルダでダウンロードした写真にアクセスします。その後、好きな場所に保存することができます。
VSCOから写真を保存すると、.jpg形式になります。
コンピュータのVSCOで編集について知っておくべきこと
デスクトップ版VSCO Studioは、人気のモバイルアプリを使用するもう1つの方法です。基本的なスライダーを調整するだけでなく、複数のプリセットを簡単に適用することができます。さらに、リサイズ機能のおかげで、ソーシャルメディアで写真を簡単に共有することができます。
VSCO Studioの無料トライアルを試してみる価値があります。気に入らなければ、請求される前にいつでもキャンセルすることができます。
コメントする