新しい言語を学習しようとしていて、Netflixの映画やテレビ番組を練習方法として使用していますか?それとも、友人とNetflixパーティーを開いていて、誰もが映画の元の言語を話せないのでしょうか?
映画を一時停止して知らない単語を検索したり、リアルタイムで翻訳したりするのは難しい場合があります。ただし、Netflixで2つの字幕を同時に再生できるため、より良い解決策があります。
2つの字幕でNetflixを見るために必要なものは?
Netflixは、字幕のカスタマイズに関して多くのオプションを提供しています。言語、サイズ、またはフォントを変更できます。ただし、執筆時点では、Netflixは2つの字幕を同時に再生できません。
それにもかかわらず、この問題を回避するために使用できるブラウザ拡張機能がいくつかあります:
- Netflix Bilingual Subtitles
- NflxMultiSubs 2021
- Netflix Dual subtitle for learning languages
Netflix Bilingual Subtitlesは、Chromeで利用可能な最高の無料拡張機能の1つです。
2つの字幕でNetflixを見る方法
拡張機能をインストールしたら、Netflixに移動して目的の映画やテレビ番組の再生を開始します。次に、右下隅にある音声と字幕アイコンをクリックします。
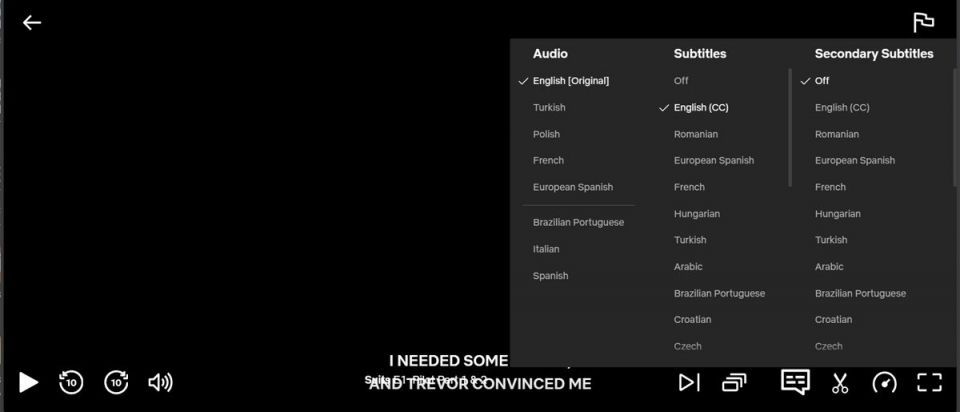
Netflix Bilingual Subtitlesによって新しいセカンダリ字幕メニューが追加されていることに気付くでしょう。そこで、セカンダリ字幕の言語を選択できます。利用可能なオプションの数は映画によって異なることに注意してください。
言語を選択すると、Netflixは両方の字幕を表示しながらコンテンツを再生します。デフォルトでは、Netflix Bilingual Subtitlesによって追加された字幕は、画面の下部、元の字幕の下に表示されます。
Netflix Bilingual Subtitlesをカスタマイズする方法
2つの字幕を同時に実行すると、少し混乱するかもしれません。それを簡単にするために、Netflix Bilingual Subtitlesの設定をカスタマイズできます。アドレスバー内の拡張機能のアイコンをクリックするだけです。
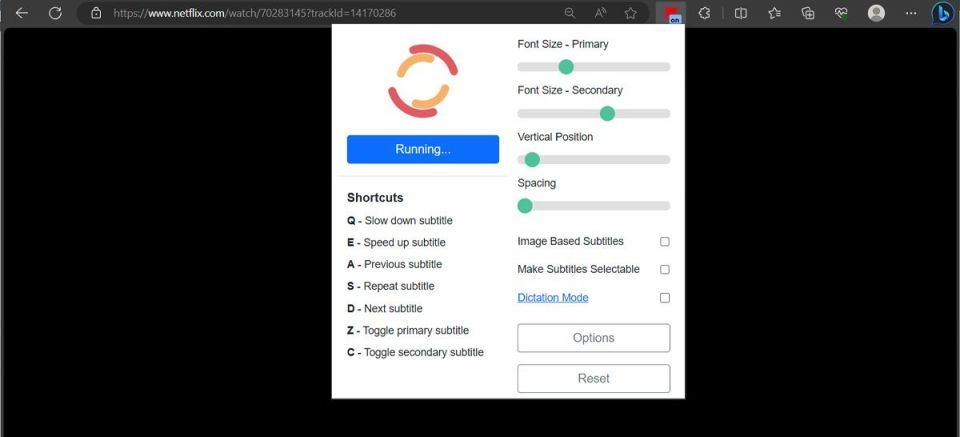
最初に字幕のレイアウトを選択する必要があります。画面にあまりスペースを取りたくない場合は、間隔スライダーを一番左まで移動することをお勧めします。また、メイン字幕とセカンダリ字幕の両方のサイズを簡単に調整できます。
もちろん、Netflixの設定メニューから字幕を調整することもできますが、Netflix Bilingual Subtitlesは字幕の外観を即座に変更します。このようにして、映画とNetflixの設定を行ったり来たりする必要はありません。
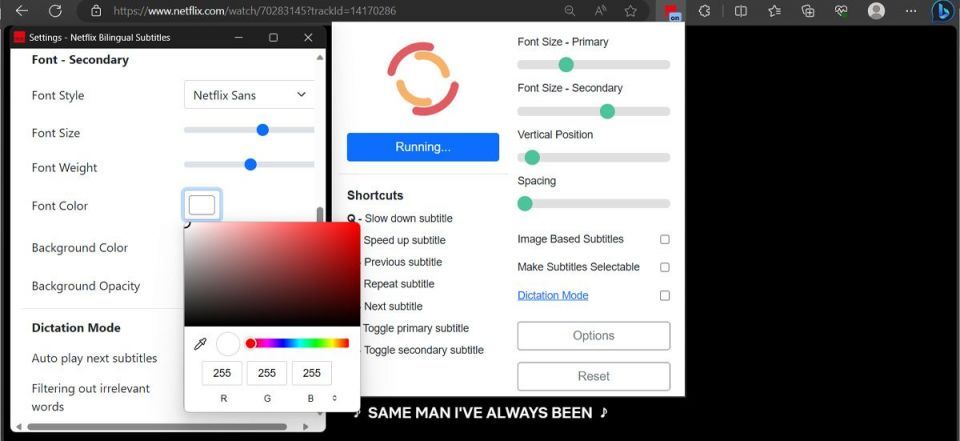
オプションボタンをクリックすると、Netflix Bilingual Subtitlesの機能の詳細を確認できます。表示される字幕を明確に区別したい場合は、セカンダリ字幕のセットに新しい色を選択できます。
また、Netflix Bilingual Subtitlesには、字幕を制御するために使用できるキーボードショートカットが付属しています。理解できなかった単語があった場合でも、字幕を繰り返すことができます。
残念ながら、デスクトップアプリやスマートテレビでNetflixを見ている間は、2つの字幕セットを使用することはできません。字幕によって余分なスペースが取られるため、ラップトップをより大きな画面に接続することをお勧めします。
他のブラウザでNetflix Bilingual Subtitlesを使用できますか?
ChromeウェブストアからNetflix Bilingual Subtitles拡張機能を入手できますが、Mozilla Firefox、Opera、Microsoft Edgeなどの他のブラウザで使用できます。結局のところ、Google Chromeは必ずしもNetflixを見るのに最適なブラウザではありません。
別の字幕セットを追加してカスタマイズする
慣れるまで時間がかかるかもしれませんが、新しい言語を学習しようとしている場合は、2つの字幕でNetflixを見るのが役に立ちます。これらのブラウザ拡張機能はNetflixによって開発されていないため、時々不具合が発生する可能性があります。このような場合は、拡張機能を更新するか、別のブラウザに切り替えてください。
コメントする