最近 Apple Music で聴いている音楽が気に入らない?最初から始めたい場合は、履歴に簡単にアクセスして削除できます。これにより、おすすめが変わり、知らなかった新しい曲やアーティストを発見できる可能性があります。
携帯電話または MacBook を用意してください。モバイルおよびデスクトップの Apple Music アプリで現在の履歴を削除するための、素早く簡単なガイドを紹介します。
Apple Music の再生履歴の確認方法
Apple Music の履歴は Apple Music Replay とは異なるため、混同しないでください。Apple Music の履歴には、アプリで最近聴いた曲が表示されます。一方、Apple Music Replay は、その年のお気に入りの曲のまとめです。毎週日曜日、その週のリスニング アクティビティを反映するように更新されます。
説明する前に、Apple Music の履歴は単なるトラックのリストであるため、詳細な履歴は期待しないでください。トラックはライブラリのように分類されていません。最近聴いていたものがすぐにわかるようにするだけです。
Apple Music の再生履歴を確認する方法 (モバイル)
次の手順に従って、モバイル アプリで Apple Music の再生履歴を確認します。
- 携帯電話で Apple Music アプリを開きます。
- 曲の再生を開始して、ミュージック プレーヤーを表示します。
- プレーヤーを開き、[次に再生] ボタンをタップします (画面の右下隅にある 3 本線のアイコンです)。これにより、[次に再生] リストが表示されます。
- 画面を下にスワイプして、再生履歴を表示します。
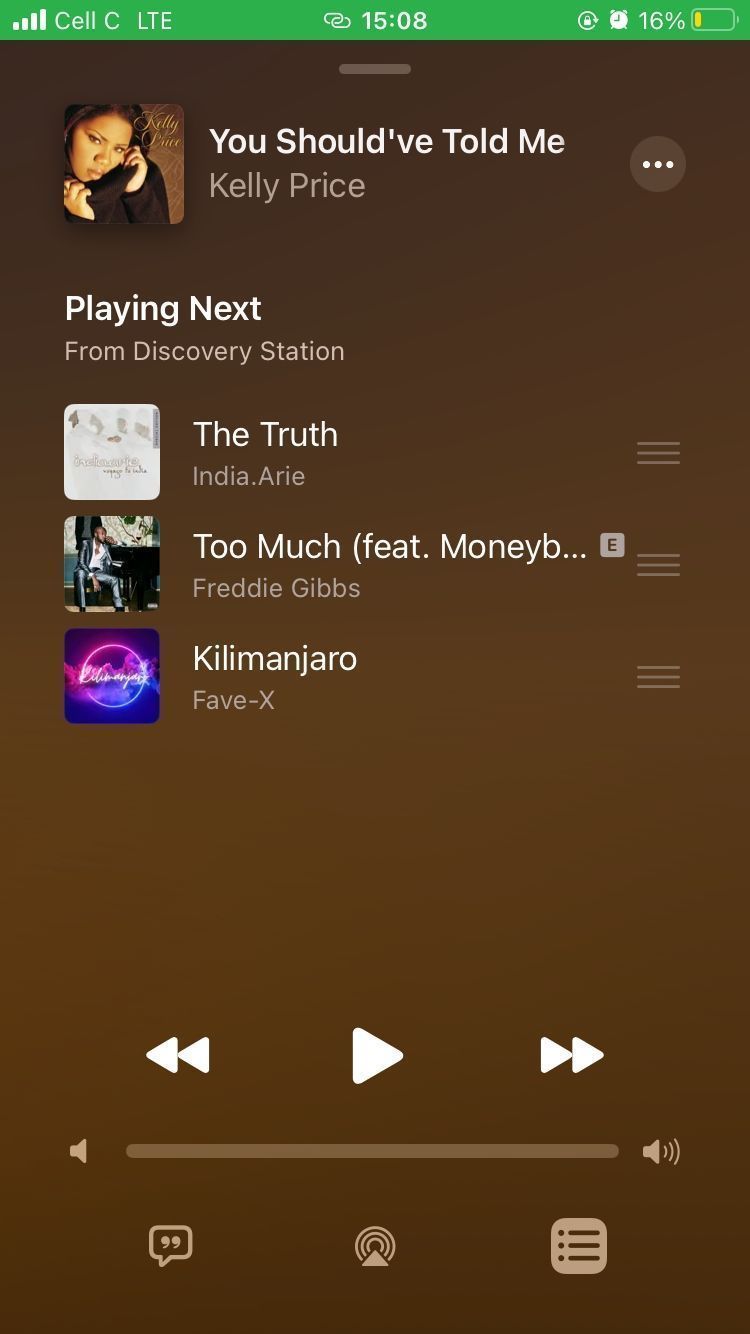
Apple Music の再生履歴を確認する方法 (デスクトップ)
次の手順に従って、デスクトップ アプリで Apple Music の履歴を確認します。
- コンピューターで Apple Music アプリを開きます。
- 右上隅にある[次に再生] アイコンをクリックします。
- [履歴] タブを選択します。
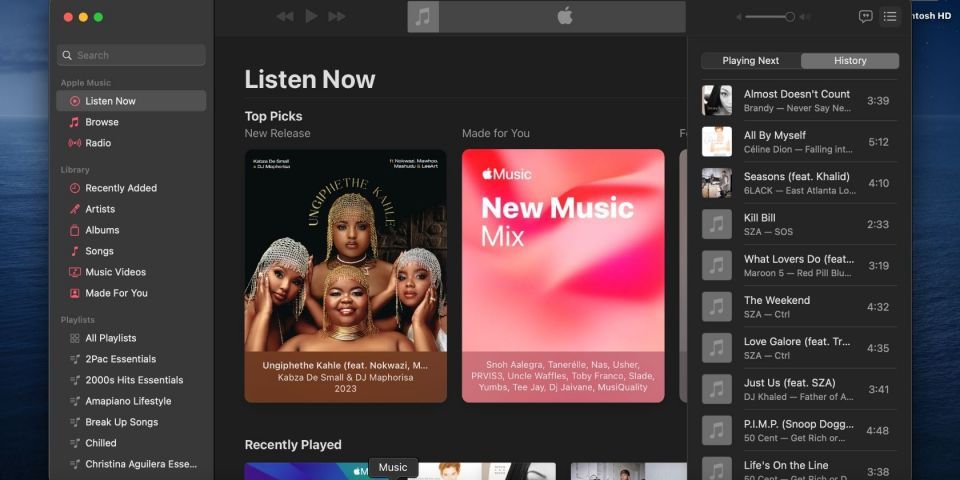
この時点で、履歴を閲覧して探しているものを見つけることができます。ただし、履歴をクリアして最初から始めたい場合は、次の手順に従ってください。
Apple Music で再生履歴を削除する方法
意図的に音楽を聴き始めたい場合でも、履歴の曲のリストが長すぎる場合でも、履歴を削除して最初からやり直すことができます。実行する手順は、スマートフォンまたは Mac を使用して Apple Music を聴くかどうかによります。
Apple Music で再生履歴を削除する方法 (モバイル)
- 携帯電話で Apple Music アプリを開きます。
- ミュージック プレーヤーを開き、[次に再生] ボタンをタップして[次に再生] リストに移動します。
- 履歴に移動したら、右上隅にある[クリア] をタップします。
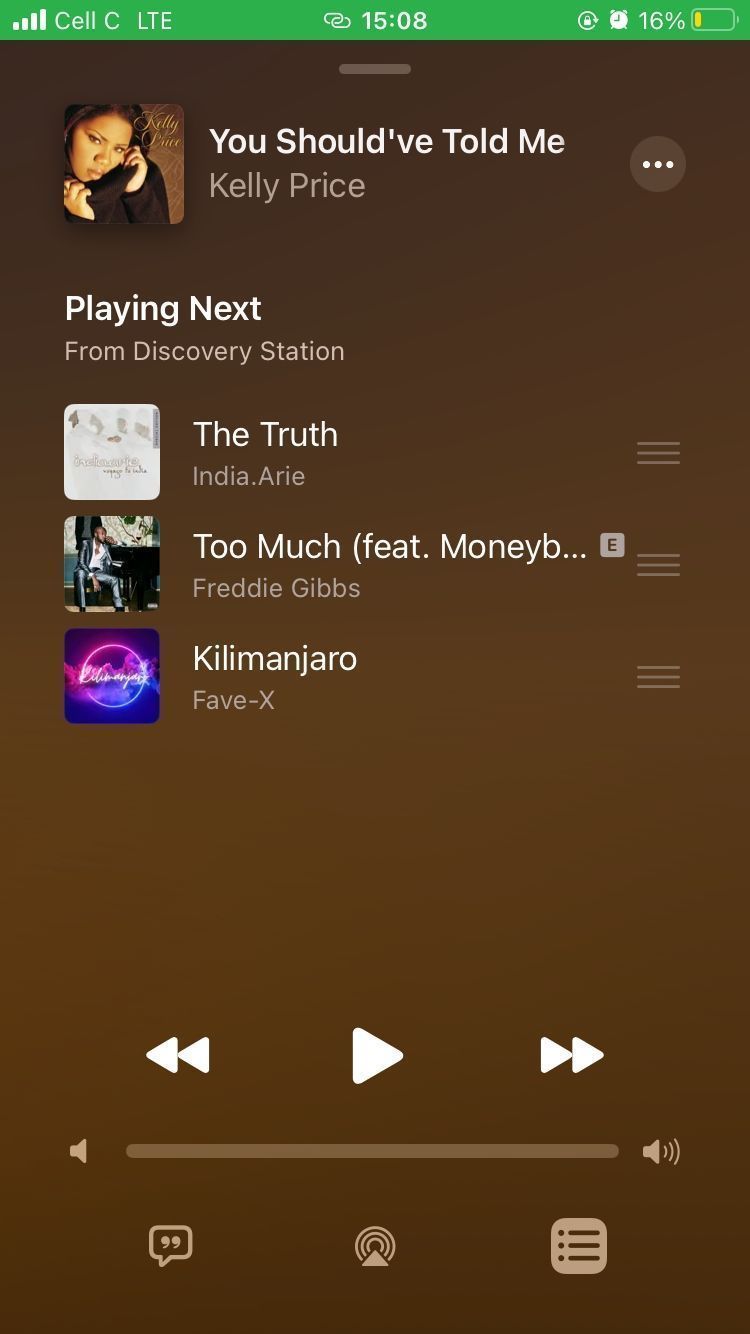
Apple Music で再生履歴を削除する方法 (デスクトップ)
デスクトップ アプリで、上記のステップに従って履歴を表示します。次に、以下のいずれかの方法を使用して削除します。
- リストの最後までスクロールして、[クリア] をクリックします。
- 曲の上にカーソルを合わせて表示される[三点メニュー] をクリックし、[履歴から削除] オプションを選択して、個別に曲を削除します。
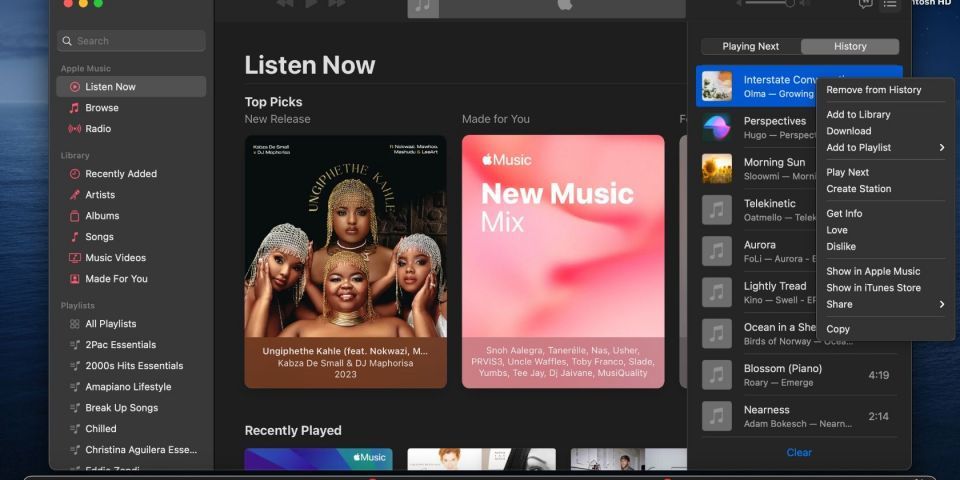
Apple Music の履歴を簡単にクリア
Apple Music の履歴が長すぎる、またはストリーミングした曲の一部が気に入らない場合があります。理由が何であれ、当社のガイドは、ほんの数回のタップまたはクリックで履歴を見つけて削除するのに役立ちます。
コメントする