概要
- macOS Sonomaでは、Macのデスクトップに便利なウィジェットを追加して、貴重な情報とインタラクティブな機能を提供できます。
- ウィジェットの追加は簡単です。通知センターからドラッグアンドドロップするか、組み込みのウィジェットブラウザを使用します。
- ウィジェットの外観をカスタマイズしたり、表示場所を選択したり、表示される情報を編集したりできます。
Macのデスクトップに便利なウィジェットを追加したいと思ったことはありませんか?macOS Sonomaではそれが可能です。貴重な情報を一目で確認できるだけでなく、これらのウィジェットと対話することもできます。追加方法をご紹介します。
Macにデスクトップウィジェットを追加する方法
必要なウィジェットがすでに通知センターにある場合は、それをデスクトップにドラッグアンドドロップします。または、Controlキーを押しながらデスクトップの壁紙をクリックし、ウィジェットを編集を選択して、組み込みのウィジェットブラウザを使用することもできます。
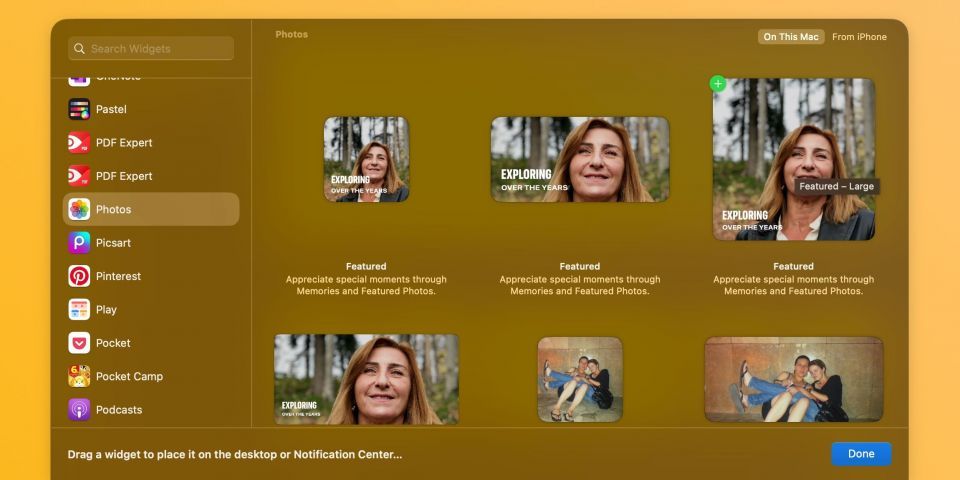
すべてのウィジェットサイドバーからアプリを選択するか、検索してから、右側の必要なウィジェットサイズをクリックして、すぐにデスクトップに追加します。ウィジェットがiPhoneから来た場合、ウィジェットブラウザの右上にiPhoneと表示されます。
インタラクティブなiPhoneウィジェットを使用するには、お使いの携帯電話がiOS 17以降を実行しており、Macと同じiCloudアカウントを使用しており、ウィジェットをバンドルしたアプリがインストールされている必要があります。
ウィジェットを手動でデスクトップに配置するには、目的の場所にドラッグします。他のウィジェットを追加し続け、最後に右下の完了をクリックして終了します。
Macのデスクトップからウィジェットを削除する方法
Macのデスクトップからウィジェットを削除するには、ウィジェットをControlキーを押しながらクリックし、ウィジェットを削除を選択します。複数のウィジェットを削除する場合は、デスクトップの壁紙またはウィジェットをControlキーを押しながらクリックし、ウィジェットを編集を選択します。次に、ウィジェットの左上隅にあるマイナス(-)ボタンをクリックします。
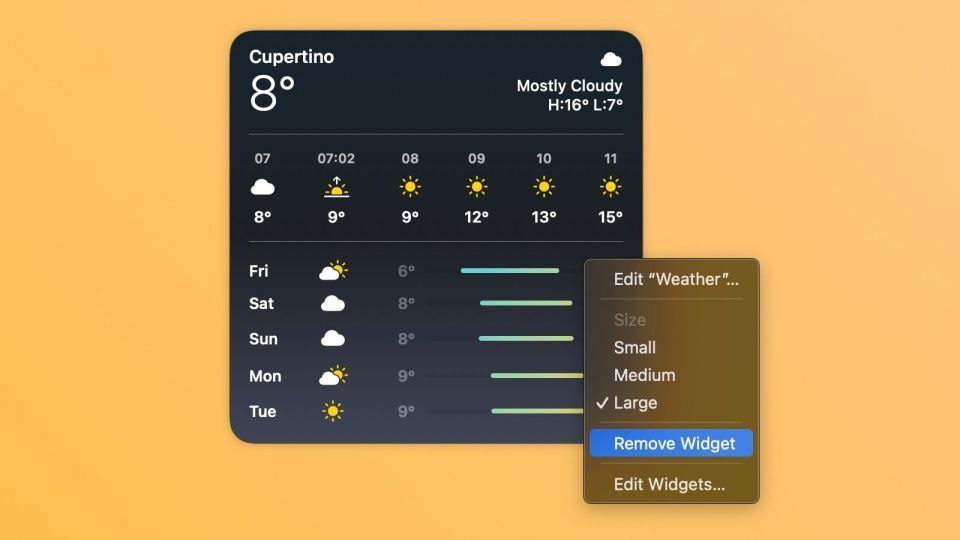
デスクトップからウィジェットを削除しても、アンインストールされたり、データが削除されたりするわけではありません。
Macでウィジェットの設定をカスタマイズする方法
すべてのウィジェットの設定を調整するには、メニューバーのAppleロゴをクリックし、ドロップダウンからシステム設定を選択します。次に、サイドバーからデスクトップとDockを選択し、右側のウィジェット見出しまでスクロールします。
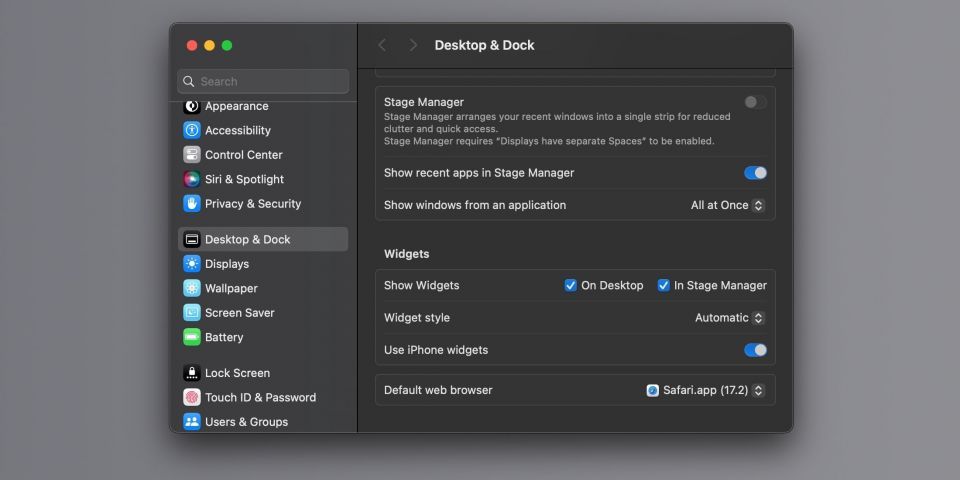
ここでは、ウィジェットの表示場所を選択したり、ウィジェットのスタイルを選択したり、MacでiPhoneウィジェットを有効または無効にしたりできます。
カレンダーや天気などのウィジェットでは、表示される情報を編集できます。例えば、天気予報の都市を選択できます。個々のウィジェット設定を調整する場合は、デスクトップウィジェットをControlキーを押しながらクリックし、[ウィジェット名]を編集を選択します。また、小、中、大、または特大を選択して、ウィジェットのサイズを調整することもできます。
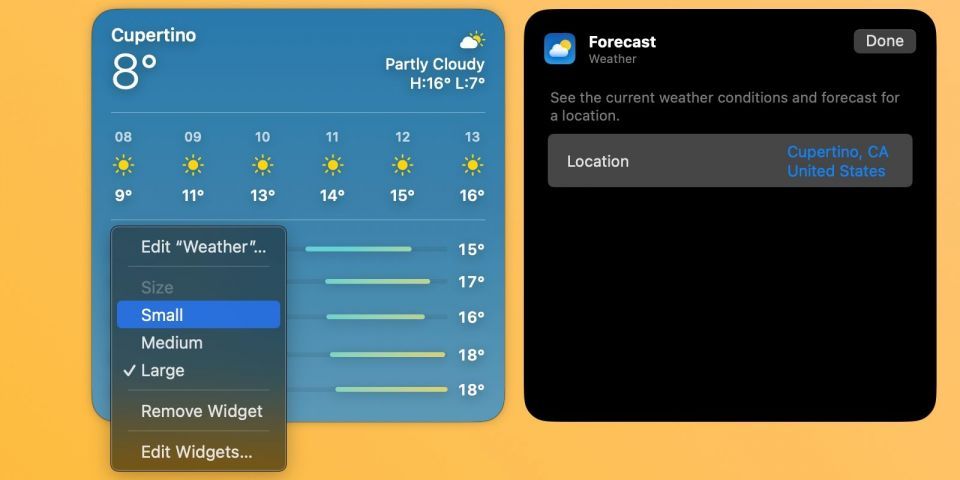
インタラクティブウィジェットはmacOS Sonomaの最高の機能の1つかもしれませんが、完璧ではありません。例えば、すべてのスペースに表示され、特定のスペースに制限することはできません。また、iPhoneウィジェットを使用するには、macOSで使用する前にiPhoneアプリを開く必要があることがよくあります。
それでも、ウィジェットは時間の節約に役立ち、生産性を向上させることができます。特にiPhoneでウィジェットを気に入っていて、まだMacの同等品を試していない場合は、試してみる価値があります。
コメントする