概要
- Luminar NeoのGenSwapツールは、写真家が完璧な構図のために写真内のオブジェクトを簡単に置き換えたり追加したりすることができます。
- GenSwapは2023年11月にリリースされたLuminar Neoの2つ目の生成ツールの一部です。
- ユーザーはLuminar Neoの最新バージョンにアップデートしてGenSwapツールにアクセスし、カタログで写真を開き、GenSwapツールバーを使って置き換えたり追加したりする領域をブラシで塗ることで、すぐにオブジェクトを追加したり置き換えたりすることができます。
Luminar Neoの最新の生成機能であるGenSwapを使えば、写真家は完璧な構図のために写真内のオブジェクトを簡単に置き換えたり追加したりすることができます。GenSwapを使って、画像の創造的なコントロールを簡単に操作する方法を学びましょう。
Luminar NeoのGenSwapツールとは?
2023年11月16日、Skylumの画像編集ソフトウェアであるLuminar Neoは、2つ目の生成ツールであるGenSwapをリリースしました。
Luminar Neoは、ひねりを加えた画像編集に重点を置いていますが、2023年10月に写真から不要な要素を削除するためのGenEraseツールを発表したときに初めて生成ツールに進出しました。GenEraseは、写真家が美しい写真から邪魔な要素を削除することを可能にします。GenSwapは、より適切な選択肢で要素を置き換えたり追加したりするために登場しました。
GenSwapは、Luminar Neoが2023年にソフトウェアに追加する3つの生成ツールの2つ目です。3つ目の生成ツールであるGenExpandは2023年12月に登場する予定で、PhotoshopのGenerative ExpandツールやCanvaのMagic Expandツールと競合することになります。
Luminar NeoでGenSwapを使う方法
GenSwapは、便利なツールバーを備えた使いやすいツールで、その結果は高品質です。以下で、GenSwapを使って写真内の要素を追加したり置き換えたりする方法をご紹介します。
ステップ1: Luminar Neo 1.16.0にアップデートする

最新アップデートを入手するには、提供されているさまざまなサブスクリプションプランからLuminar Neoを購読する必要があります。新規ユーザーは、Luminar Neoのサブスクリプションページにアクセスして、自分に合ったレベルのプランを見つけてください。価格は1か月あたり14.95ドルからです。
すでにLuminar Neoを購読している場合は、インストール済みのソフトウェアから最新バージョンにアップデートすることができます。
アップデートするには、Luminar Neoを開き、Luminar Neo>アップデートを確認に移動します。ポップアップウィンドウからアップデートをインストールします。インストールしたら、Luminar Neoアプリケーションを閉じて再び開くと、GenSwapツールとその他の更新されたアセットが表示されます。
ステップ2: カタログで写真を開く

すでにカタログにアップロードされていて、使いたい写真がある場合は、すべての写真を選択して、GenSwapで編集したい写真を見つけます。
新しい写真をアップロードするには、上部にあるカタログを選択し、左側のメニューにある写真を追加を選択します。写真を見つけて選択し、追加を選択してLuminar Neoのカタログにインポートします。
カタログウィンドウで、編集したい写真を選択します。GenSwap機能を使って一度に編集できるのは1枚の写真だけです。
ステップ3: GenSwapを開く

Luminar Neoの生成ツールには、プリセットや編集ウィンドウではなく、写真カタログから直接アクセスすることができます。アップデート後、GenSwapはカタログページの右側の生成ツールの下に表示されます。それを選択してください。
画像がGenSwapページで開き、その下にGenSwapツールバーが表示されます。ツールバーには、使用しているツールのタイトル(他の生成ツールと混同しないように)、元に戻すボタンとやり直すボタン、プレビュービューア、ズームオプション、選択ボタンと選択解除ボタン、ブラシサイズの slider、リセットボタン、そして最後に魔法のSwapボタンがあります。
ステップ4: 置き換えたり追加したりする領域をブラシで塗る
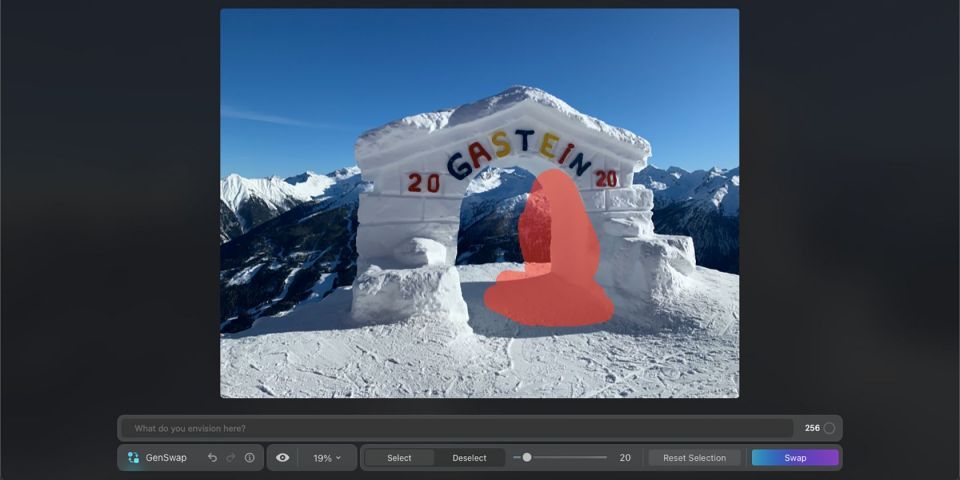
デフォルトでは、GenSwapツールにはマスキングブラシが表示されます。sliderを使ってブラシのサイズを大きくしたり小さくしたりしてから、置き換えたり、まったく新しいオブジェクトを追加したりしたい領域をブラシで塗ります。
写真内の既存の要素を置き換える場合は、影や反射を含むそのすべての部分にマスクします。既存の要素の端の周りにバッファ領域も含めます。
新しい要素を追加するには、オブジェクトを配置したい場所に一般的な形状または領域をブラシで塗ります。
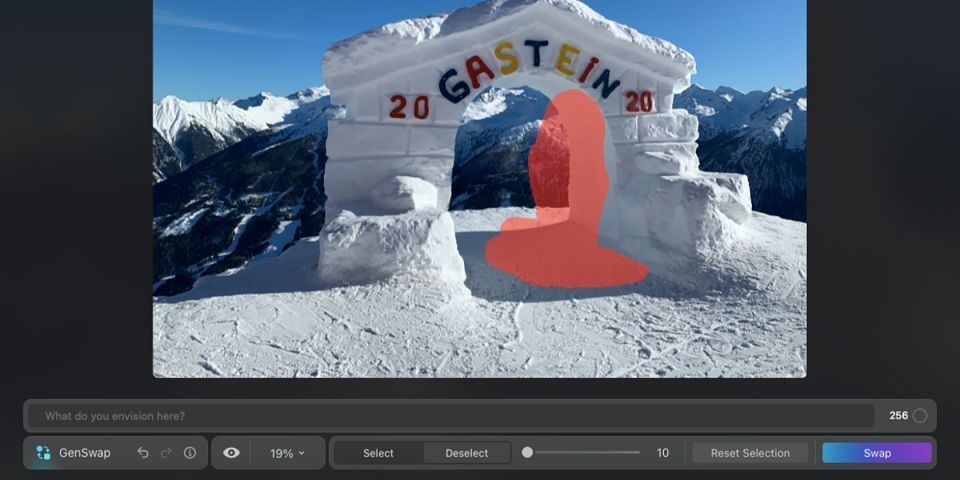
必要に応じて、選択解除を選択してブラシを消しゴムに変えて、選択を微調整します。その後、マスクの一部を選択解除(または消去)して、その形状を微調整します。
ステップ5: プロンプトを作成する
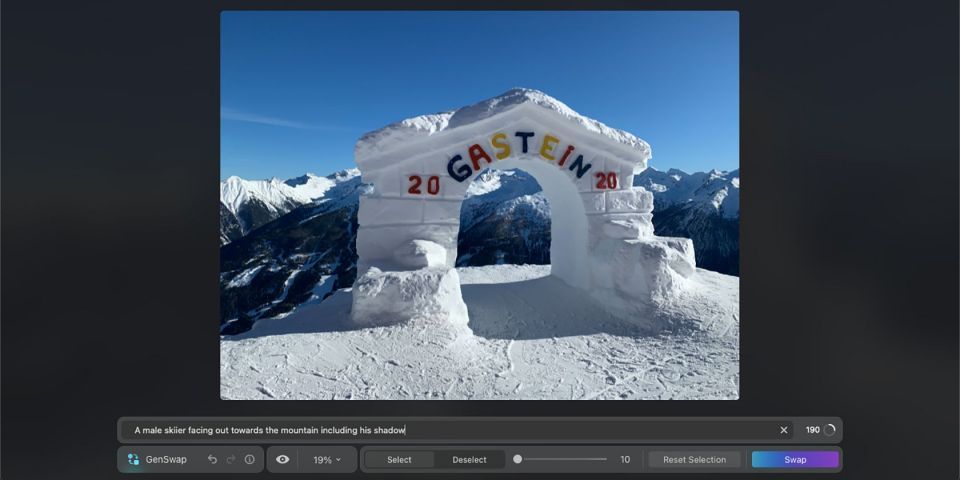
ブラシマスクが描かれた後、GenSwapプロンプトボックスが表示されます。このボックスでは、記述的なプロンプトに形容詞と名詞を使用します。「追加」、「生成」、「置き換え」、「作成」などのメタ動詞は必要ありません。
プロンプトは最大256文字まで入力できますので、好きなだけ詳細に記述し、できるだけ明確にしてください。
ステップ6: スワップを選択する

生成画像の最後のステップは、GenSwapツールバーでスワップを選択することです。Luminar Neoはリクエストを処理するのに数分かかります。GenSwapのタスクを完了させるには、確実なインターネット接続を確保してください。
新しい画像が生成されたら、ツールバーのプレビューを使って、生成された画像を表示または非表示にして、元の画像と新しい結果を比較することができます。
結果が気に入らない場合は、スワップをもう一度クリックして、同じプロンプトから再生成します。または、プロンプトを書き直したり、選択範囲を微調整して、別の画像を作成することもできます。

生成された画像の作成に満足したら、画面右上の保存を選択します。その後、Luminar Neoの他の編集ツールを使って、写真をさらに活用することができます。
GenSwapで完璧な構図を作成する
SkylumのLuminar Neoソフトウェアは、AIツールの使用で有名で、生成ツールはその進化の最新版です。GenSwapはアクセスと使用が簡単であるだけでなく、写真にマッチした高品質でクリアな結果を生み出します。
コメントする