概要
- Canva では、シェイプ、グラフィック、ステッカー、画像、ビデオなど、編集可能なオプションと編集不可のオプションを含むさまざまな要素を提供しています。
- SVG ファイルのグラフィックなどの編集可能な要素は、Canva のカラーパレットオプションを使用して簡単に色を変更できます。
- PNG ファイルのグラフィックなどの編集不可の要素は、Canva の Duotone アプリを使用して色を変更できます。このアプリは、要素にカラーの濃淡を適用します。
Canva のカラー見本パレットを使用して、グラフィック要素の色を簡単に変更できます。編集不可の要素を使用しても、色の編集オプションがないということではありません。パレットが使用できない場合は、Canva の Duotone アプリを使用して要素の色を変更できます。
編集可能な Canva 要素と編集不可の Canva 要素の違いは何ですか?

Canva では、さまざまな種類の要素を提供しています。[要素] タブから、シェイプ、グラフィック、ステッカー、画像、ビデオにアクセスできます。ステッカー (アニメーション化されたイラスト) はまったく編集できません。画像とビデオは、[写真を編集] または [ビデオを編集] オプションを使用して編集できます。このオプションは、多くの場合、色と効果に関連しています。
シェイプなどのグラフィック要素は簡単に編集できますが、すべての Canva グラフィックが同じように作成されているわけではありません。Canva のアートボードで選択すると、SVG ファイルのグラフィックは編集可能になります。正方形のスウォッチカラーパレットが表示され、グラフィックの色を変更できます。
Canva の他の要素は、PNG ファイルの種類など、異なる形式である可能性があり、これは Canva の SVG のように編集できないことを意味します。選択してもアートボードの上にカラーパレットが表示されないため、要素が編集不可のファイルの種類であるかどうかがわかります。ただし、これらの編集不可の要素の色を変更する方法がいくつかあります。
編集可能な Canva 要素の色を変更する方法
編集可能な SVG Canva 要素の色を変更するのは非常に簡単です。これらの要素を外部ソフトウェアで作成して、Canva にアップロードし、後で色の変更を編集することもできます。Canva で編集するために Illustrator で SVG を作成しない場合は、Canva の [要素] タブにあるさまざまなオプションを使用できます。
選択したグラフィックが編集可能な場合は、以下の手順に従って色を変更します。
ステップ 1: [要素] タブから要素を選択
要素を選択すると、アートボードに表示されます。アートボードでサイズを変更したり、アートボード内を移動したり、Canva デザインのレイヤーを変更したりして、作成物に奥行きを追加できます。
要素を目的の位置に設定したら、デザインのカラーパレットに合わせて色を変更できます。
ステップ 2: 要素を選択してカラーパレットを表示する

アートボードでグラフィック要素を選択します。ツールバーの上にカラーパレットが表示されたら、その要素は SVG であり、新しい色で編集できることを意味します。
要素の元の色は、アートボードの上に正方形のスウォッチオプションが付いたカラーパレットとして表示されます。グラフィック内の各色には正方形のスウォッチがあります。作成者が同じ色を維持していたとしても、2 つ以上の領域を編集できることを意味して、同じ色の正方形がある場合があります。
ステップ 3: カラースウォッチを変更する

要素の色を変更するには、変更する色の正方形のスウォッチを選択します。選択すると、アートボードの左側にカラータブが表示され、色を変更するための多くの選択肢が表示されます。
カラーピッカーツールを使用したり、16 進コードを入力または貼り付けたり、定義済みのカラーパレットを使用したりできます。変更したいスウォッチを好きなだけ変更し、何度でも変更できます。元のカラーパレットは、後で元に戻したい場合に備えて、カラータブの [ドキュメントの色] の下に保持されます。
残念ながら、新しく色付けしたグラフィック要素を保存することはできません。Canva の要素をお気に入りにしても、次回使用すると色は元に戻ります。
編集不可の Canva 要素の色を変更する方法
Canva のグラフィック要素の大部分は SVG ですが、カラースウォッチが表示されない要素を選択すると、ファイルの種類が直接編集に対応していないため、色を編集するにはいくつかの追加のハードルを乗り越える必要があります。
ステップ 1: [要素] タブから要素を選択

[要素] タブからは要素の形式がわからないため、1 つ選択してアートボードで開く必要があります。カラースウォッチが表示されない場合は、SVG 以外の要素です。
ただし、次の手順の方法を使用して要素の色を編集できます。このテクニックは、編集不可のグラフィック要素や画像に使用でき、編集可能な要素にも適用できます。
ステップ 2: Duotone 効果を見つけて選択
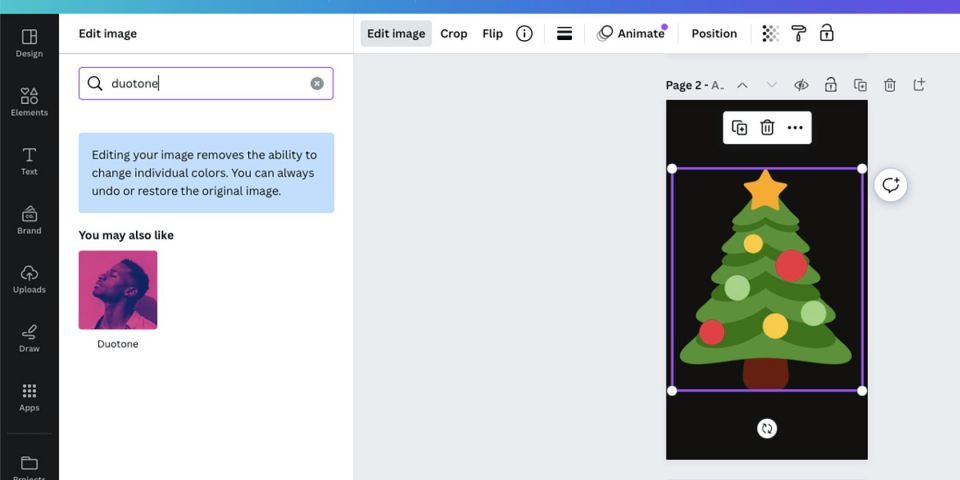
アートボード上の要素を選択し、編集可能な要素のカラースウォッチパレットの代わりに表示される[写真を編集]または[画像を編集]を選択します。
[写真を編集]を選択した場合は、左のパネルで[効果]を選択します。次に、fx効果までスクロールダウンして[Duotone]を選択します。
[画像を編集]を選択した場合は、メニューが異なります。[おすすめ]セクションまでスクロールダウンすると、[Duotone]と他の多くの Canva アプリが表示されます。または、検索バーに「Duotone」と入力することもできます。
Duotone は、2 色を使用して画像に色合いを付ける写真編集手法です。これは、従来、伝統的な写真のライティングや編集に使用されてきました。Adobe Photoshop で同様の Duotone 効果を作成できます。
ステップ 3: Duotone を使用して色を編集

ほとんどの場合、Duotone を使用しても編集可能な要素のカラーパレットオプションほど正確に色は変更されません。その成功は、元の要素や画像の色によって異なります。しかし、編集不可の要素を操作する場合、Duotone は色の編集に役立ちます。
20 以上の Duotone カラーオプションから選択できます。プリセットを選択すると、カラーの濃淡として要素に適用されます。選択すると、選択した 2 色を混ぜて画像に色合いが付けられます。
ステップ 4: Duotone コントロールを使用して色を正確に
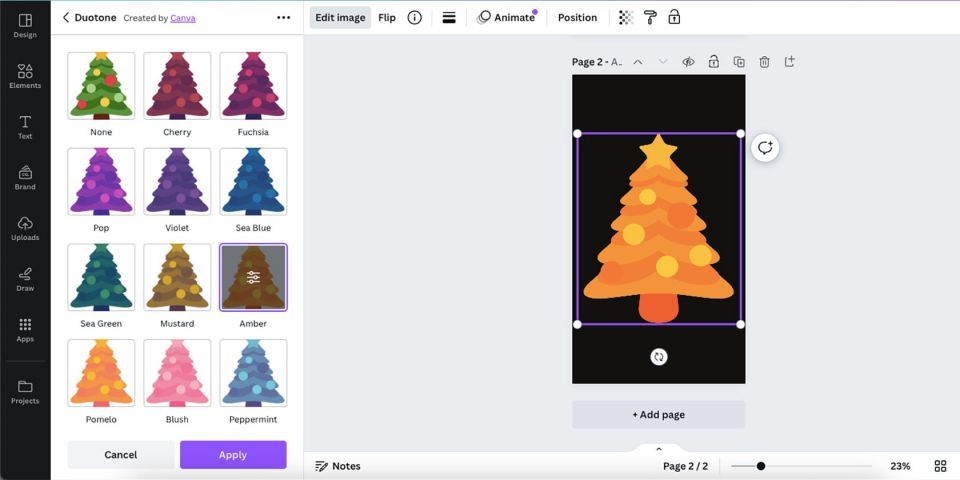
Duotone プリセットを選択したら、コントロールを変更して精度を上げることができます。コントロールでは要素の色を正確に変更できない場合もありますが、より望ましい結果を得ることができます。
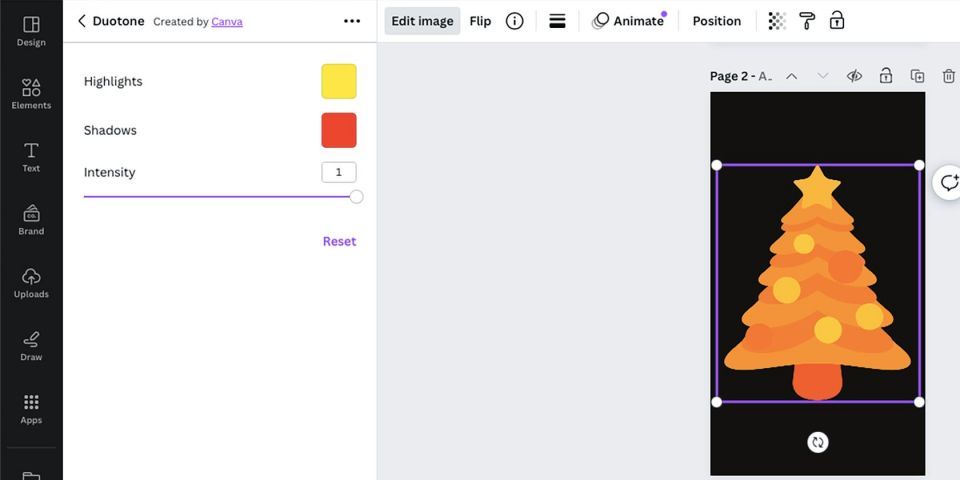
Duotone コントロールには、ハイライトとシャドウのカラースウォッチと強度スライダーが含まれます。強度スライダーを使用すると、要素の元の色を多かれ少なかれ表示でき、カラースウォッチによって要素がどの色に変更されるかが決まります。

Canva 要素の色を変更するのに最適な方法ではないかもしれませんが、カラーパレットを使用できない場合の応急処置には役立ちます。
Canva で要素の色を変更する
一部の Canva 要素は、カラーパレットを使用して色の編集を簡単かつシンプルにするために作成されていますが、すべての要素が同じように作成されているわけではありません。ありがたいことに、Duotone などの Canva の他のツールを使用して、編集不可の要素の色を編集することができます。
コメントする