Steam Deckの主な強みの1つは、ピックアップしてすぐにプレイできることです。Steamで利用できるゲームは、すぐにプレイできます。他のランチャーでのみ利用できるゲームはどうでしょうか。それらをプレイすることはできますか?
Steam Deckに多数の人気ゲームランチャーをインストールする方法を見てみましょう。
Steam Deckで動作するゲームランチャーは?
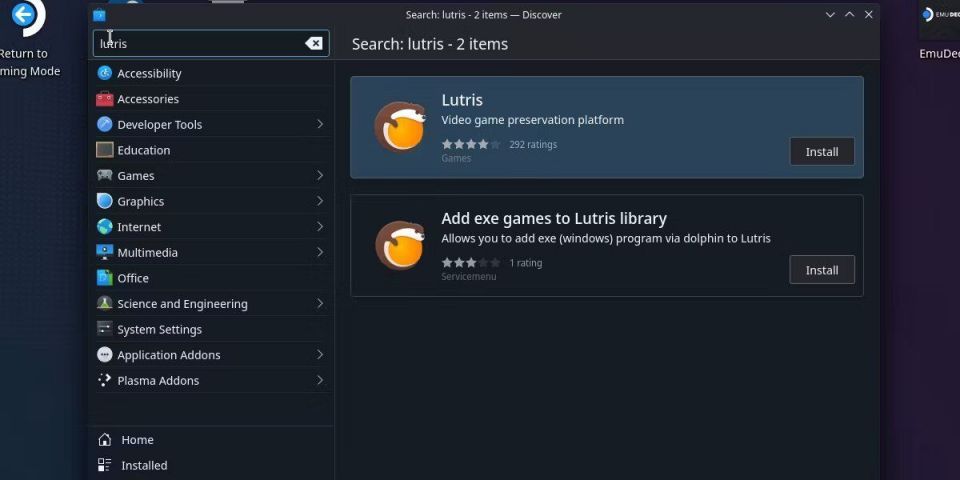
Steam DeckはネイティブにLinuxオペレーティングシステムで動作するため、さまざまなゲームランチャーの可用性は少し複雑になります。
Steam Deckがリリースされる前から、Linuxには考えられるほぼすべてのWindowsプログラムを実行するためのソリューションがありました。Lutrisは、ほぼすべてのWindowsアプリを実行するために設計できるオープンなゲームプラットフォームです。
さまざまなゲームランチャーを実行するためのLutrisガイドに従うこともできますが、多くのユーザーはLutrisが扱いにくいまたは複雑なプログラムであると感じています。
その代わりに、Steam Deck専用に設計されたソリューションがあります。
GOG Galaxy、Epic Games Launcher、Amazon Games向けのHeroic Games Launcher
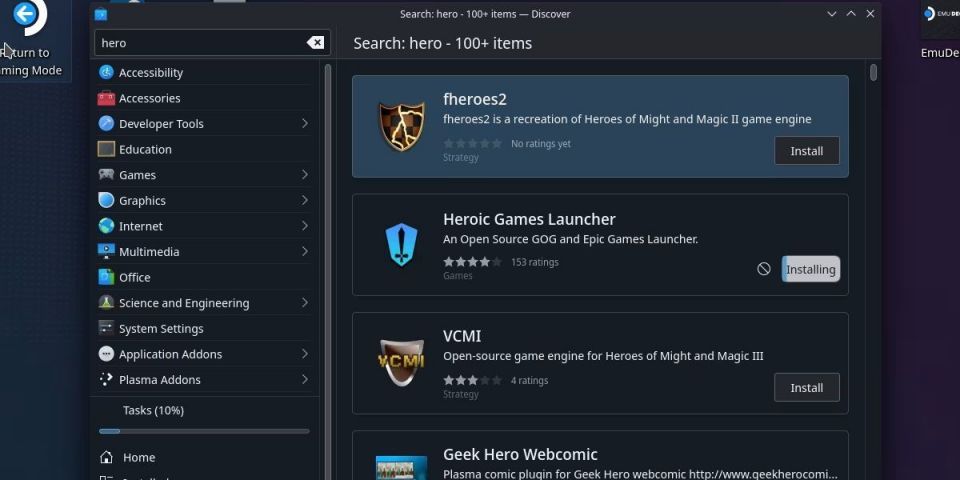
Heroic Games Launcherは、3つの異なるゲームランチャーのフロントエンドであり、1回のインストールでEpic Games Launcher、GOG Galaxy、Amazon Games Appにアクセスできます。
デスクトップモードに切り替えて、Discoverストアを開きます。まだ使用していない場合は、すべてのアプリケーションメニューにあります。
Heroicを検索してインストールをクリックします。
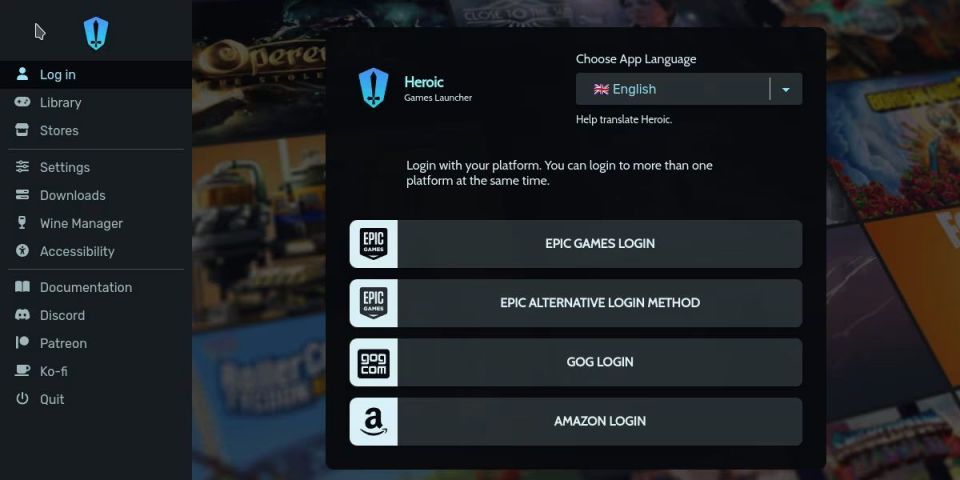
インストールが完了したら、Discoverストアと同様に、すべてのアプリケーションメニューでプログラムを見つけることができます。
プログラムに入ったら、まずログインします。ログインオプションはウィンドウの左側にあります。4つのオプションがあります。Epic Games Launcherの2つのログイン方法と、GOGとAmazon Gamesのオプションです。

いずれかのサービスにログインすると、ライブラリタブにゲームが表示され始めます。この段階では、ゲームをインストールでき、Heroic Games Launcherによって自動的に管理されます。関連するProtonレイヤーがダウンロードされ、適用されて互換性が確保されます。
Epicが提供する無料ゲームでさえライブラリに表示されるので、まだEpic Games Launcherから無料ゲームを入手していない場合は、必ず入手してください。
最後に変更したいのは、設定に移動してSteamにゲームを自動的に追加を有効にすることです。

これにより、ゲームモードへのショートカットが追加され、デスクトップモードを気にせずにこれらのゲームを起動できるようになります。
Battle.net、EA Appなど向けのNonSteamLaunchers
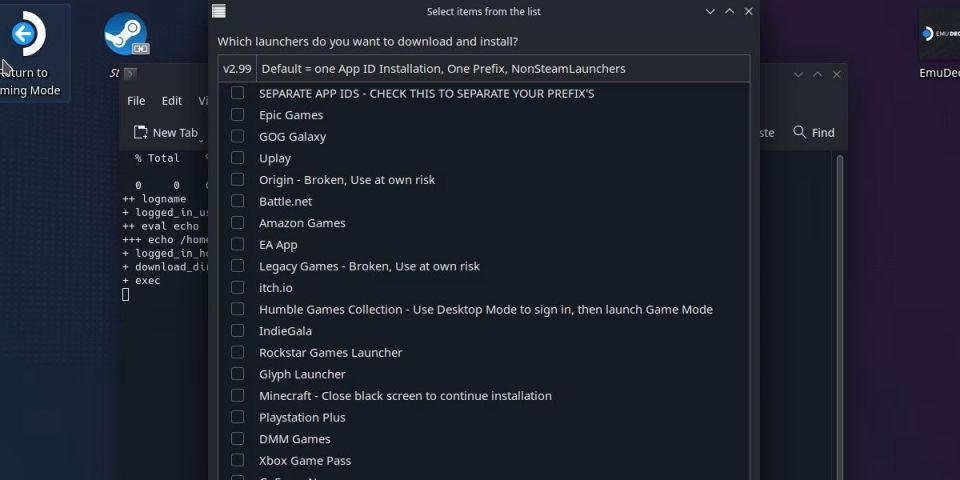
NonSteamLaunchersのインストールは少し難しい場合があります。これはDiscoverストアでは利用できないため、デスクトップモードに入ってNonSteamLaunchersのGitHubページに移動する必要があります。
そのページにあるダウンロードとインストールの手順に従い、ファイルを単に開くのではなく、実行するように注意してください。
さまざまなランチャーが表示されます。一部のランチャーには、黒い画面やデスクトップモードが必要などの既存の問題を示す特定の指示が名前の横に表示されます。
Epic Games LauncherとGOGはここで利用できますが、代わりにHeroic Games Launcherのバージョンを使用することをお勧めします。
選択してOKをクリックします。カスタムURLを入力するように求められますが、これはオプションであり、Steam DeckにWebサイトのショートカットを追加したいユーザーのみを対象としています。このウィンドウでOKをクリックすると、インストールが開始されます。
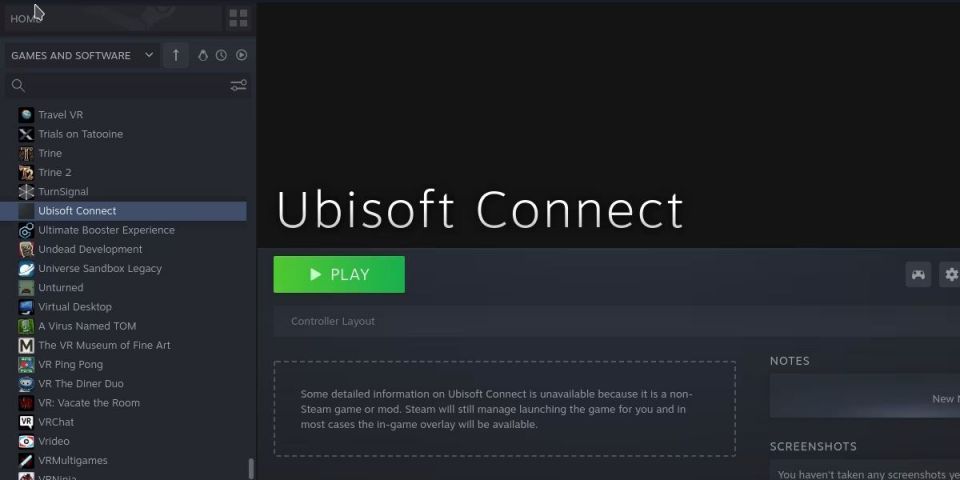
インストールスクリプトが完了すると、Steamゲームリストに新しいショートカットが追加されます。このショートカットを起動するだけで、選択したランチャーにアクセスできます。
これらのインストールでは、ユーザーがSteamを介して特定のProton互換性レイヤーを選択する必要があることに注意してください。Heroic Games Launcherとは異なり、Heroic Games Launcherではこれが管理されます。
Steam DeckでSteam以外のゲームをプレイする
すぐに使えるシームレスな体験ではないかもしれませんが、Steam DeckでSteam以外のゲームを実行することは十分に可能です。アクセスできるゲームの数が大幅に増えるので、他のストアで既に所有しているゲームを重複して購入する心配がありません。
コメントする