YouTubeの制限モードは、視聴したくない成熟した動画をフィルタリングします。これは、学校などの組織が生徒が不適切なコンテンツにさらされるのを防ぐために頻繁に実装されています。
しかし、何らかの理由でYouTubeの制限モードを無効にしたい場合は、デスクトップコンピュータまたは携帯電話を使用して簡単に実行できます。方法は次のとおりです。
YouTubeの制限モードとは?
制限モードをオフにする方法について説明する前に、それが何であるかを理解することが重要です。
YouTubeはあらゆる年齢層がアクセスできますが、YouTubeのすべてのコンテンツが子供に適しているわけではなく、精神的および肉体的に危害を及ぼす可能性があります(たとえば、危険なスタントを再現しようとした場合)。
これを防ぐために、Googleは制限モードと呼ばれる機能を作成しました。ユーザーが衝撃的、恐ろしい、または性的な挑発的なコンテンツにつまずくのを防ぎます。自動化されたアルゴリズムを使用して機能し、簡単な切り替えで有効にすることができます。
タイトル、タグ、説明、および動画が年齢制限付きとしてラベル付けされているかどうかなどの情報を使用してフィルタリングします。
制限モードはデバイスレベルで動作します。つまり、Googleアカウントにリンクされているわけではなく、携帯電話、タブレット、コンピュータなどのデバイスごとに制御されます。
制限モードは新しいものではなく、2010年から存在しています。コンテンツを誤ってフラグ付けし、多くの場合、不快なコンテンツをフィルタリングできなかったため、立ち上げは少し不安定でした。それ以来、大幅に改善されましたが、それでも100%正確ではありません。このため、YouTubeスタッフが動画を手動で確認する場合があります。
YouTubeの制限モードをオフにする方法(デスクトップ)
デスクトップコンピュータでYouTubeの制限モードを無効にするには、最初にGoogleアカウントにログインする必要があります。Googleアカウントにログインしたら、次の手順を実行します。
- WebブラウザでYouTubeを開きます。
- 右上隅にあるプロフィール写真をクリックします。
- オプションのリストから、制限モードをクリックします。
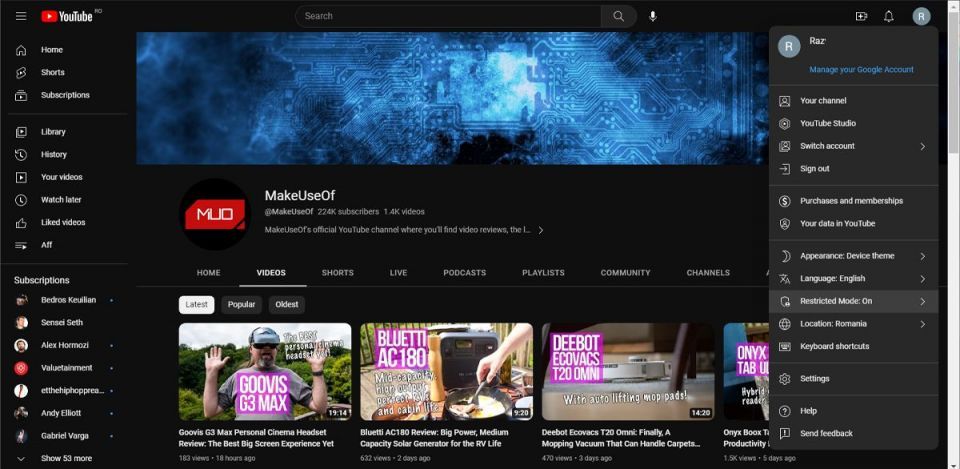
- 制限モードを有効にするのトグルをオフに切り替えます。ボタンは灰色になり、無効になっていることを示します。
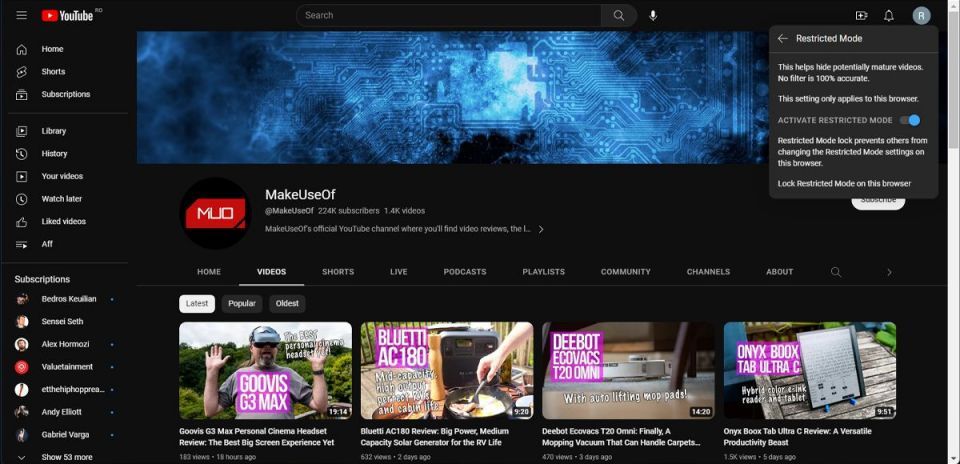
組織または職場のアカウントを使用している場合、制限モードを無効にできない場合があります。この場合、このモードをオフにする権限は組織のネットワーク管理者が持っています。これは、図書館や学校の環境でYouTubeにアクセスする場合にも発生する可能性があります。
YouTubeの制限モードをロックする
ご覧のとおり、ブラウザで制限モードを簡単に有効または無効にできます。したがって、コンピュータを使用している人は誰でも設定を変更できます。
ただし、YouTubeでは制限モードをロックし、Googleの資格情報を使用してその状態を維持できます。制限モードを有効にしたら、プロフィールアイコンをもう一度クリックして制限モードを選択します。そこで、このブラウザで制限モードをロックするをクリックします。
YouTubeの制限モードをオフにする方法(モバイル)
スマートフォンでは、ブラウザだけでなくYouTubeモバイルアプリでも制限モードを無効にできます。このプロセスはデスクトップと少し異なり、いくつかの追加手順が必要です。携帯電話に複数のGoogleアカウントがある場合は、プライマリアカウントに切り替えてください。
YouTubeモバイルアプリで制限モードを無効にする方法
- YouTubeアプリを開き、右上隅にあるプロフィール写真をタップします。
- 設定 > 一般をタップします。
- 下にスクロールして、制限モードのトグルを見つけます。
- トグルをタップしてオフにします。オフになるとスイッチは灰色になります。
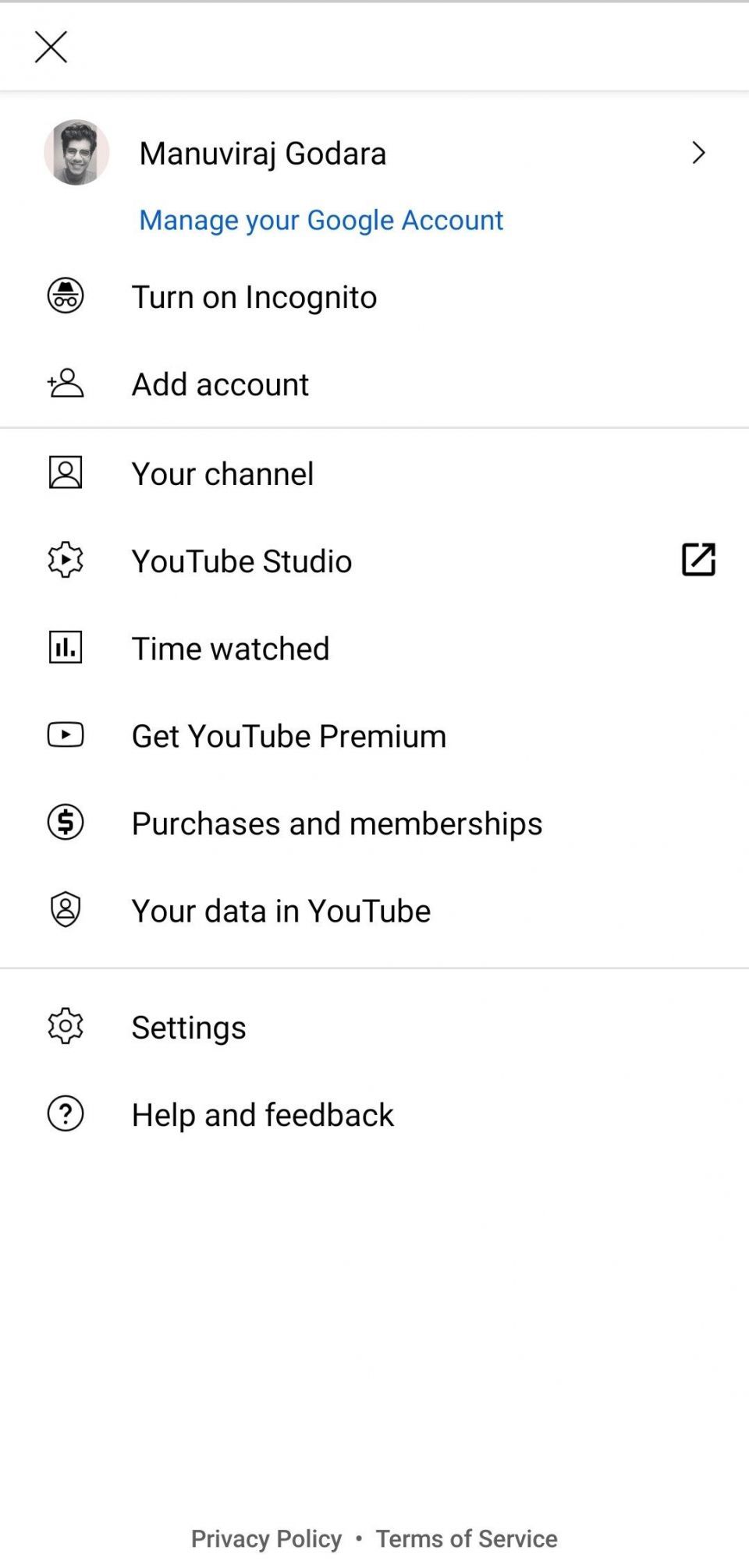
携帯電話のブラウザで制限モードを無効にする方法
- 携帯電話でWebブラウザを開き、YouTubeのWebサイトにアクセスします。
- 右上にあるプロフィール写真をタップします。
- 次の画面で、設定をタップします。
- アカウントの横にあるドロップダウン矢印をタップします。
- 制限モードをオフに切り替えて、灰色になっていることを確認します。
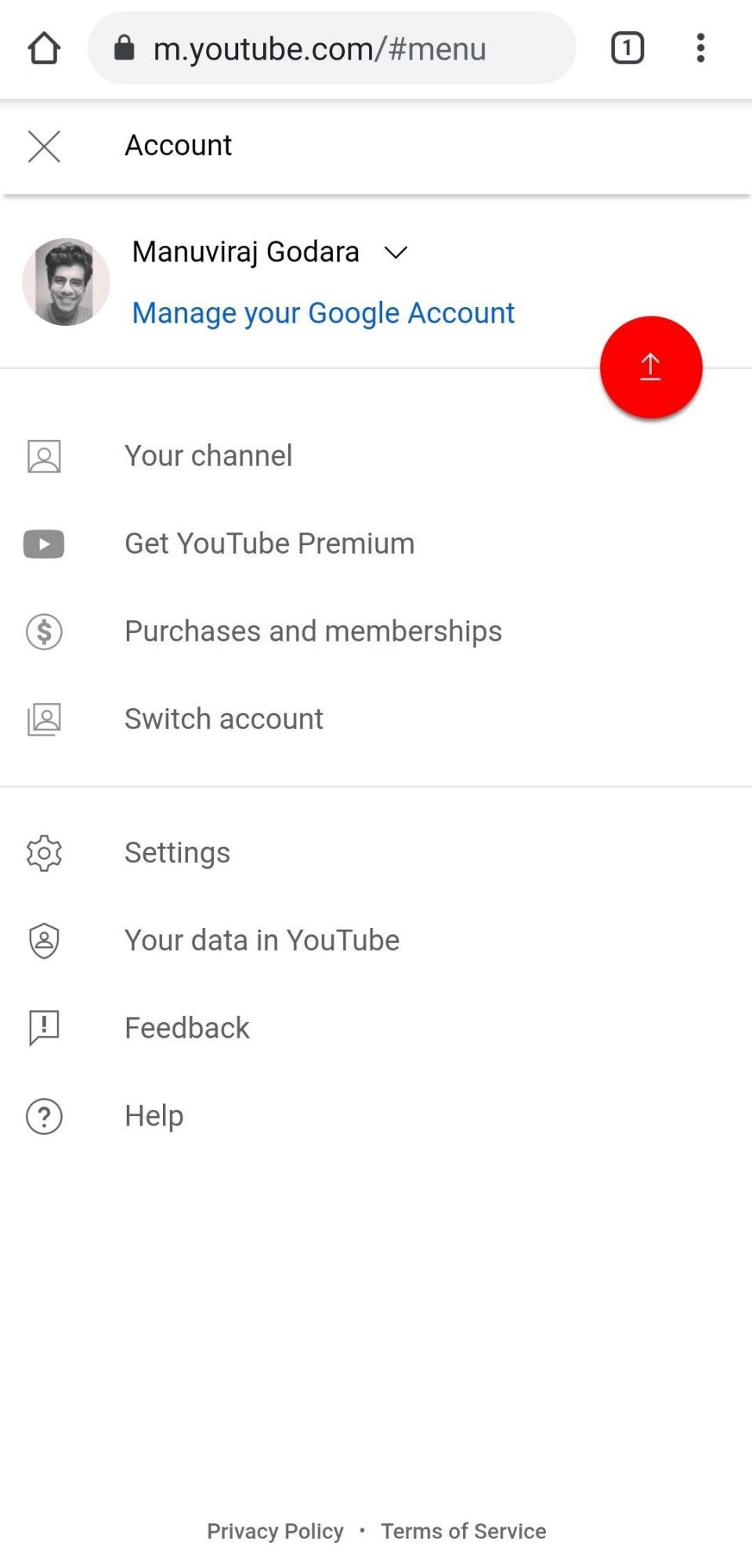
YouTubeの制限モードをオフにできない場合の対処法
場合によっては、YouTubeが制限モードで立ち往生し、視聴したいコンテンツがブロックされることがあります。ただし、試すことができる迅速な修正がいくつかあります。
- 制限モードのロックを解除します。
- 正しいアカウントを使用してログインしていることを確認します。
- ブラウザのキャッシュを削除します。キャッシュが古くなったり、破損したりして、ブラウザの機能が妨げられる場合があります。
- YouTubeアプリのキャッシュをクリアします。それでも機能しない場合は、さらに進んでアプリを再インストールできます。
- VPNを使用します。職場または大学のネットワークに接続している場合は、VPNがネットワークの制限を回避するのに役立ちます。今すぐサブスクリプション料金を支払う余裕がない場合は、PC向けの最高の無料VPNに関するガイドをご覧ください。
ネットワーク管理者としてYouTubeの制限モードをオフにする方法
ネットワーク管理者の場合、組織の制限モード設定はGoogle WorkspaceとG Suiteで制御されます。重要な点は、Google Workspace、G Suite、およびGoogle管理コンソールを使用して組織のネットワーク設定に加えた変更は、組織の資格情報を使用してYouTubeにサインオンしたユーザーにのみ適用されることです。
YouTubeの制限モードアクセスの種類
Google管理コンソールには、4つのレベルのYouTube制限モード設定があります。
- 厳格な制限付きYouTubeアクセス:この設定では、ユーザーが利用できる動画が最小限になります。この場合、フィルタモードは最も制限されます。
- 中程度の制限付きYouTubeアクセス:制限モードは引き続き有効になります。ただし、動画の精査は厳格モードほど厳しくありません。
- 制限のないYouTubeアクセス:これにより、YouTubeの制限モードがオフになります。
- 動画を承認できる:管理者が、サインインしたユーザーが視聴できる特定の動画を承認できるユーザーまたは組織単位を割り当てることができる便利な機能です。ただし、これらの動画はYouTubeの検索結果には表示されないため、Googleは動画リンクを直接共有することを推奨しています。
Google管理コンソールを使用して制限モードをオフにする
ネットワーク管理者は、Google管理コンソールを使用して組織のYouTube制限モード設定を管理できます。
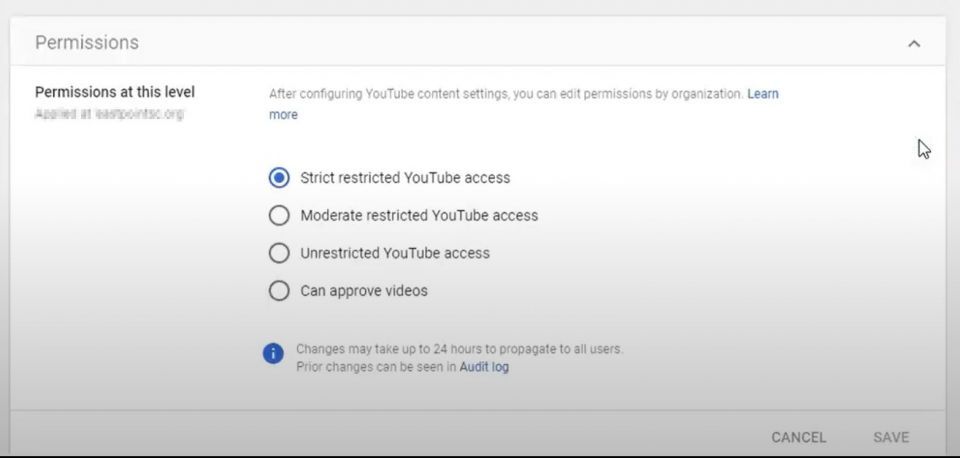
- Google管理コンソールを開き、管理者資格情報を使用してサインインします。
- Google管理コンソールのホーム画面で、アプリ > その他のGoogleサービス > YouTubeをクリックします。
- 次に、コンテンツ設定 > 設定をクリックします。
- YouTubeの権限設定をクリックします。
- ここでは、4つの権限レベルから選択できます。制限モードを完全にオフにするには、制限のないYouTubeアクセスオプションを選択します。
- 保存をクリックします。
管理者ではなく、ネットワーク管理者が制限モードを有効にしている場合は、管理者に連絡するのが最善です。
また、組織または会社から提供されたデバイスではなく、個人のデバイスで制限のないYouTubeを使用することもできます。さらに、個人のGoogleアカウントでログインして、制限モードを解除してみてください。
YouTubeのコンテンツをブロックする他の方法はありますか?
制限モードが邪魔にならないようにしたいが、それでもYouTubeのコンテンツをフィルタリングしたい場合があります。幸い、個々のYouTubeチャンネルがフィードに表示されるのをブロックできます。
フィードに表示されなくても、検索エンジンからチャンネルのコンテンツを見つけることはできます。特定のコンテンツにアクセスできないようにしたい場合は、YouTubeチャンネルが検索結果に表示されないようにすることができます。
YouTubeの制限モードをオフにするべきですか?
制限モードをオフにする方法がわかりましたが、オフにするべきでしょうか?自分だけがコンピュータを使用していて、大人の場合、おそらく無効にしても害はありません。ただし、特に脆弱な人がコンピュータを使用している場合は、オンにしておくことをお勧めします。
これは、YouTubeの一部のコンテンツが不快になる可能性があるためです。あなたはそれを認識していて問題ないかもしれませんが、他のユーザーはそうではないかもしれません。子供がいる場合や、子供を不快なコンテンツから守りたい場合は、YouTube Kidsが最も安全な選択肢です。
コメントする