埃をかぶって放置している古いiPodをお持ちですか?もはや他の形式では所有していない音楽がまだ入っているかもしれません。その場合は、古い音楽プレーヤーを手元に用意してください。iPodからコンピューターに音楽を転送することができます。
そのためには、iPodを音楽を取り出すことができる外部ドライブとみなすだけで結構です。iPodから音楽を抽出したら、iTunesまたはApple Musicライブラリに音楽を追加したり、iPhoneと同期したりすることもできます。以下でその方法を紹介します。
ステップ1. iTunesまたはFinderがデバイスと自動的に同期することを防ぐ
まず、iTunesまたはFinderが同期中に音楽を消去することなく、iPodの音楽を転送できるようにする必要があります。
デバイスをiTunesまたはFinderに接続すると、ライブラリの音楽がデバイスに自動的に同期されます。iPod(またはiPhoneやiPad)からiTunesまたはミュージックに音楽をダウンロードすることはできません。そのため、iPodをコンピューターに接続すると、デバイスの音楽はiTunesまたはミュージックライブラリ内の音楽で上書きされます。
iTunesがiPodと自動的に同期することを防ぐ方法は、WindowsとMojave以前のMacではほぼ同じです。
- すべてのiOSデバイスをコンピューターから必ず取り外します。次に、コンピューターでiTunesを開きます。
- Windowsでは、[編集] > [環境設定]に進みます。Macでは、[iTunes] > [環境設定]に進みます。
- どちらのプラットフォームでも、[デバイス]タブをクリックし、[iPod、iPhone、iPadが自動的に同期することを防ぐ]ボックスにチェックを入れます。
- 次に、[OK]をクリックしてiTunesを閉じます。
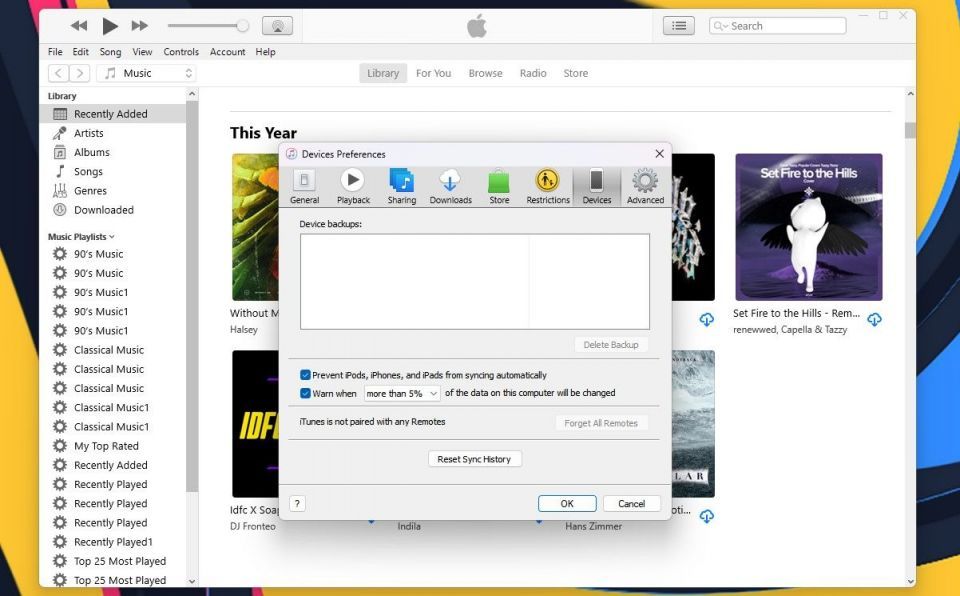
ただし、macOS Catalina以降を搭載したMacでは、iTunesではなくFinderを使用してiOSデバイスを同期します。このため、USBケーブルを使用して接続したら、デバイスをFinderで開き、[このiPhoneが接続されたら自動的に同期]ボックスのチェックを外す必要があります。
ステップ2. iPodからコンピューターに音楽をコピーする
これで、iPodをコンピューターに接続できます。WindowsのエクスプローラーとMacのFinderでドライブとして表示されるはずです。iPodドライブを開き、iPod_Control > Musicフォルダーに移動します。Fと番号が付けられたラベルの付いたフォルダーが多数表示されます。iPodドライブが空っぽの場合は、コンピューターの隠しファイルとフォルダーを表示する必要があります。
Windowsユーザーは、[表示]タブをクリックして、[隠しアイテム]オプションを選択します。Macユーザーは、Cmd + Shift + ピリオド(.)を押したままにして、隠しフォルダーのオンとオフを切り替えることができます。
次に、iPod_Control > Musicフォルダー内のすべてのフォルダーを選択して、ハードドライブ上の場所にコピーアンドペーストします。これにより、音楽がiPodからコンピューターに転送されます。すべてのファイルには、ランダムな4文字のファイル名が付けられています。
Windows PCを使用している場合は、エクスプローラーで各音楽ファイルのタグを確認できます。タグが表示されない場合は、Alt + Shift + Pを押したままにして詳細ペインを表示することで、タグを有効にします。または、[表示]タブから選択することもできます。残念ながら、Macではタグ情報を確認できません。
ファイルをコピーしたら、iPodを取り外して接続を解除できます。WindowsのエクスプローラーでiPodドライブを右クリックして、[取り出し]を選択します。Macユーザーは、デスクトップのiPodアイコンをControlキーを押しながらクリックして、[取り出し]を選択します。
WindowsでファイルをiTunesに取り込む前に、無効なMP3ファイルをWindowsのiTunesに取り込む方法を必ず確認してください。
ステップ3. iTunesライブラリに音楽を追加する
iPodからコンピューターに音楽を転送したら、調整を開始できます。まず、Windows PCまたはMacのiTunesライブラリにiPodの音楽を追加します。macOS Catalina以降ではiTunesを利用できないため、音楽ライブラリはApple Musicアプリに表示されます。
iPodの音楽の一部またはすべてをiTunesライブラリに追加するには、WindowsのiTunesで[ファイル] > [ライブラリにファイルを追加]または[ファイル] > [ライブラリにフォルダーを追加]のいずれかに移動します。Macを使用している場合は、メニューバーから[ファイル] > [ライブラリに追加]に移動します。次に、追加するファイルまたはフォルダーを選択します。また、エクスプローラーまたはFinderからiTunesウィンドウに音楽ファイルをドラッグアンドドロップして、iTunesに音楽を追加することもできます。
既定では、WindowsのiTunesライブラリにアイテムを追加すると、ファイルの現在の場所への参照が作成されます。元のファイルは現在の場所に保存されたままです。そのため、元のファイルを移動すると、iTunesでそれらのファイルが表示されなくなります。
WindowsのiTunesで各ファイルのコピーを作成し、iTunesメディアフォルダーに配置することができます。そうすれば、元のファイルを移動しても、iTunesライブラリの音楽には影響しません。
これを行うには、Windows用のiTunesを開き、[編集] > [環境設定]に進みます。[詳細]タブをクリックし、[ライブラリに追加するときにファイルをiTunes Mediaフォルダーにコピーする]ボックスにチェックを入れます。iTunes Mediaフォルダーをアーティストとアルバムのフォルダーに整理するには、[iTunes Mediaフォルダーを整理したままにする]ボックスにチェックを入れます。このオプションは、Mac用のiTunes(Mojave以前)では既定でオンになっています。
有効にすると、それ以降iTunesライブラリに追加されたすべてのメディアは、iTunesメディアフォルダーに直接コピーされます。これで、元のファイルを別の場所に移動する必要はありません。ただし、そのチェックボックスを有効にする前にiTunesライブラリに追加されたメディアは、元のメディアファイルにリンクされたままになります。
iTunesライブラリにリンクされた残りのメディアファイルをコピーするには、[ファイル] > [ライブラリ] > [ライブラリの整理]に進み、[ファイルを統合する]ボックスにチェックを入れます。次に、[OK]をクリックします。
ステップ4. iTunesでプレイリストを作成する
iPhoneでプレイリストを使用している場合は、iTunesで作成してiPhoneに同期することができます。MacでもWindows PCでも、手順は同じです。
プレイリストを作成するには、プレイリストに含める曲を選択します。次に、選択した曲を右クリック(MacではControlキーを押しながらクリック)し、[プレイリストに追加] > [新しいプレイリスト]を選択します。
類似した曲(アルバムなど)の場合、プレイリストはアーティストとアルバムのタイトルを使用して名前として作成されます。さまざまな曲からプレイリストを作成する場合は、カスタム名を入力する必要があります。プレイリストの名前を変更するには、タイトルをクリックして新しい名前を入力します。また、曲の順序をドラッグアンドドロップして別の位置に移動することで、プレイリスト内の曲の順序を変更することもできます。
ステップ5. iPhoneに音楽を転送する
追加した音楽をiPhoneに転送するには、iTunesまたはFinderが開いていることを確認し、デバイスをコンピューターに接続します。次に、iTunesツールバーのデバイスアイコンをクリックするか、Finderのサイドバー(macOS Catalina以降)からデバイスを選択します。
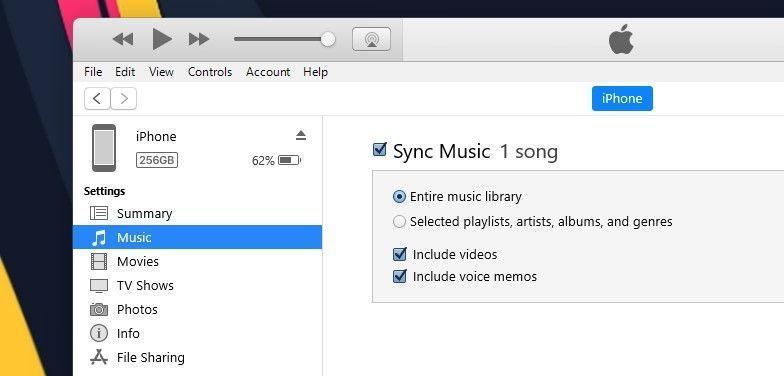
コンテンツをiPhoneにすばやく同期したい場合は、iTunesを使用して音楽ライブラリ全体を同期することができます。または、選択したプレイリスト、アーティスト、アルバム、ジャンルを同期することもできます。
[置き換えて同期]というメッセージが表示された場合は、そうするとiTunesライブラリがiPhone上のすべてを置き換えることになるので、注意してください。
ライブラリ全体を同期するには、[設定]の下の左側にあるサイドバーの[ミュージック]をクリックします。macOSでFinderを使用している場合は、デバイスを選択すると右側のペインに[ミュージック]オプションが表示されます。
次に、右側の[ミュージックを同期]を選択し、[ミュージックライブラリ全体]を選択します。これで、右下隅にある[適用]ボタンを押します。同期が開始されない場合は、[同期]ボタンを押すことができます。
一方、iTunesが気に入らず、古いライブラリから抜け出したい場合は、iPhoneとAndroid向けの最高の音楽ダウンロードアプリをチェックしてください。
古いiPodからコンピューターに音楽を転送するのはそれほど難しくない
古いiPodがまだ使用できるほど充電できる場合は、少しの時間と労力でそのiPodからコンピューターに簡単に音楽を転送することができます。結局のところ、iPodの時代には利便性のためにiCloudがありませんでした。
iPodからiTunesまたはiPhoneに音楽を転送したら、新しい用途を与えましょう。古いiPodを電子書籍リーダーやセカンダリミュージックコレクションホルダーとして再利用することを検討してください。
コメントする