スクリーンタイムを使用すると、アプリに時間制限を設定したり、望ましくないコンテンツを制限したりできますが、特に子供が成長した場合は、無効にしたくなる場合があります。そこで、Appleデバイスでスクリーンタイムをオフにする方法を説明します。
iPhoneまたはiPadでスクリーンタイムを無効にする方法
iOS 17より前のバージョンでは、ユーザーはすべてのスクリーンタイム機能を一度にオフにすることができました。しかし、現在は、それぞれの設定を無効にするには、別のセクションに移動する必要があります。
iPhoneまたはiPadでスクリーンタイムのアプリ制限を解除する方法
すべてのアプリの時間制限を無効にするには、設定 > スクリーンタイム > アプリとWebサイトのアクティビティをオフにするに移動します。アプリとWebサイトのアクティビティをオフにするをもう一度タップして確認します。
一部のアプリの時間制限のみを解除したい場合は、設定 > スクリーンタイム > アプリ制限に移動します。アプリまたはアプリのカテゴリを左にスワイプして、削除 > 制限を削除をタップします。
個別にオフにできる追加の設定は、ダウンタイムとスクリーン距離です。ダウンタイムをオフにするには、スクリーンタイムページで、ダウンタイム > ダウンタイムをオフにするに移動します。スクリーン距離アラートを無効にするには、スクリーン距離をタップしてスクリーン距離をオフにします。
iPhoneまたはiPadで通信制限とコンテンツ制限を無効にする
許可されたスクリーンタイムまたはダウンタイム中に誰から連絡できるかの制限を解除するには、設定 > スクリーンタイム > コミュニケーション制限 > スクリーンタイム中(またはダウンタイム中)に移動して、全員を選択します。
次に、iMessage、FaceTime、その他のサードパーティ製アプリなどのコミュニケーションアプリのコンテンツ制限に対処しましょう。iPhoneにペアレンタルコントロールを適用する必要がなく、デリケートなメディアに対する制限が必要ない場合は、スクリーンタイム > コミュニケーションの安全性に移動して、コミュニケーションの安全性をオフにします。
その他のすべてのコンテンツとプライバシーの制限を解除するには、スクリーンタイム > コンテンツとプライバシーの制限に移動して、コンテンツとプライバシーの制限をオフにします。
スクリーンタイム > コンテンツとプライバシーの制限 > コンテンツの制限に移動して、コンテンツの制限を選択的に無効にすることもできます。ここでは、特定のメディアやアプリについて、露骨なコンテンツや言語を許可するかどうかを選択できます。
iPhoneまたはiPadでスクリーンタイムの通知をオフにする方法
最後に、スクリーンタイムを使い続けたいが、通知は不要な場合は、設定 > 通知 > スクリーンタイムに移動して、通知を許可をオフにします。
iPhoneで迷惑な通知を制御した後でも、設定アプリでスクリーンタイムのデータを確認できます。制限は引き続き適用され、機能は通常どおり動作します。
Macでスクリーンタイムを無効にする方法
macOSでスクリーンタイム機能をオフにする手順は、iOSの手順と似ています。スクリーンタイムを完全にオフにするオプションはありません。さまざまなセクションで設定を無効にする必要があります。
Macでスクリーンタイムのアプリ制限を解除する方法
Macのすべてのアプリの時間制限を無効にするには、まずメニューバーのAppleロゴをクリックし、ドロップダウンからシステム設定を選択します。次に、サイドバーからスクリーンタイムを選択し、右側のペインの下部にあるアプリとWebサイトのアクティビティをオフにします。
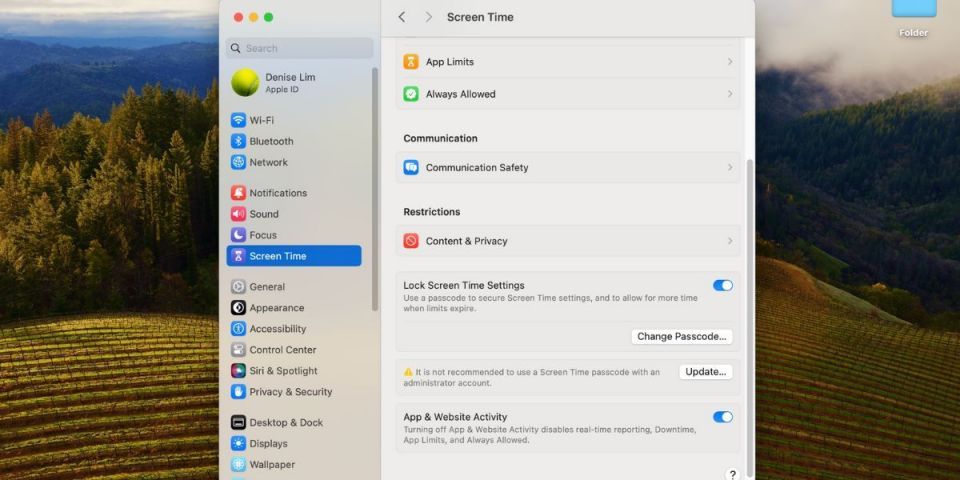
特定のアプリまたはWebサイトの制限を解除するには、システム設定でスクリーンタイム > アプリ制限に移動します。リストから、カーソルをアプリの上に置き、編集 > 制限を削除をクリックします。次に、制限を削除をもう一度クリックして確認します。
ダウンタイムのみをオフにするには、スクリーンタイム > ダウンタイムに移動し、ダウンタイムをオフにします。
Macで通信とコンテンツの制限を無効にする方法
Macが子供のデバイスではなくなった場合は、システム設定 > スクリーンタイム > コミュニケーションの安全性に移動して、デリケートなコンテンツに対するスクリーンタイムの制限を解除できます。次に、コミュニケーションの安全性をオフにします。
次に、メインのスクリーンタイム設定ページに戻り、コンテンツとプライバシーをクリックします。すべての露骨なコンテンツに対する制限を無効にするには、コンテンツとプライバシーをオフにします。

一部のコンテンツを許可し、他のコンテンツを制限するには、下にリストされている個々のカテゴリのいずれか(コンテンツ制限、ストアの制限、アプリの制限、プリファレンスの制限)をクリックして設定をカスタマイズできます。
Macでスクリーンタイムの通知をオフにする方法
引き続きアプリの使用統計を受け取り、スクリーンタイムの通知だけが気になる場合は、スクリーンタイムの通知をオフにして、他のスクリーンタイム機能を通常どおり使い続けることができます。
これを行うには、システム設定 > 通知 > スクリーンタイムに移動し、通知を許可をオフにします。ここでは、スクリーンタイムの通知を受け取る方法を変更することもできます。たとえば、スクリーンタイムの通知音をオフにすることを選択できます。
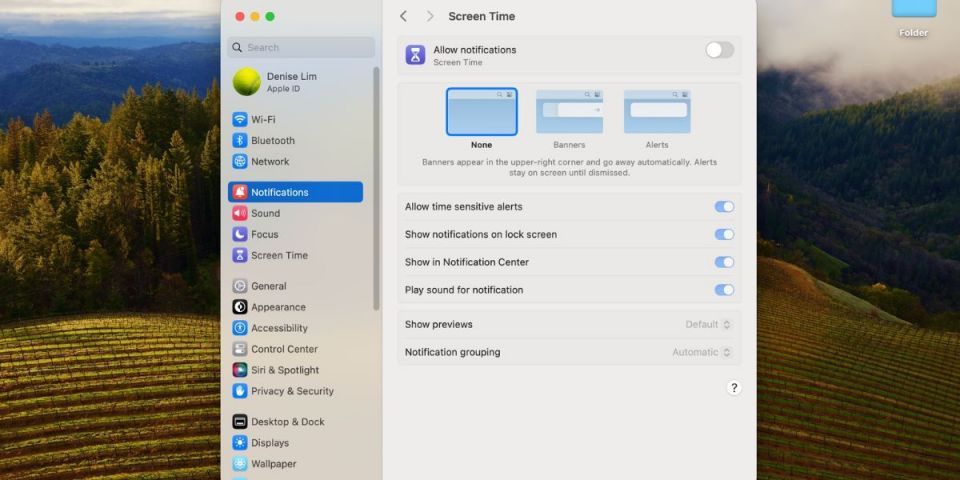
パスコードなしでスクリーンタイムをオフにする方法
スクリーンタイムが最初にセットアップされ、デバイスでパスコードでロックされていた場合、パスコードがある場合にのみ上記の変更を加えることができます。スクリーンタイムのパスコードを覚えていない場合は、2つの解決策があります。
1つ目は、スクリーンタイムのパスコードをリセットすることです。iPhoneまたはiPadで、設定 > スクリーンタイム > スクリーンタイムのパスコードの変更 > スクリーンタイムのパスコードの変更 > パスコードを忘れた場合に移動します。Macでは、システム設定 > スクリーンタイム > パスコードの変更に移動します。
次に、Apple IDとアカウントのパスワードを入力します。その後、デバイスでスクリーンタイムの新しいパスコードを設定できるようになります。ただし、この方法は、古いスクリーンタイムのパスコードを設定したときにApple IDを含めた場合にのみ機能します。
最初の設定時にApple IDを含めていなかった場合、パスコードを知らなくてもスクリーンタイムをオフにする唯一の方法は、iPhoneまたはMacを工場出荷時の設定にリセットすることです。
残念ながら、スクリーンタイムの設定とパスコードに加えて、デバイスに保存されているすべてのデータが失われ、新しいiPhoneまたはMacを箱から取り出したばかりのように戻ります。
スクリーンタイムの設定を削除して変更する
スクリーンタイムは、iPhoneやMacを使用している自分がまたは子供がどれだけの時間を使っているかを追跡できる便利な機能です。しかし、この機能を一時的に休止したり、子供が成長したら完全にオフにしたくなる場合もあります。
幸い、すべてのスクリーンタイムのアプリ制限とコンテンツ制限を削除したり、個々の設定を微調整してニーズに合わせたりすることができます。通知が気になる場合は、通知をオフにして、邪魔されずにスクリーンタイムを使い続けることができます。
コメントする