VirtualBoxにOSをインストールするのは楽しく、毎日新しいOSを試したくなるかもしれません。しかし、新しい仮想マシンを構成し、OSのインストールを何度も繰り返していると、面倒になってきます。
より良い方法は、仮想ディスクイメージを使用することです。仮想ディスクイメージは、VirtualBoxにインポートできる、事前にインストールされたOSで構成されたハードディスクイメージです。ここでは、VirtualBoxに仮想ディスクイメージをダウンロードしてインポートする方法について説明します。
VirtualBoxのVDIファイルとは?
仮想ディスクイメージ、またはVDIは、仮想マシン(VM)を作成するために使用される仮想化ハイパーバイザーであるVirtualBoxに関連付けられています。VDIは、既存の仮想マシンにインポートまたは追加できる仮想ハードディスクイメージです。
仮想マシンの構成中に、ハードディスクイメージを作成してVMにストレージを割り当てる手順を覚えていますか?仮想ディスクイメージは、その手順で構成するものです。
VDIはポータブルで、面倒なインストールプロセスを経ることなく、OSを実行するために使用できます。
VirtualBox用のVDIファイルをダウンロードする方法
VDIファイルをダウンロードできるソースはいくつかありますが、OSBoxesは構築済みのVDIの膨大なカタログを備えており、他のソースを圧倒しています。
VDIファイルをダウンロードするには、osboxes.comにアクセスします。右上のナビゲーションメニューから、VMイメージ>VirtualBoxイメージをクリックします。
ダウンロードして使用できるVDIのコレクションが見つかるまでスクロールダウンします。リストから任意のVDIエントリを展開し、VirtualBox(VDI)イメージをクリックします。
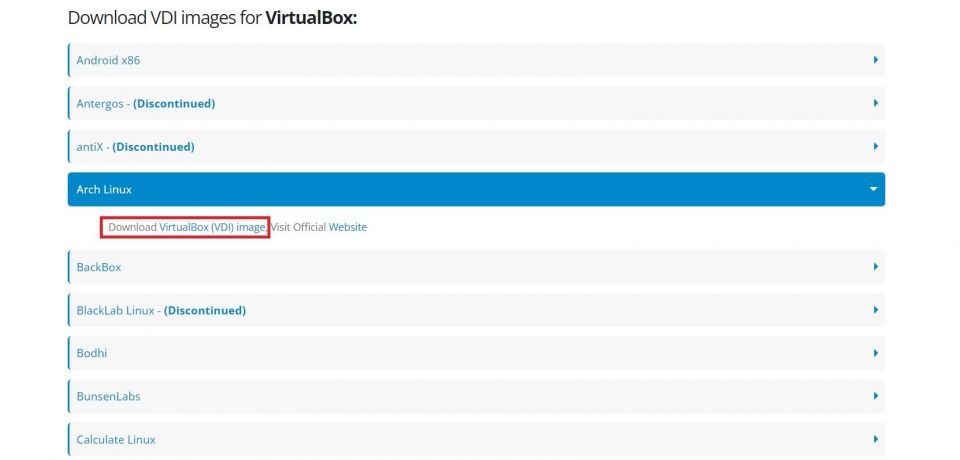
次のページで、利用可能なダウンロードオプションのリストから、自分に合ったものをクリックします。
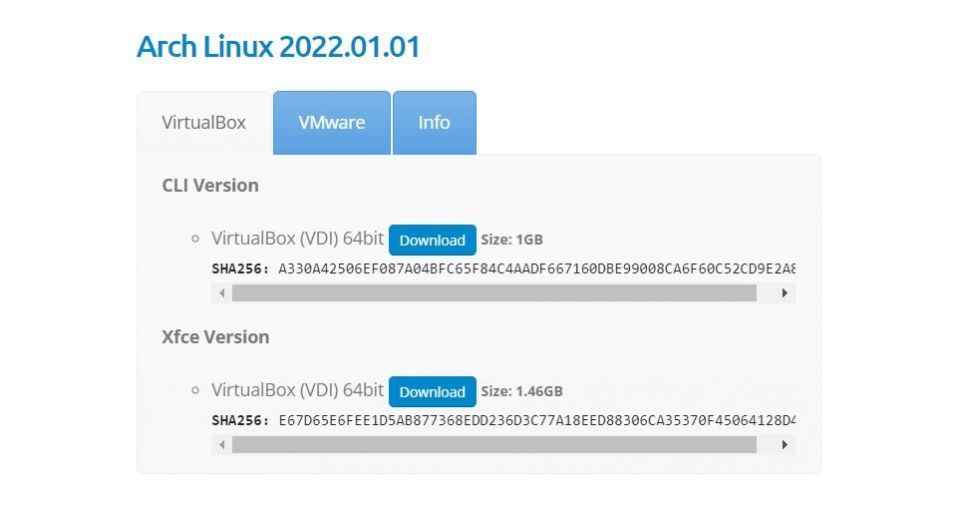
7zアーカイブのダウンロードが開始されます。ダウンロードが完了したら、7-Zipまたは他のアーカイブマネージャーを使用して、アーカイブ内のVDIファイルを解凍します。
VirtualBoxへのVDIファイルのインポート
まず、VirtualBoxを起動して新規をクリックします。仮想マシンの名前を指定し、VMファイルを保存するフォルダーを選択します。
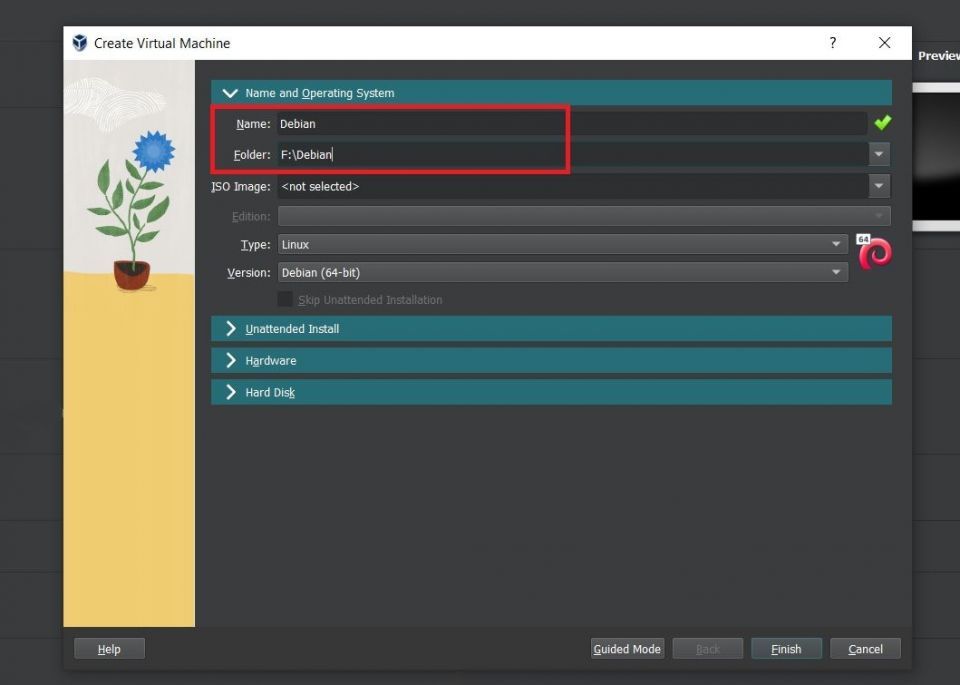
ISOイメージを使用してOSをインストールする場合は、ISOイメージドロップダウンを使用してイメージを選択します。しかし、この場合は、仮想ハードディスクにOSがすでにインストールされているので、続行するには、ハードディスクセクションを展開し、既存の仮想ハードディスクファイルを使用するにチェックを入れます。
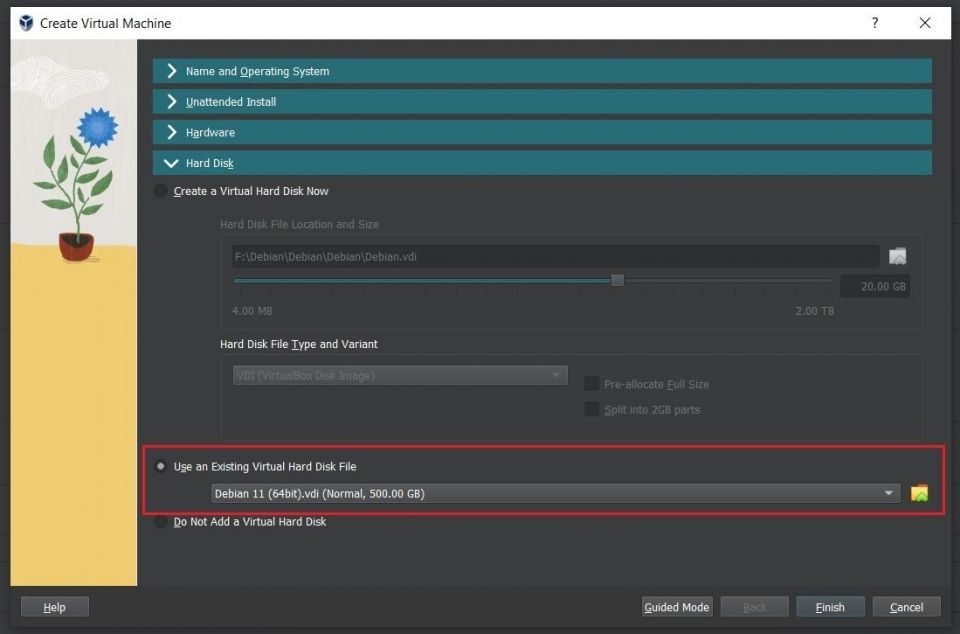
フォルダーアイコンをクリックしてハードディスクセレクターウィンドウを開き、追加をクリックしてVDIファイルを参照します。選択したら、選択をクリックして続行します。
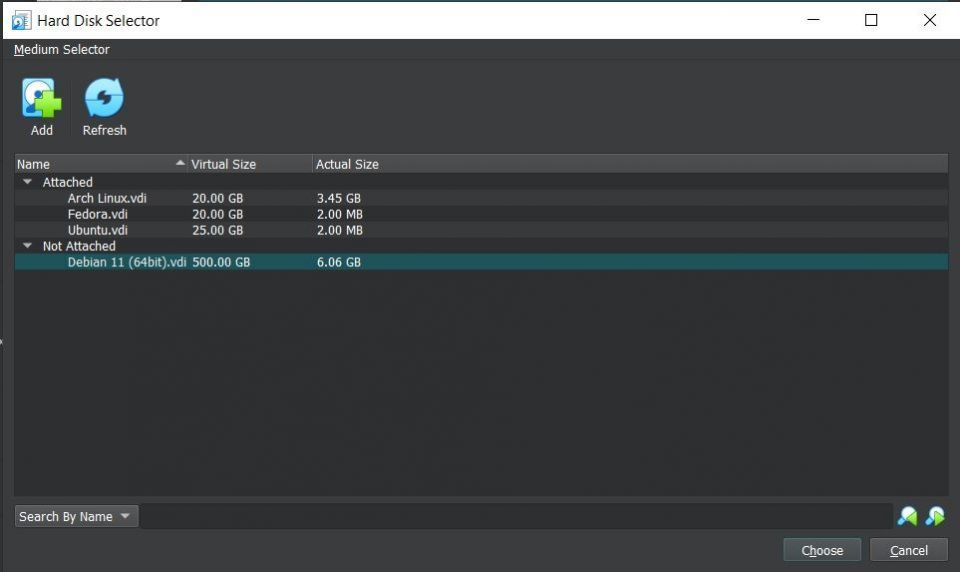
割り当てられたメモリを変更したり、仮想マシンに割り当てられたコア数を増やしたりしたい場合は、ハードウェアセクションを展開することもできます。すべてが正常に表示されたら、終了をクリックして続行します。
共有クリップボード、ディスプレイとオーディオの設定、USBデバイスなどのVMの他の側面を構成することもできます。左側のペインから仮想マシンをハイライトして設定をクリックします。完了したら、開始をクリックするか、仮想マシンエントリをダブルクリックしてOSを起動します。
マシンの起動が完了すると、インストールされたOSのデスクトップが表示されます。パスワードを求められたら、表示されたユーザー名、通常はOSBoxesからダウンロードしたVDIの場合は「osboxes.org」を入力します。
パスワードとユーザー名は、ほとんどのVDIで同じです。そうでない場合は、VDIをダウンロードしたWebサイトに記載されます。
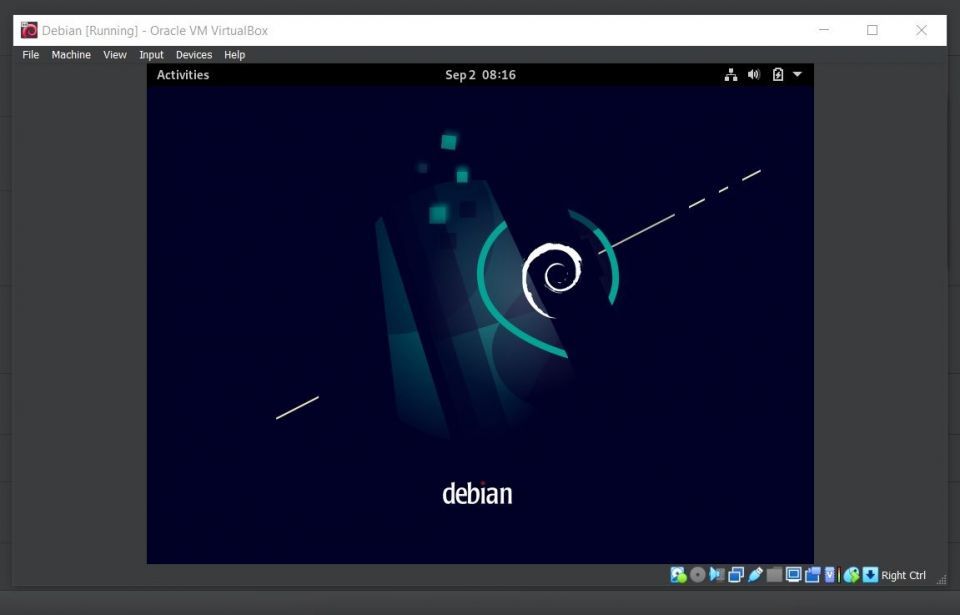
Linuxベースの仮想マシンを設定している場合は、ブートローダーメニューからOSを選択する必要がある場合があります。
VirtualBoxでインストールせずに新しいOSを試す
仮想ディスクイメージは、新しい仮想マシンのインストールと構成に費やす時間と労力を節約します。
開発者にとって、仮想マシンは、ホストOSを使用しながら、さまざまなOSでコードをテストできるため、非常に便利です。コードを書かない人でも、仮想化の恩恵を受けることができます。仮想化の用途は無限です。
コメントする