ブラウザが大きなファイルをダウンロードするのに時間がかかりすぎませんか?もしそうなら、並列ダウンロードを有効にできます。これにより、ブラウザはファイルを複数のストリームでダウンロードできるようになり、最終的にはダウンロード速度が向上します。しかし、並列ダウンロード機能とは正確にはどのようなもので、さまざまなブラウザでどのように有効にすればよいのでしょうか?
この記事では、並列ダウンロード、その利点、制限事項、およびさまざまなブラウザで有効にする方法について説明します。
並列ダウンロードとは?
ほとんどのブラウザは、通常、単一のストリームでファイルをダウンロードする従来のダウンロード手法を使用します。この方法は通常うまく機能しますが、大きなファイルでは苦労することがあり、ブラウザがファイルをダウンロードするのに時間がかかりすぎることがあります。そこで、並列ダウンロードの出番です。
並列ダウンロードとは、ブラウザがファイルを複数のストリームでダウンロードできるようにするダウンロード最適化手法です。ブラウザは大きなファイルを小さなセグメントに分割し、それぞれを別々のストリームでダウンロードして、ダウンロード速度を大幅に向上させます。
たとえば、200MBのファイルをダウンロードしていて、ブラウザが5つの並列ダウンロードをサポートしているとします。その場合、200MBのファイルはそれぞれ約40MBの5つの異なる部分に分割されます。その後、各40MBの部分は別々のストリームで同時にダウンロードされ、単一のストリームでファイルをダウンロードする場合よりも5倍高速なダウンロード速度が提供されます。
Google Chromeで並列ダウンロードを有効にする方法
Google Chromeは、ほとんどのデバイスのデフォルトのWebブラウザです。Chromeで並列ダウンロードを使用したい場合は、以下の手順に従ってください。
デスクトップの場合
- Google Chromeを起動し、検索バーにchrome://flagsと入力してEnterキーを押します。
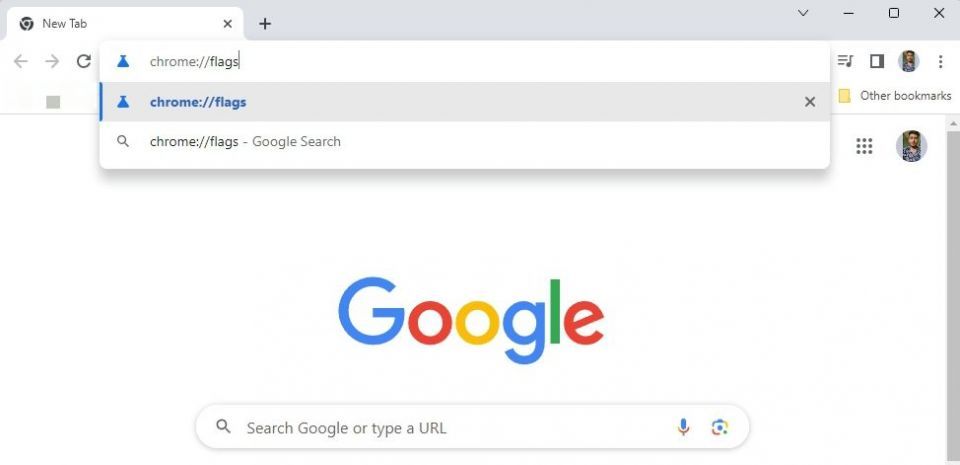
- 検索バーに並列ダウンロードと入力してEnterキーを押します。
- 並列ダウンロードの横にあるドロップダウンアイコンをクリックし、コンテキストメニューから有効を選択します。
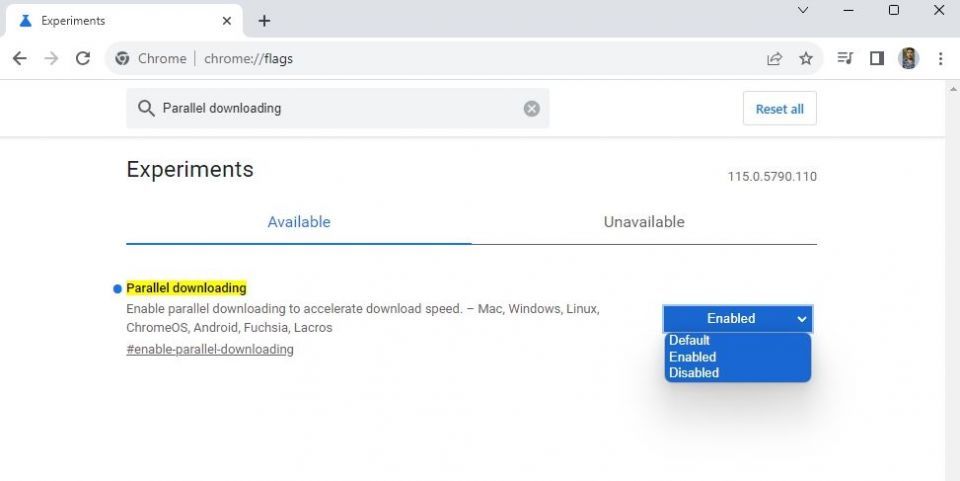
- 再起動ボタンをクリックします。
その後、Google Chromeが並列ダウンロード機能を有効にして再起動します。Chromeで並列ダウンロードを無効にする場合は、ドロップダウンメニューから無効を選択してChromeを再起動します。
モバイルの場合
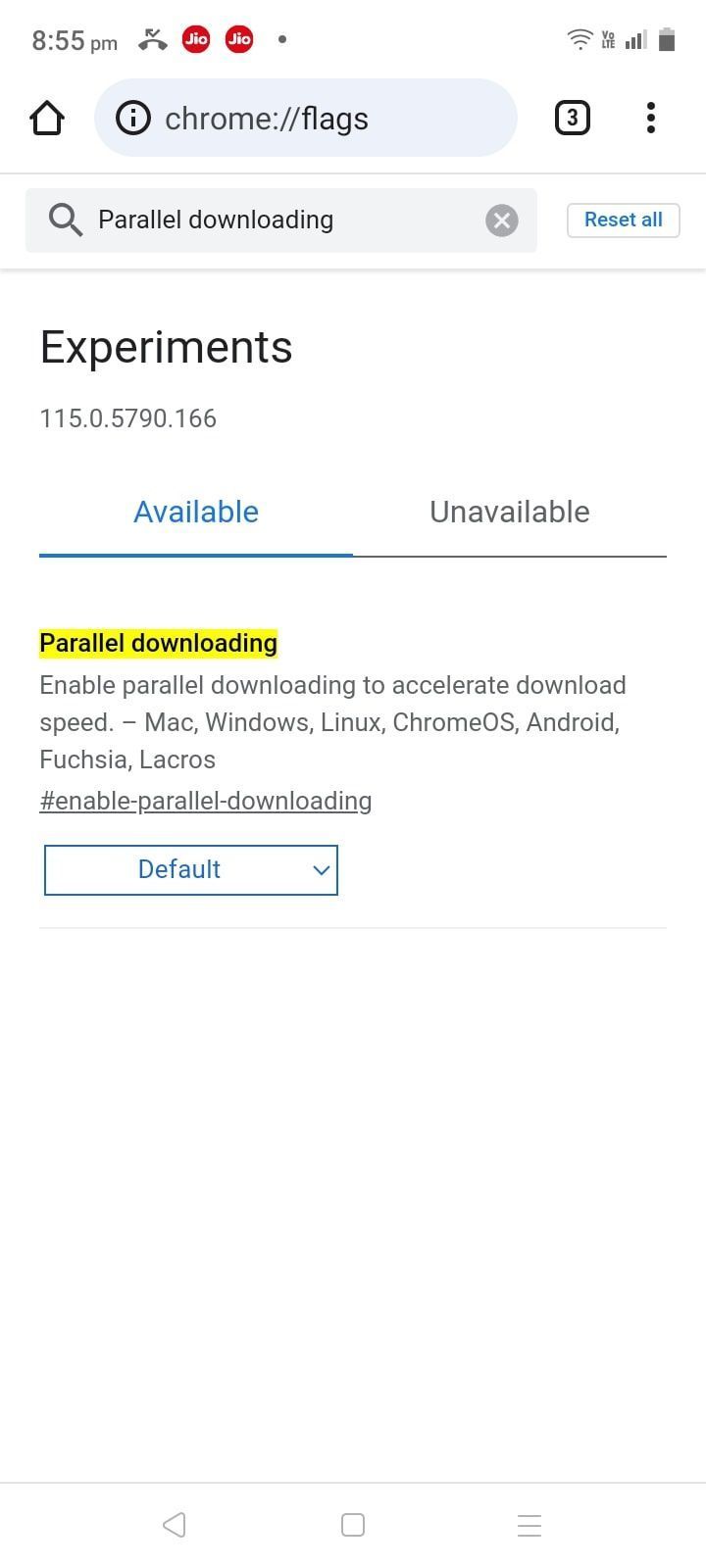
- Chromeを開き、アドレスバーにchrome://flagsと入力してEnterキーを押します。
- 検索に並列ダウンロードと入力してEnterキーを押します。
- 並列ダウンロードのドロップダウンメニューから有効を選択します。
- 表示される再起動ボタンを押します。
再起動後、Google Chromeはインターネットからファイルをダウンロードするたびに並列ダウンロード機能を使用します。
Microsoft Edgeで並列ダウンロードを有効にする方法
Google Chromeと同様に、Edgeで並列ダウンロードを有効にするには、Microsoft Edgeフラグページを使用する必要があります。以下はその方法に関するステップバイステップの説明です。
デスクトップの場合
- コンピューターでEdgeを開きます。
- 検索バーにedge://flagsと入力してEnterキーを押します。
- フラグページの検索バーに並列ダウンロードと入力してEnterキーを押します。
- 並列ダウンロードのドロップダウンメニューから有効を選択します。
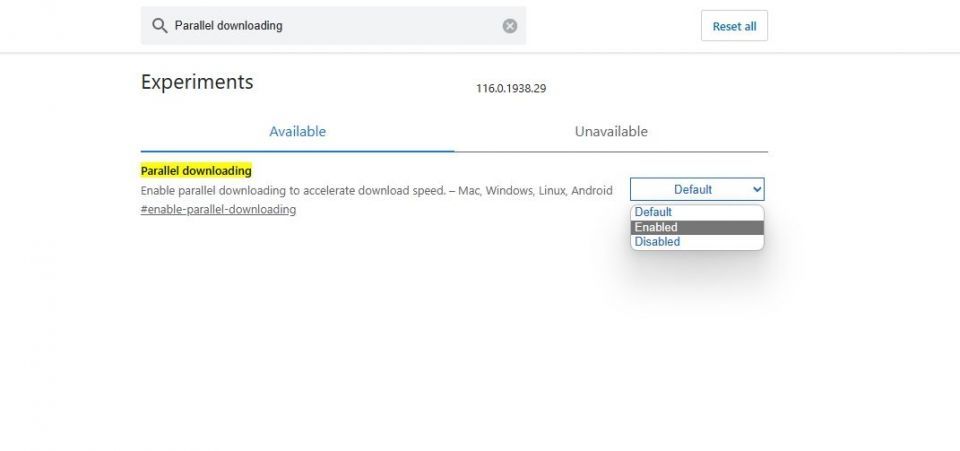
次に、表示される再起動ボタンをクリックします。Edgeで並列ダウンロードを無効にするには、並列ダウンロードのドロップダウンメニューから無効を選択してブラウザを再起動します。
モバイルの場合
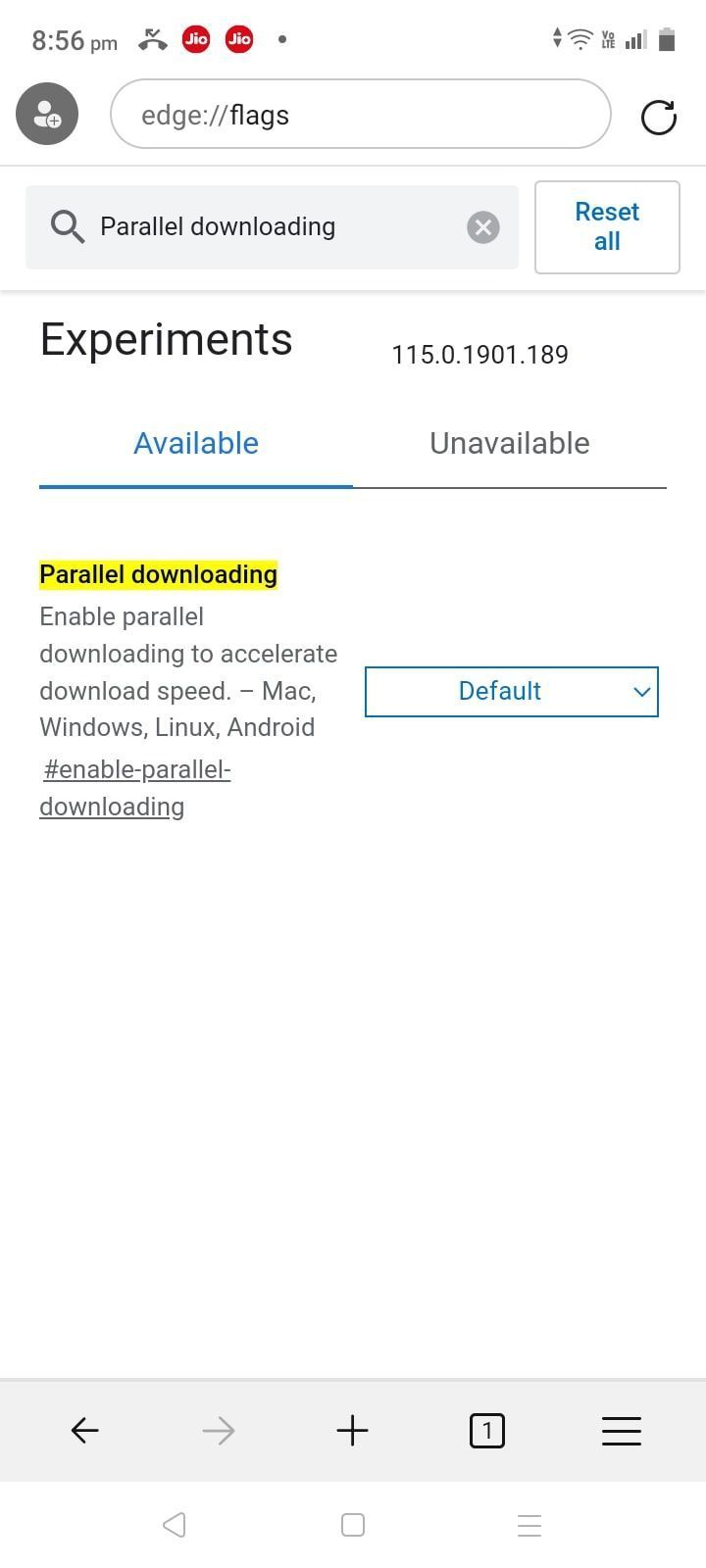
AndroidでEdgeで並列ダウンロードを有効にするには、検索バーにedge://flagsと入力してEnterキーを押します。次に、並列ダウンロードのドロップダウンメニューから有効を選択して再起動ボタンを押します。
Mozilla Firefoxで並列ダウンロードを有効にする方法
Mozilla Firefoxで並列ダウンロード機能を有効にするのは非常に簡単です。それを行うには、以下の手順に従ってください:
- Mozilla Firefoxを開き、検索バーにabout:configと入力してEnterキーを押します。
- リスクを受け入れて続行ボタンをクリックします。
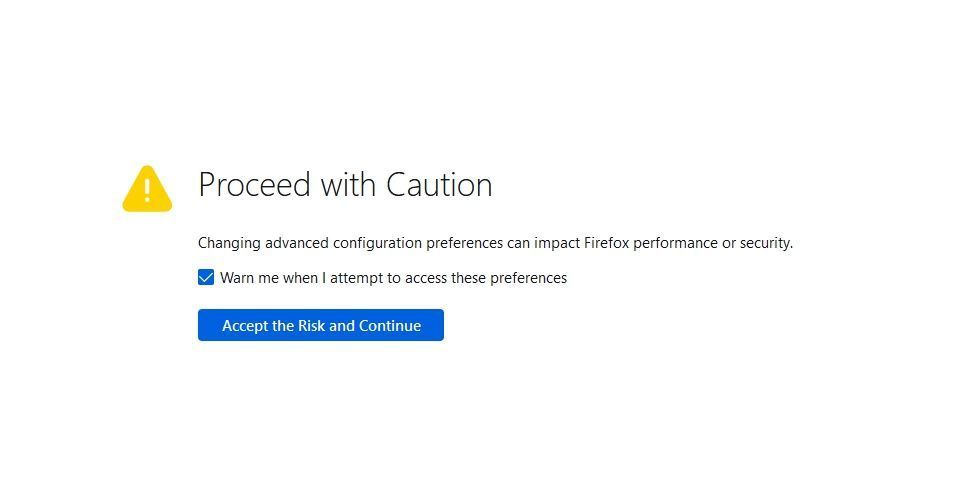
- 検索ボックスに次のコマンドを入力してEnterキーを押します。この設定は、Firefoxの各サーバーで許可される並列接続の数を制御します。
network.http.max-persistent-connections-per-server
- 設定の横にあるペンのアイコンをクリックして値を変更します。デフォルトでは、値は6に設定されていますが、許可される並列ダウンロードの数を増やして、最終的にダウンロード速度を向上させるために最大20まで増やすことができます。
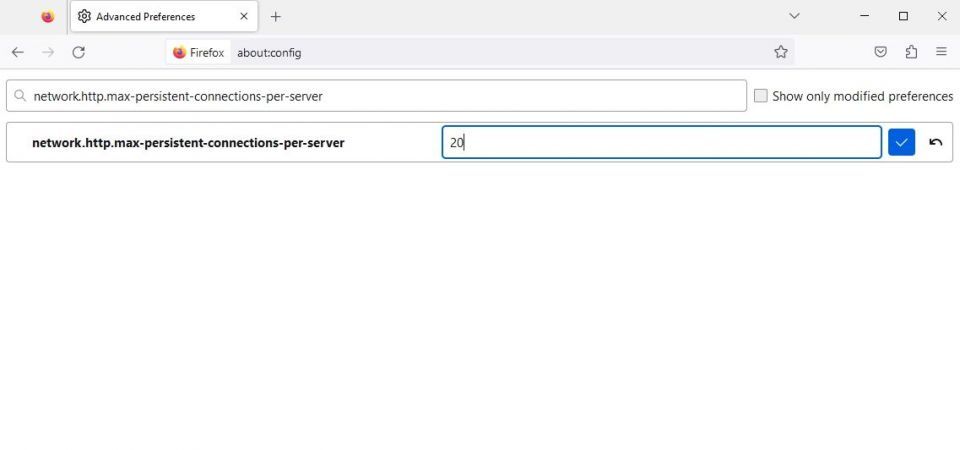
- チェックアイコンをクリックします。次に、Firefoxを再起動して変更を保存します。
Google Chromeやその他のChromiumベースのブラウザとは異なり、AndroidのFirefoxでは並列ダウンロードを使用できません。
Braveで並列ダウンロードを有効にする方法
プライバシーを重視する場合は、BraveをデフォルトのWebブラウザとして使用する必要があります。ただし、プライバシーに加えて、より優れたダウンロード速度が必要な場合は、Braveで並列ダウンロードを有効にする必要があります。
デスクトップの場合
- Braveを起動し、検索バーにbrave://flagsと入力してEnterキーを押します。
- 検索バーに並列ダウンロードと入力し、並列ダウンロードのドロップダウンメニューから有効を選択して再起動ボタンをクリックします。
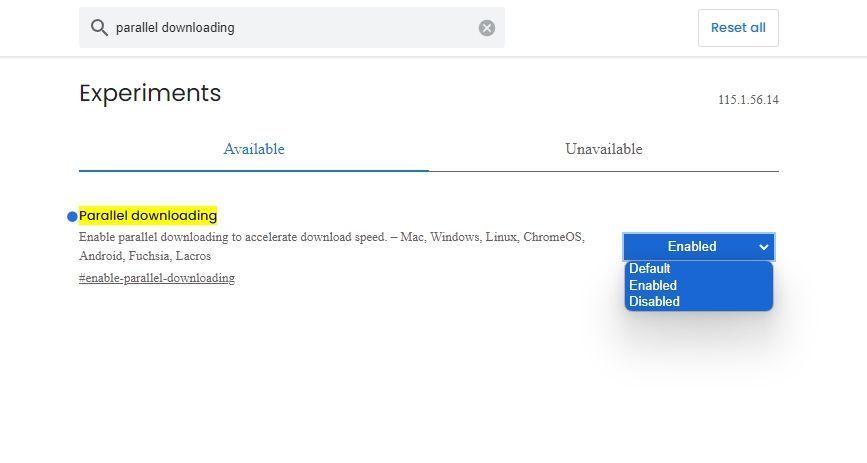
Braveで並列ダウンロードを無効にするには、ドロップダウンメニューから無効を選択してBraveを再起動します。
モバイルの場合
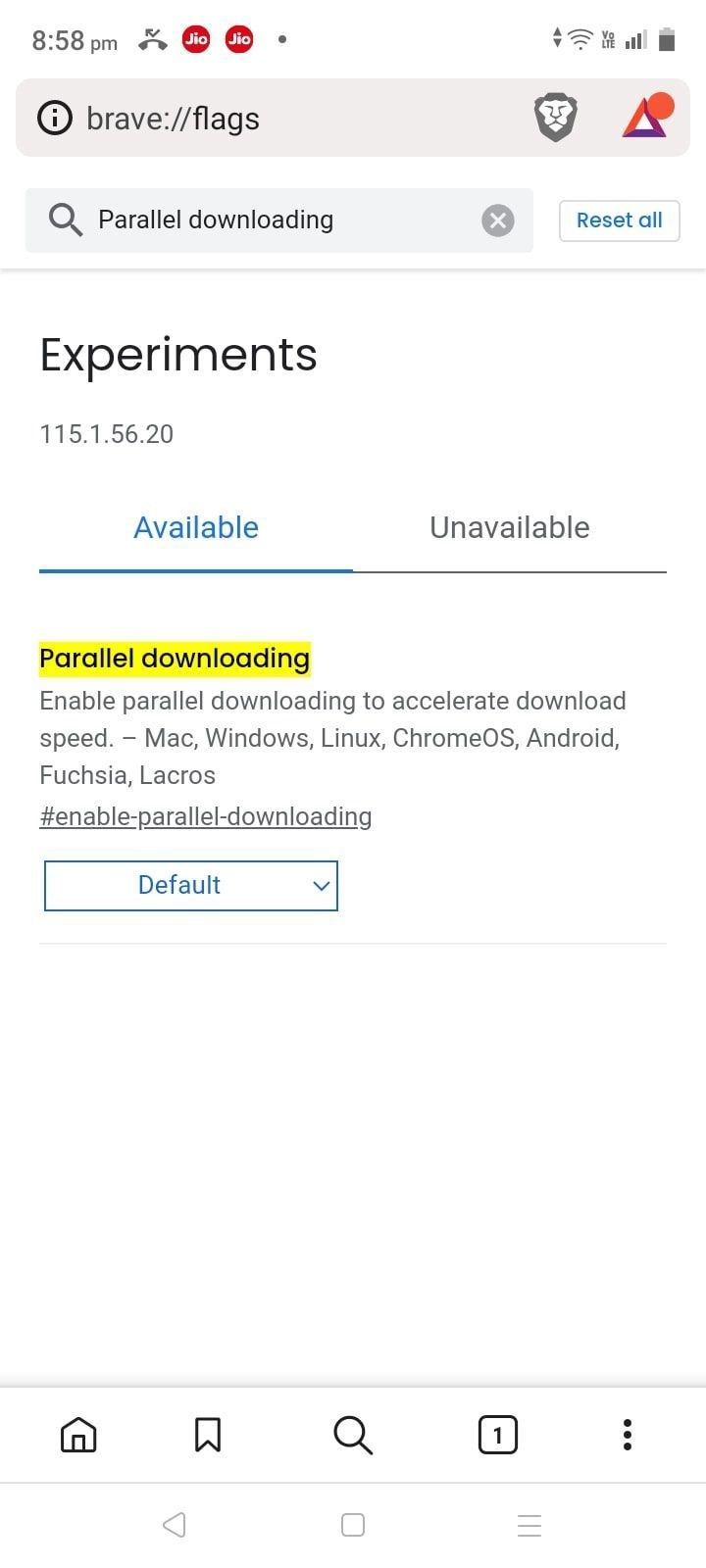
AndroidのBraveで並列ダウンロードを有効にするには、アドレスバーにbrave://flagsと入力してEnterキーを押します。次に、並列ダウンロードのドロップダウンメニューから有効を選択して再起動ボタンを押します。
並列ダウンロードの利点
前述のように、並列ダウンロードの主な利点の1つは、特に大きなファイルをダウンロードする場合にダウンロード速度を大幅に向上させる機能です。しかし、それ以外にも利点があります。
ダウンロードが複数の異なるソースに分割されているため、大きなファイルをダウンロードするときに「すべての卵を1つのカゴに入れない」ことを意味します。1つのソースから巨大なファイルをダウンロードしていて、そのソースがダウンすると、ダウンロードも一緒にダウンします。ファイルを複数のソースから取得すると、1つが失敗しても、処理が中断されません。
並列ダウンロードは、帯域幅の使用も最大化します。ブロードバンド接続で1秒間に1Mbpsの速度でファイルをダウンロードでき、アップロードを100Kbpsでしか管理できないホストからダウンロードしている場合、使用可能な帯域幅の90%が使用されていません。並列ダウンロードは、その余分なスペースを使用して、より多くのホストからダウンロードし、帯域幅を「いっぱい」にすることができます。
デフォルトでは、Webブラウザでは並列ダウンロードが無効になっています。しかし、比較的簡単に有効にできる機能です。さまざまなブラウザで並列ダウンロードを有効にする方法を見てみましょう。
並列ダウンロードの欠点
並列ダウンロードには多くの利点がありますが、注意すべき制限がいくつかあります。
- 一部のサーバーでは、接続できる同時接続数を制限している場合があり、並列ダウンロードの効果が低下する可能性があります。
- 一部のサーバーは、複数の同時接続を処理できない場合があり、パフォーマンスの問題が発生する可能性があります。
- 並列ダウンロードは、より多くの帯域幅を消費し、使用可能なネットワークリソースを飽和させる可能性があり、バックグラウンドで実行されている他のネットワーク関連のアクティビティや同じネットワークに接続されているデバイスに影響を与える可能性があります。
- 小さなファイルをダウンロードする場合、複数の接続を確立してもダウンロード速度にほとんど影響しない、または場合によっては速度が低下する可能性があります。
これらの欠点にもかかわらず、並列ダウンロードは、ユーザーエクスペリエンスを向上させ、ダウンロード速度を向上させるための効果的なダウンロード最適化手法です。
並列ダウンロードを使用してダウンロード速度を向上させる
ブラウザはインターネットからコンテンツをダウンロードする主な方法であるため、ブラウザで可能な限り最速のダウンロード速度を得ることがこれまで以上に重要になっています。しかし、それは常に起こるわけではありません。
幸いなことに、ブラウザで並列ダウンロードを有効にすることで、ダウンロード速度を向上させることができます。ただし、それでも改善されない場合は、インターネット速度を向上させるためにさまざまな方法を試すことができます。
コメントする