クリップボードは数十年前からコンピューターに存在しており、Mac も例外ではありません。しかし、クリップボードとは正確には何でしょうか? そして、クリップボードが長年にわたってコピーしたすべてのもの、つまりその履歴をどのように見ることができますか?
これらの質問やその他の質問に答えるためにここにいます。Mac でクリップボードがどのように機能するか、Mac のクリップボード履歴を開く方法、そしてそれを使って何ができるかを確認するには、読み進めてください。
クリップボードとは?
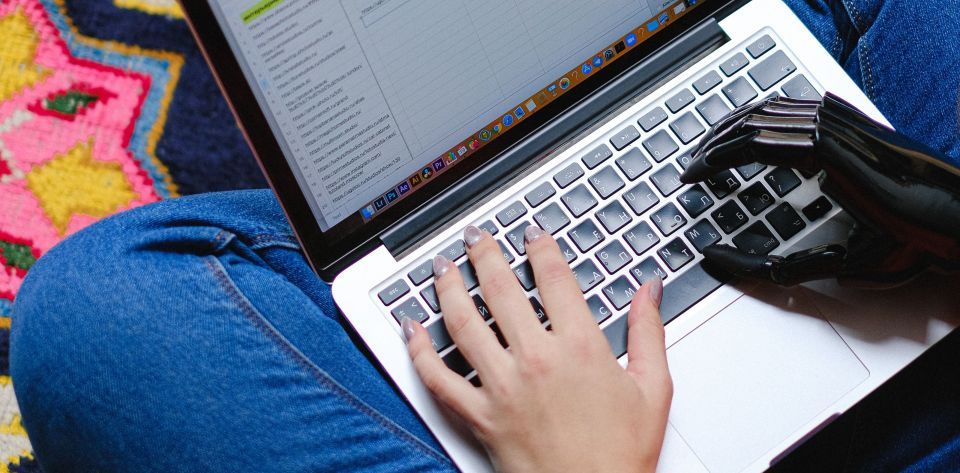
コンピューターのクリップボードは、さまざまなアプリケーションでテキストや画像をコピー、カット、ペーストできるようにするものです。移動するコンテンツを記録し、コピーを配置するか、元のコンテンツを別の場所に配置できるようにします。
Mac、iPad、iPhone は、Apple が提供する多くの連続性の機能の 1 つであるユニバーサルクリップボードも使用します。ユニバーサルクリップボードを使用すると、iPhone などの 1 つのデバイスからテキストをコピーして、Mac に貼り付けることができます。両方のデバイスが同じ Wi-Fi に接続され、同じ iCloud アカウントにログインし、Bluetooth がオンになっていることを確認するだけです。
macOS のクリップボードでコンテンツをコピーして貼り付ける方法
クリップボードが Mac でカット、コピー、ペーストできる従来の方法に精通している可能性があります。テキストまたは画像をハイライトし、使用しているアプリケーションで編集 > コピーまたはカットを押してから、テキストまたは画像を配置する場所に編集 > 貼り付けを押します。
これのキーボードショートカットは、コピーの場合はCmd + C、カットの場合はCmd + X、貼り付けの場合はCmd + Vです。しかし、これは Mac のメインクリップボードにのみ適用されます。実際、macOS には別のキーボードショートカットを使用して利用できるセカンダリクリップボードもあります。
このセカンダリクリップボードの場合、Ctrl + Kを使用してテキストをカットし、Ctrl + Yを使用して貼り付けます。ここではコピーオプションはありません。テキストをカットできるため、このセカンダリクリップボードはカットできるテキストでのみ使用できます。たとえば、オンライン記事のテキストは他の場所にカットして貼り付けることができないため、コピーする必要があります。
セカンダリクリップボードは、テキストやコンテンツを編集できるアプリケーションやドキュメントでのみ機能します。もちろん、これは多くの状況で非常に便利であり、macOS のクリップボードのメモリが非常に短いためにも役立ちます。それが何を意味するのか、および macOS クリップボードの制限された履歴にどのようにアクセスできるのかについては、以下で詳しく説明します。
macOS でクリップボード履歴を開いて表示する方法
Mac のクリップボードには、コピーしたコンテンツの履歴はあまり保持されません。Mac で最後にコピーまたはカットされた項目を追跡しますが、それ以前にコピーまたはカットされた項目は追跡しません。
これは、動作するために非常に少ないメモリを使用することを意味します。そのため、以前にコピーしたものを戻って見つけたり、再貼り付けたりしたい場合、Mac のクリップボード履歴にはまったく記録されません。
ただし、Mac のクリップボード履歴を開いて、最後にコピーまたはカットされた項目を確認する方法があります。技術的には、貼り付けを押してもこれを見ることができますが、最初に貼り付けるテキストを読みたい場合は、より良いオプションがあります。Finder で、メニューバーの編集をクリックし、クリップボードの表示を選択します。

ウィンドウがポップアップ表示され、Mac のクリップボード履歴に最後に追加された項目が表示されます。これは、メインクリップボードとユニバーサルクリップボードでのみ行われ、前回のセクションで説明したセカンダリクリップボードでは行われません。
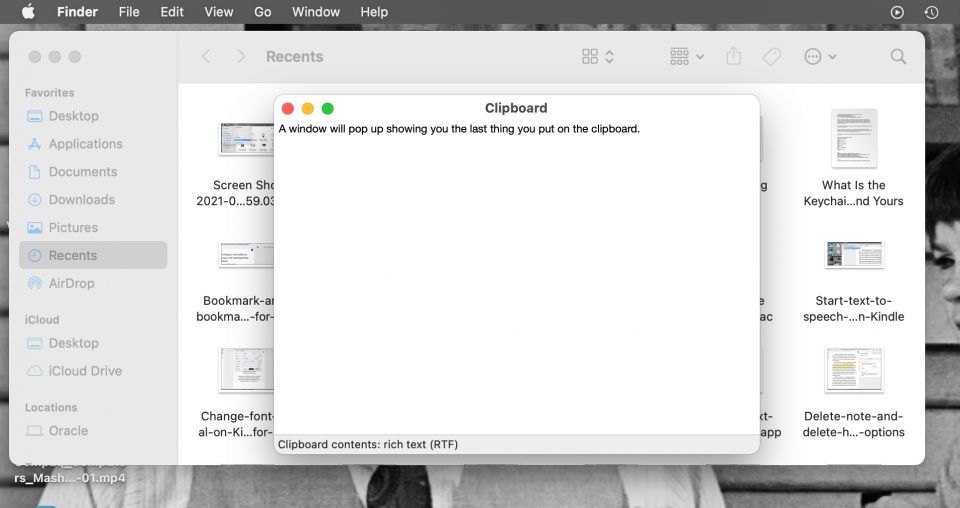
しかし、セカンダリクリップボードは、Mac のメインクリップボードのコピー履歴が非常に短いという事実を補うために使用できます。セカンダリクリップボードをメインクリップボードと組み合わせて使用して、テキストや画像をカットして移動し、メインクリップボードに再度貼り付ける必要があるコピーした項目を保持できます。
ただし、隠されたセカンダリクリップボードでは十分なサポートが得られない場合があります。または、テキストを再度必要になるとは思わず、すでに両方のクリップボードで上書きした可能性があります。そのような場合、Mac でより長く、より良いクリップボード履歴を得るには、クリップボードマネージャーが必要です。
最高の Mac クリップボードマネージャー

クリップボードマネージャーは、必要な回数だけ項目をコピー、カット、ペーストできるツールです。新しいものをコピーまたはカットするたびに書き直す必要はありません。クリップボードマネージャーは、Mac の長いクリップボード履歴でカットおよびコピーしたものすべてを記憶します。
そのため、アプリケーション間を行ったり来たりしてコンテンツをコピーして貼り付ける必要はありません。必要なものをすべて一度にコピーしてカットし、各項目を必要な順序で貼り付けるだけです。
クリップボードマネージャーは、パスワードやリスト形式など、頻繁に貼り付けるコンテンツのリストを保持できます。全体として、ワークフローを改善し、作業中に重要な情報を保持するのに最適です。
Mac で使用するのが好きなクリップボードマネージャーがいくつかあり、ぜひチェックすることをお勧めします。これらはゲームチェンジャーになる可能性があり、そのうちのいくつかは無料です!
Mac のクリップボード履歴にはアクセスしやすいが、メモリが少ない
ご覧のとおり、Mac でメイン、セカンダリ、またはユニバーサルクリップボードを使用するのは難しくありません。さらに、必要に応じてメニューバーから履歴を少し開いて確認できます。しかし、それらは使用するたびに書き換えられるため、実際の Mac クリップボード履歴にアクセスしても通常あまり役に立ちません。
そのため、Mac でサードパーティ製のクリップボードマネージャーを使用することをお勧めします。これにより、クリップボード履歴を最大限に活用し、ワークフローを改善できます。いずれにせよ、macOS のクリップボードが制限されていることを知っておくことは重要です。そうすれば、必要に応じてセカンダリクリップボードを有効に活用できます。
コメントする