ビデオ編集は複雑なアートであり、間違いはつきものです。早期に発見すれば簡単に修正できますが、プロジェクトがほぼ完了するまで修正せずに放置すると、修正がはるかに困難になる可能性があります。
初心者と経験豊富なビデオエディターの両方によくある間違い、その見分け方、およびビデオ編集ソフトウェアを使用して修正する方法をいくつか見てみましょう。
1.クリップ間の黒枠
作業をどのくらいの頻度で確認するかによって、この間違いを早期に見つけるか、まったく見つけられないかのどちらかになります。編集中に、クリップを調整してタイムライン上で移動すると、黒枠が時々入り込みます。
エディターのスナップ機能を有効にすることで、ある程度は制限できますが、特に長いプロジェクトでは、いくつかの余分な部分は避けられません。ありがたいことに、ほとんどの包括的な編集スイートには、これを修正するための非常に簡単なオプションが用意されています。
DaVinci Resolveで修正する方法

DaVinci Resolveは、回避すべき初心者の間違いが数多くありますが、これは複雑で機能満載のプログラムです。しかし、クリップ間の黒い隙間などのエラーを修正するための最も簡単な方法も提供していると言えるでしょう。
メインメニューから、編集 > ギャップを削除を単に選択します。
Adobe Premiere Proで修正する方法

Premiere Proの黒いスペースを取り除くには、まず特定のクリップをボックス選択するか、Ctrl + Aを押してすべてのクリップを選択するという追加の手順が必要です。次にシーケンス > ギャップを閉じるに移動します。
2.オーディオとビデオが同期していない
多くの場合、ビデオとオーディオは別々に録音され、エディターが作業を開始してから同期されます。これにはいくつかの理由がありますが、別々の録音を行うと、オーディオとビデオの同期が独自の課題になるという事実があります。
繰り返しますが、ほとんどの包括的なビデオ編集プログラムには、このタスクをできるだけ迅速かつ簡単に実行するためのツールが用意されています。
DaVinci Resolveで修正する方法
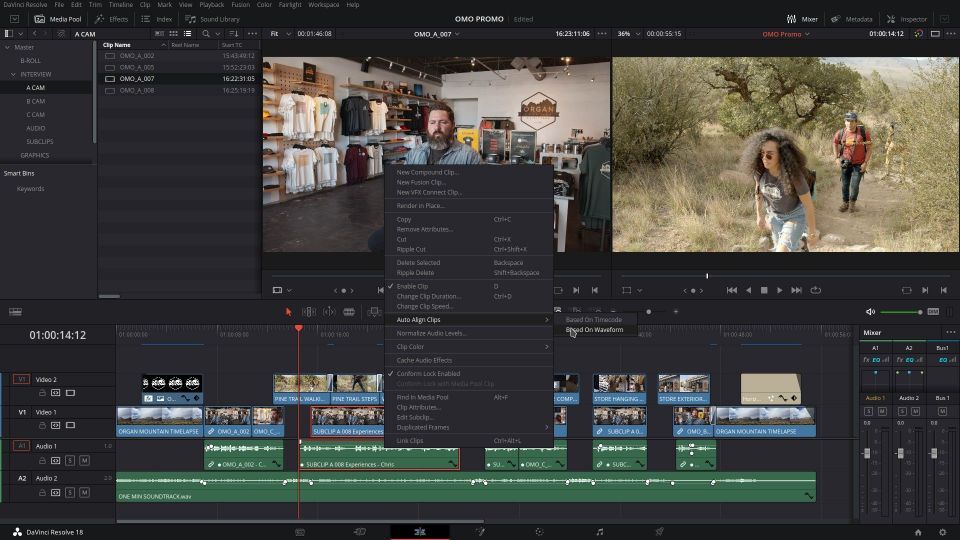
DaVinci Resolveには、オーディオを同期するための非常に簡単な方法が用意されています。クリップをハイライトし、右クリックしてクリップの自動配置 > 波形に基づくを選択します。
Adobe Premiere Proで修正する方法
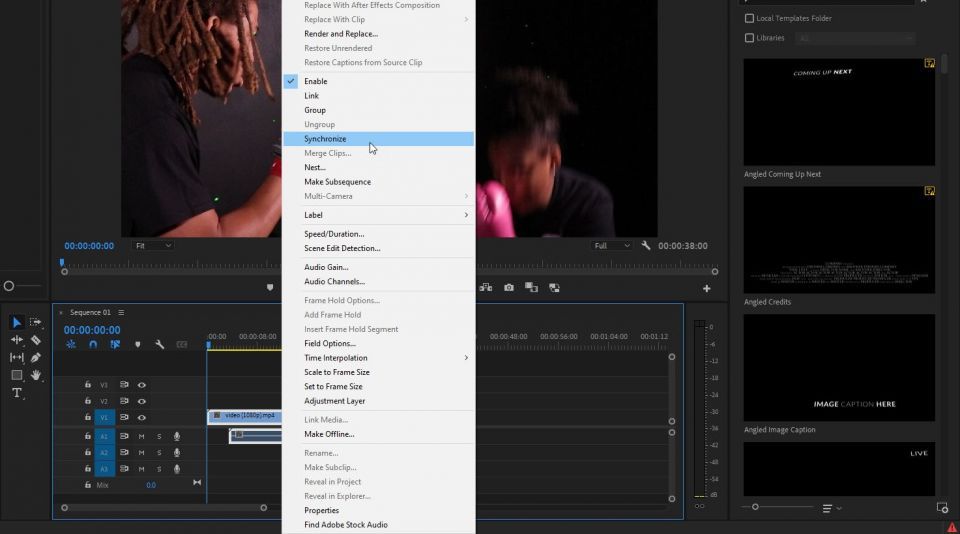
Premiere Proは、非常に類似した簡単なプロセスを提供しています。タイムラインでクリップを選択し、右クリックして同期を選択します。ポップアップウィンドウで、オーディオトグルが選択されていることを確認し、OKをクリックします。
3.タイミングの悪い編集とペース配分の問題
タイミングの悪い編集とペース配分の問題は、必ずしもエラーではありません。これらは単に、プロジェクト中にクリーンアップされ、洗練される編集プロセスの1つの部分にすぎません。
最初の編集は、しばしば「仮編集」と呼ばれ、下書きのようなものです。その後の編集でそれらのカットをクリーンアップして完璧にするのは、ビデオ編集ソフトウェアのスリップツールとして知られる機能のおかげです。
このツールは、クリップの長さを変更せずにクリップの内容を調整し、黒い隙間を作成することなく、あるクリップから別のクリップに切り替わるフレームに完璧な場所を見つけることができます。
DaVinci Resolveで修正する方法
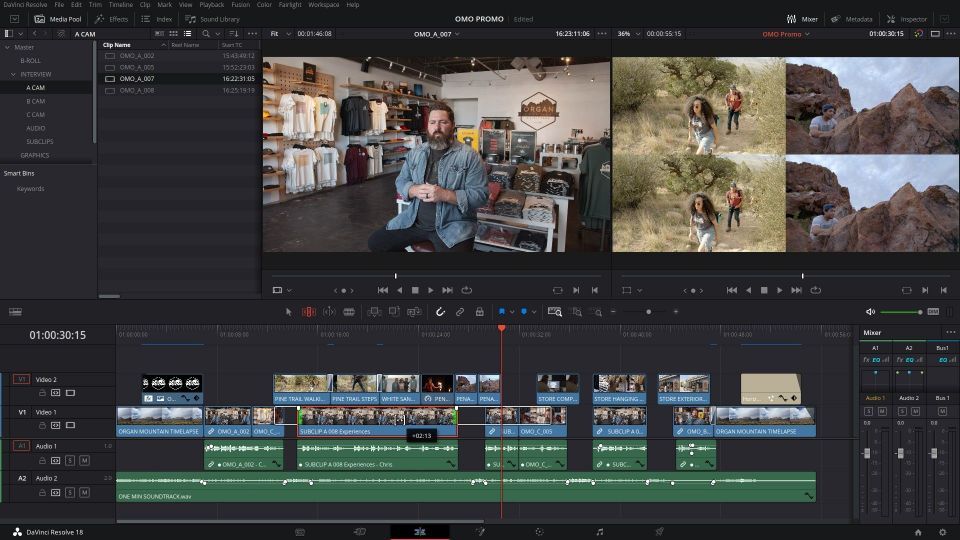
Resolveでスリップ編集機能にアクセスするには、タイムラインの上にあるトリムモードを選択し、選択したクリップの上半分にカーソルを合わせます。アイコンが表示されたらマウスボタンを押し下げたまま、左右にドラッグします。
Adobe Premiere Proで修正する方法

スリップツールはPremiere Proで使用できる最も便利なツールの1つであり、DaVinci Resolveのスリップ編集機能とまったく同じように動作します。タイムラインの左側にあります。2本の線の間に二重矢印があります。クリップの上にカーソルを合わせ、マウスボタンを押し下げたまま、左右にドラッグしてクリップを調整します。
4.低解像度のフッテージ
ビデオプロジェクト中に、さまざまな理由で低解像度のフッテージを使用することを余儀なくされる可能性があります。これは理想的ではありません。
今日では、フッテージを高解像度にするために AI に頼ることができます。DaVinci ResolveとPremiere Proの両方が、AI支援による高解像度化ゲームに参入しています。
DaVinci Resolveで修正する方法

DaVinci Resolveでスーパー・スケーリングと呼ばれるのは、有料のStudioバージョンに限定されている機能の1つです。
スーパー・スケーリングのプロセスは比較的簡単です。フッテージをタイムラインに配置して自動的に引き伸ばして一致させたら、プロジェクトビンでクリップを右クリックしてクリップ属性を選択します。ポップアップウィンドウで、スーパー・スケールドロップダウンから4Xを選択します。
Adobe Premiere Proで修正する方法
アドビのスーパー・スケール機能のバージョンにアクセスするには、Adobe After Effectsを使用する必要があります。Adobe Creative Cloud All Appsサブスクリプションをすでにお持ちの場合は、問題ありません。
アドビはこれをディテールを保持した高解像度化と呼んでおり、After Effectsのエフェクトとプリセットセクションで使用できます。エフェクトをダブルクリックするか、フッテージにドラッグしてから、プロジェクトセクションのエフェクトタブから、コンポジションのサイズに合わせてフッテージを調整します。そこから、コンポジションをPremiere Proにインポートできます。
5.音声レベルの不一致
音声レベルの不一致は、音声とビデオを別々に録音した場合、録音中のマイクの配置が悪い場合、異なる音声レコーダーを使用した場合、またはカメラのマイクで録音されたシーンを使用した場合に発生する可能性があります。これらの理由から、ほとんどの包括的なビデオ編集ソフトウェアには、正規化機能が含まれています。
音声の正規化は、各クリップに一定量のゲインを適用して、すべてを同じベースラインレベルに引き上げ、音声のさらなる修正を行います。
DaVinci Resolveで修正する方法

Fairlightのおかげで、DaVinci Resolveの音声正規化は強力で、プログラムを終了せずに他の音声エフェクトと組み合わせることができます。基本的な音声の正規化では、Fairlightページを使用する必要はありません。編集ページから実行できます。
正規化したいすべてのクリップをボックス選択し、右クリックして音声の正規化を選択します。ポップアップウィンドウでサンプルピークオプションを選択するのが最善です。OKをクリックすると、クリップの音声レベルが均一になります。
Adobe Premiere Proで修正する方法
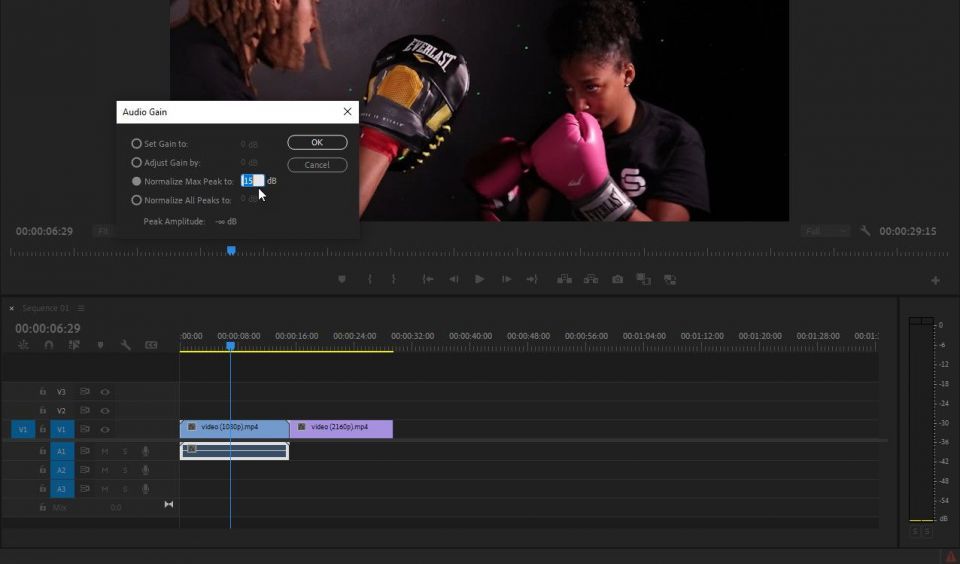
Premiere Proでは、音声の正規化は簡単に行うことができます。ゲインショートカットキー(G)を押すと、ゲインメニューが表示されます。最大ピークを正規化に選択した値を入力し、OKをクリックします。
仕事に適したツールを使用する
ビデオエディターとして誰もが間違いを犯します。優れたビデオ編集プログラムの基準は、間違いを犯したときにどれほど許容できるか、そしてどれだけ簡単に修正できるかです。予想されるように、市場に出回っている上位2つのビデオエディターは、どちらも初心者向けの映画エディターとして優れています。
選択したソフトウェアに関係なく、見過ごされがちな最も一般的なビデオ編集のミスを避けることが目的です。
コメントする