QRコードは現在、さまざまな理由で使用されており、どこにでも見られます。ウェブサイトへのアクセスを目的としたステッカーに使用したり、レストランの手持ちメニューの代わりに使用したり、公共交通機関の案内ウェブサイトに使用したりすることもできます。
自分で作成する方法を疑問に思ったことはありませんか? Canvaは、シンプルなものから、将来の変更に対応できるオプションを備えたものまで、QRコードジェネレーターのワンストップショップです。
Canvaで静的QRコードと動的QRコードの両方を作成する方法については、読み進めてください。
静的QRコードと動的QRコード: その違いとは?
すべてのQRコードは同じだと思うかもしれませんが、そうではありません。ただし、作成するQRコードの種類は、長期的に何を計画しているかに完全に依存します。
静的QRコード
静的QRコードには固定情報が含まれています。つまり、コードを作成すると、その中のデータを変更することはできません。このタイプのQRコードは、将来変更する予定のない情報があるウェブサイトのURLに最適です。
静的QRコードの優れた活用方法は、ステッカーや名刺に貼り付けてマーケティングの機会として人々に配布することです。
動的QRコード
動的QRコードには、変更および分析できる情報が含まれています。QRコードがアクセスする情報を変更する予定がある場合は、長期的に動的スタイルを使用する方が有利です。
季節の食べ物や飲み物が提供されるレストランでは、メニューが常に変更されるため、動的QRコードがよく見られます。
さまざまなプロモーションを実施したり、在庫を追跡したり、新しい製品を頻繁に宣伝したい場合は、動的QRコードを使用する必要があります。しかし、最終的には、どのような種類のQRコードが最適かを自分で判断する必要があります。
CanvaでQRコードアプリを見つける方法
Canvaでは、QRコードは、同社がそのプラットフォームに統合したアプリ、ほとんどの場合、サードパーティベンダーを介して作成されます。
さまざまなQRコードアプリを見つけるには、Canvaのメインページで画面の左にあるアプリをクリックします。メインメニューが表示されない場合は、左上隅の3本線アイコンをクリックするとメニューが表示されます。

アプリページの検索バーにQRコードと入力すると、いくつかのオプションが表示されます。

この記事では、CanvaのQRコード、Hovercodeの動的QRコード、QR TIGERのQRコードジェネレーターの3つのアプリの使い方を紹介します。ただし、QRコードを提供している他のアプリもいくつかあるので、ニーズに応じて自由に試してみてください。

Canvaで静的QRコードを作成する方法
Canvaが開発したQRコードアプリは静的QRコードを作成するため、想像のとおり、使用するのは非常に簡単です。
QRコードアプリの選択から、QRコードをクリックします。最初から始める場合は、新しいデザインで使用を選択して、作成する製品を入力するか、カスタムの寸法を選択します。QRコードが必要なプロジェクトがすでに開いている場合は、既存のデザインで使用を選択します。

この例では、QRコードをステッカーに追加します。Canvaを使用してステッカーを作成および印刷することは、Canvaの印刷サービスを使用する多くの方法の1つにすぎません。
エディターページが開き、QRコードアプリが使用できる状態になります。URLを入力バーにURLをコピーして貼り付け、色と余白をカスタマイズし、QRコードを生成をクリックします。QRコードがキャンバスに表示されます。
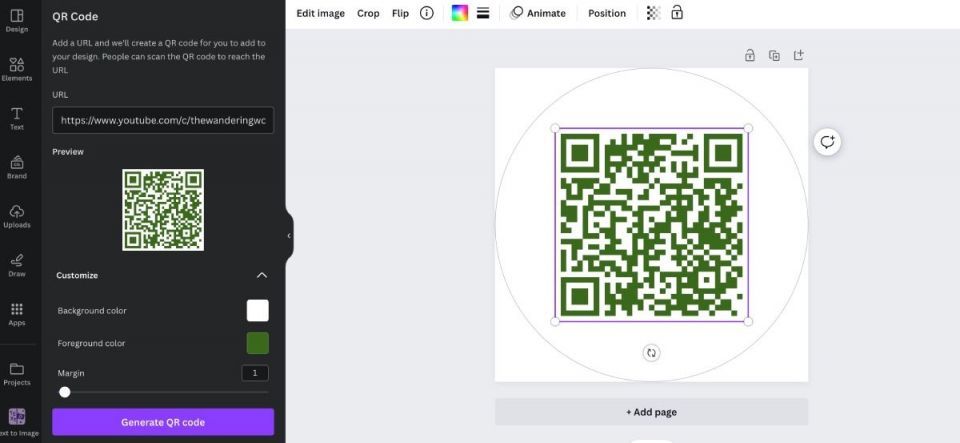
QRコードがキャンバスに追加した他の要素の後ろに隠れている場合は、デザインのレイヤーを調整してQRコードを前に持ってきます。
CanvaでHovercodeの動的QRコードを作成する方法
QRコードアプリの選択から、動的QRコードをクリックします。アイコンに青いボールがあります。アプリの使用を開始する方法を選択する際には、上記と同じ手順に従ってください。
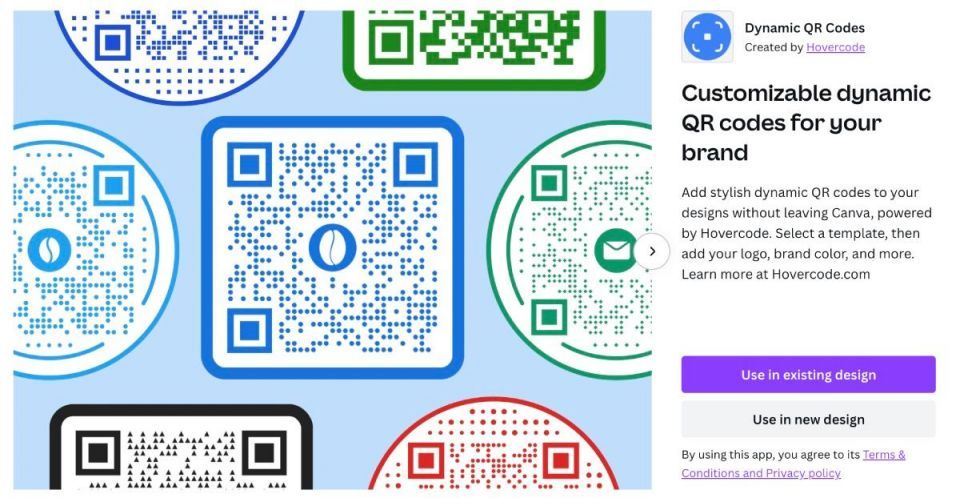
この例では、コーヒーショップのチラシにQRコードを追加します。Canvaは、イベントのチラシを簡単に作成することもできます。
デザインで使用するHovercodeのテンプレートの1つを選択します。URLリンクを入力し、QRコードの色と背景色を選択します。

このアプリでは、選択できる色が限られている場合がありますが、使用したい色がない場合は、単に16進数のカラーコードを見つけてカラー検索バーに入力してください。HTMLカラーコードは、色を見つけるために使用できるウェブサイトの1つです。

次に、ロゴがある場合はアップロードし、QRコードのパターンを選択します。QRコードを希望どおりに表示できたら、動的の横にあるチェックマークをオンにします。
ここからは、Hovercodeへのサインアップまたはログインを求められます。接続を選択し、指示に従ってください。心配しないでください。サインアップは無料です。

アカウントを作成または追加したら、デザインに追加を選択すると、新しい動的QRコードがデザインに表示されます。QRコードに関する情報(QRコードをスキャンした人の数など)を確認するには、Hovercodeアカウントにサインインします。

CanvaでQR TIGERの動的QRコードを作成する方法
QRコードアプリの選択から、QRコードジェネレーターをクリックします。アイコンはオレンジ色で、中央にトラの顔が描かれています。アプリの使用を開始する方法を選択する際には、上記と同じ手順に従ってください。

この例では、縦長のビジネスカードを作成します。
QR TIGERはすぐにアカウントの接続を求めます。接続をクリックすると、APIキーが求められます。APIを取得するには、QR TIGERでアカウントを作成する必要があります。QR TIGERリンクをクリックし、指示に従ってアカウントを作成します。
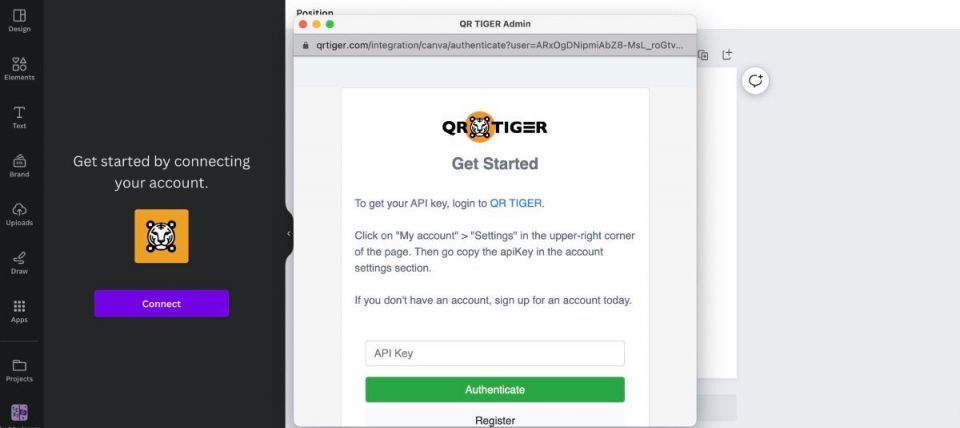
他のQRコードアプリとは異なり、QRコードはQR TIGERで作成する必要があります。それを行うには、+ QRコードを作成を選択し、URLを追加して、動的を選択してから、QRコードを生成をクリックします。

ここから、さまざまなパターン、ロゴ、色などでQRコードを好みにカスタマイズします。完了したら、ダウンロードを選択します。
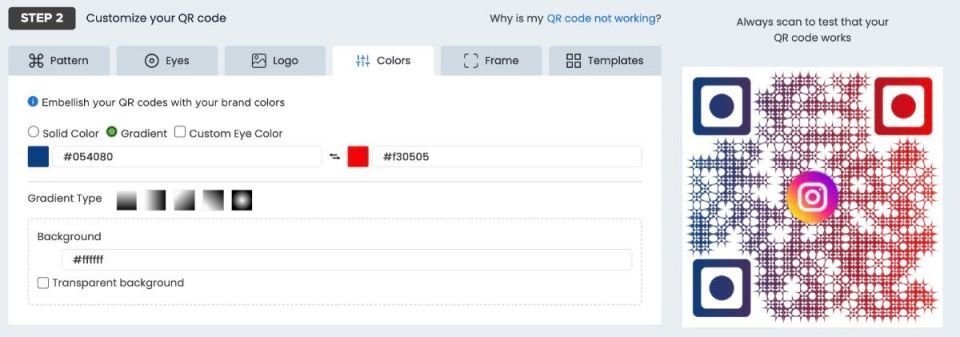
QRコードを作成したら、マイアカウント>設定>プランに移動してAPIを見つけます。それをコピーしてCanvaの空のAPIボックスに貼り付け、認証を選択します。

新しいQRコードが左側のボックスに表示され、ドラッグアンドドロップしてキャンバスに配置できます。そこから、デザインの作成を続けます。
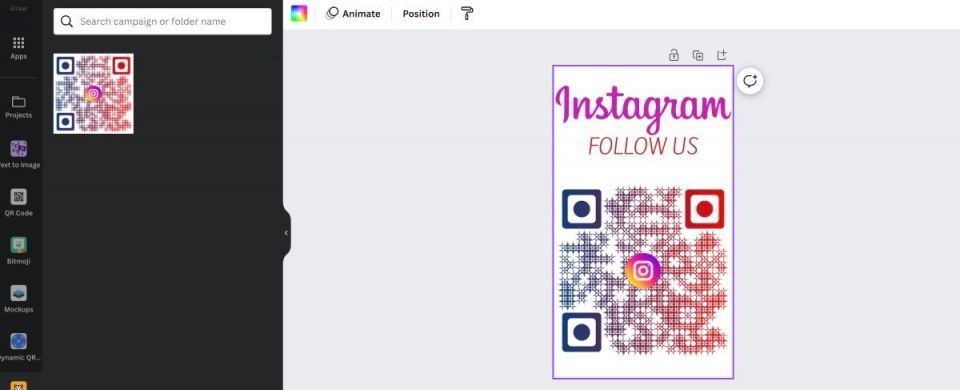
Canvaで作成したQRコードでビジネスを宣伝しましょう
QRコードを使用すると、ビジネスを宣伝したり、単に他の人が世界に提供しているものを見つけやすくしたりできます。ただし、静的コードと動的コードのどちらが最適だと思うかはあなた次第です。
次回QRコードが必要なときは、Canvaのアプリを見て、次のデザインを最も引き立てるものを確認してください。
コメントする