概要
- YouTubeプレイリストを作成して、特定のテーマに関するお気に入りの動画をキュレーションして整理すれば、簡単に視聴したり共有したりできます。
- YouTubeで検索したり、フィルタを使用して検索結果を好みに合わせてカスタマイズしたりして、プレイリストのコンテンツを見つけます。
- 動画を追加したり、プライバシー設定を調整したり、動画の順序を並べ替えたり、特定の動画のサムネイルをプレイリストのカバーとして使用したりして、プレイリストをカスタマイズします。これにより、コンテンツをより整理された方法でキュレーションして利用できます。
YouTuberでなくても、YouTubeプレイリストを作成することでプラットフォームのコンテンツをキュレーションできます。お気に入りの動画をたくさん集めたYouTubeプレイリストを作成する方法について、知っておくべきことをすべて紹介します。
1. YouTubeプレイリストのコンテンツを見つける
YouTubeプレイリストは、特定のテーマに関する動画を視聴しやすくするためにコンテンツをキュレーションすることを目的としています。
自分で動画をアップロードしている場合は、このコンテンツを見つけるのは簡単でしょう。しかし、他の人が投稿したコンテンツからYouTubeプレイリストを作成したいとします。また、特定のトピックに関するお気に入りの動画を1か所にまとめ、そのリストを他の人と共有したいとします。
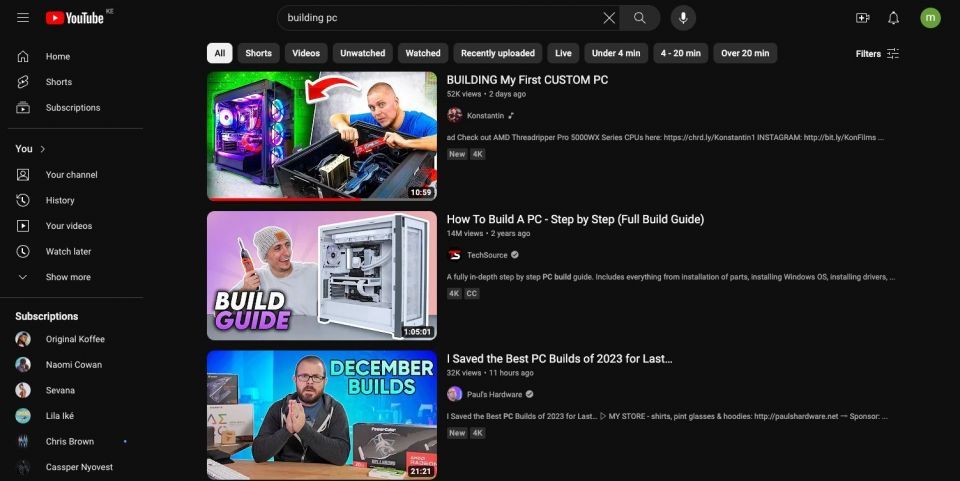
つまり、そのコンテンツを検索する必要があります。たとえば、最初のPCを組み立てるためのヒントに関する動画のプレイリストを作成したいとします。まず、YouTubeにアクセスしてアカウントにログインします。次に、検索バーを選択して検索語を入力します。検索結果ページが表示されたら、さまざまなフィルタを使用して結果をカスタマイズします。
2. YouTubeプレイリストを作成してコンテンツを追加する
検索をすると、プレイリストのテーマに合った動画が見つかります。ただし、動画をプレイリストに追加する前に、確認したほうがよいでしょう。その場合は、検索結果ページから動画をクリックして視聴します。
次に、YouTubeプレイリストを作成して動画を追加するには、次の手順に従います。
- 動画の下にある三点メニューボタンをクリックします。ボタンをクリックすると、新しいポップアップメニューが表示されます。
- 保存を選択して別のポップアップメニューを表示します。リストから以前に作成したYouTubeプレイリストに動画を保存するか、新しいプレイリストを作成することができます。このチュートリアルでは、新しいリストを作成します。
- 新しいプレイリストを作成をクリックします。新しいプレイリストを作成をクリックすると、このポップアップメニューがさらに展開されます。

- プレイリストの名前を入力します。
- 次に、希望のプライバシー設定を選択します。デフォルトでは、YouTubeはカスタムプレイリストをプライベートに設定し、あなただけが視聴できるようになります。プレイリストのプライバシー設定をカスタマイズしたい場合は、プライバシーの下にあるプライベートをクリックして、他の2つのオプションのいずれかを選択します。リスト限定公開(直接リンクを持っている場合にのみ他の人がプレイリストを視聴可能)または公開(YouTubeを検索している誰もがプレイリストを視聴可能)。
- 動画に名前を付け、プライバシー設定を調整したら、作成をクリックします。
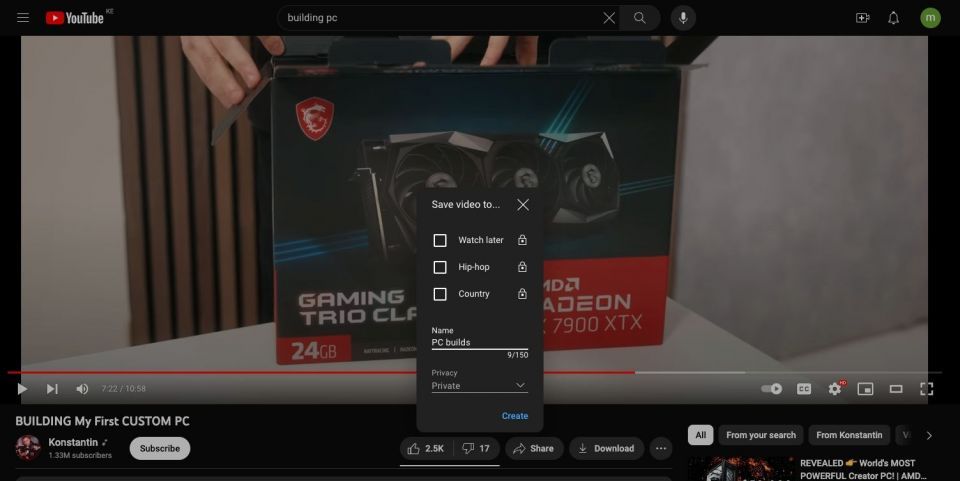
作成をクリックすると、YouTubeがプレイリストを作成し、選択した動画が追加されます。操作が成功すると、ポップアップで確認が表示されます。
視聴する新しい動画ごとに三点メニュー > 保存を押すことで、プレイリストに動画を追加し続けることができます。次に、動画を追加するプレイリストの横にあるチェックボックスをオンにします。
検索結果ページから直接動画を追加することもできます。検索結果ページで動画の右側にある三点メニューをクリックし、プレイリストに保存を選択します。
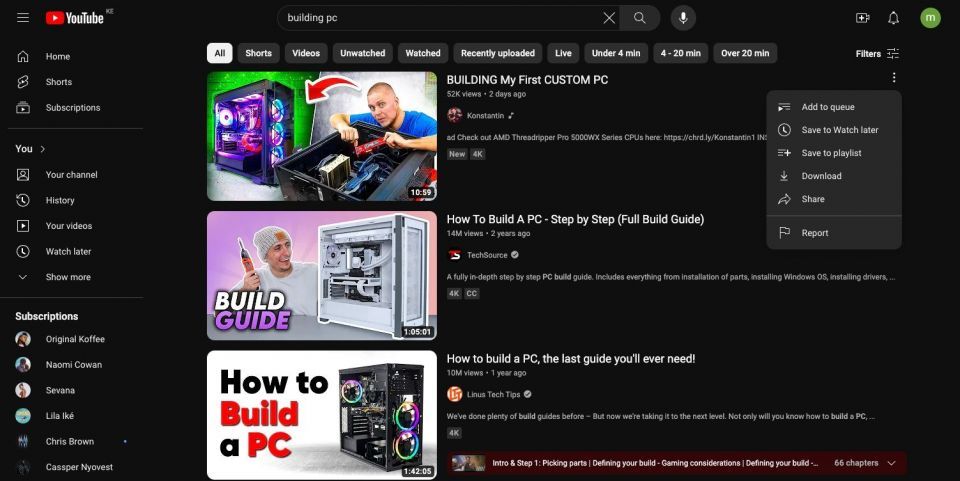
同様に、検索結果ページからYouTubeショートをプレイリストに追加することもできます。
3. 作成したYouTubeプレイリストを見つける方法
プレイリストに必要な動画がすべて揃ったら、リストに戻って設定をいじりたくなるでしょう。しかし、特にYouTubeの動画プレイリストをプライベートに設定した場合、チャンネルでYouTubeプレイリストを見つけるにはどうすればよいでしょうか?
画面の右上隅に移動してプロフィールアイコンをクリックし、チャンネルを表示をクリックすると、チャンネル画面に移動します。プレイリストタブを選択すると、カスタムプレイリストがすべて表示されます。

または、YouTubeの左側のサイドバーにあるあなたの下のもっと見るボタンをクリックして、プレイリストを見つけることができます。そこには、あとで見るプレイリストがあります。あとで見るオプションの下に、作成したばかりのプレイリストや他の人から保存したプレイリストを含むリストが表示されます。プレイリストを表示するには、もっと見るをクリックする必要がある場合があります。
プレイリストが表示されたら、名前をクリックするとそのプレイリストの画面に移動します。
4. YouTubeプレイリストを編集およびカスタマイズする方法
プレイリストの画面に移動すると、プレイリストについて知っておくべき基本情報が表示されます。その右側に、追加した動画のサムネイル画像とタイトルのシリーズが表示されます。
YouTubeプレイリストをさらにカスタマイズするには、タイトルまたは説明の横にある編集ボタンをクリックします。作成時にプライバシー設定を変更しなかった場合は、プライベートをクリックして別のオプションを選択することで、プライバシー設定を変更することもできます。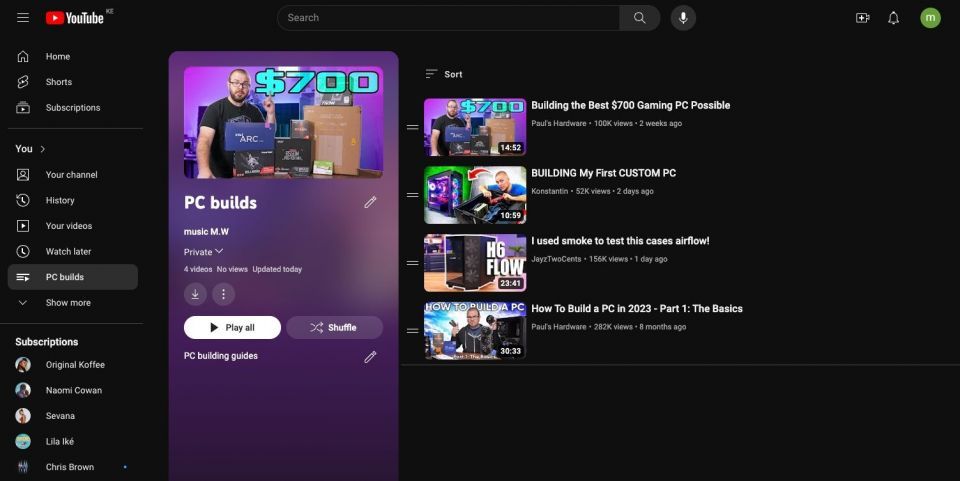
各動画の左側にあるドラッグアンドドロップボタンを使用して、プレイリスト内の動画を並べ替えることもできます。動画の左側の2本の横線にカーソルを合わせ、プレイリスト内の目的の位置にドラッグアンドドロップします。
特定の動画のサムネイルをプレイリストのカバーとして使用するには、動画の上にカーソルを合わせて、動画の右側にある三点メニューをクリックします。その後、ポップアップメニューからプレイリストのサムネイルに設定を選択します。そのメニューには、プレイリストから動画を削除したり、先頭または末尾に移動したり、あとで見るに保存したり、別のプレイリストに動画を追加したりするなど、他の便利なオプションも含まれています。YouTubeには、お気に入りの動画をキュレーションして共有するのに役立つツールがたくさんあります。YouTubeのプレイリスト機能は、探索したいトピックに関するコンテンツをキュレーションする方法を提供します。YouTubeプレイリストを作成して、より良い視聴のためにコンテンツを好きな順に並べ替えることができます。これにより、特に新しいことを学ぼうとしている場合、コンテンツの消費がより整理されます。
コメントする