Lightroom を使い始めたばかりのユーザーは、まず彩度、露出、コントラストなどの基本的なスライダツールに慣れるでしょう。しかし、より熟練した写真編集者になるにつれて、このプログラムの他のツールを探索することで、画像をより微調整できるようになります。
Lightroom Classic には、遠近法の歪みなどのさまざまな不一致を修正するのに役立つ一連の変形ツールがあります。今日は、これらの各スライダの使い方を紹介します。また、Lightroom CC でこれらの機能を使用できるかについても説明します。
Lightroom の変形とは何ですか?
変形とは、さまざまなスライダを含む Lightroom のセクションです。これらはすべて、写真のフレーミングを改善し、遠近法を補正するのに役立つように設計されており、他の機能と組み合わせて使用できます。
変形ツールを使用すると、写真のさまざまな側面を移動したり、寸法を変更したりできます。作業内容をより鮮明に見るために、背景色を濃い灰色または黒に変更することをお勧めします。Mac ではcontrol + トラックパッドを押して新しい色を選択することで、Windows では右クリックします。
変形に加えて、初心者向けのこれらの基本的な Adobe Lightroom 用語を確認することも検討してください。
Lightroom CC で変形ツールを使用できますか?
はい。Lightroom Classic に加えて、Lightroom CC でも変形ツールを使用できます。ただし、ジオメトリタブの下に表示されます。

Lightroom の変形ツールにはどのようなものがありますか?
Lightroom CC では、ジオメトリタブに移動します。例として使用する Lightroom Classic では、代わりに変形までスクロールダウンします。どちらのタブもそれぞれのプログラムの右側にあります。
1. アップライト
もちろん、切り抜きセクションの角度スライダを使用して写真をまっすぐにすることができます。ただし、アップライトツールと比較すると、オプションは非常に限られています。アップライトを使用すると、画像の水平方向と垂直方向の位置を調整できます。
- 変形タブの上部にあるアップライトアイコンをクリックします。
- 画像に水平または垂直に最初の線を描きます。最終結果に満足するまでこのプロセスを繰り返します。

- コンピュータのEnterキーを押すか、更新をクリックします。
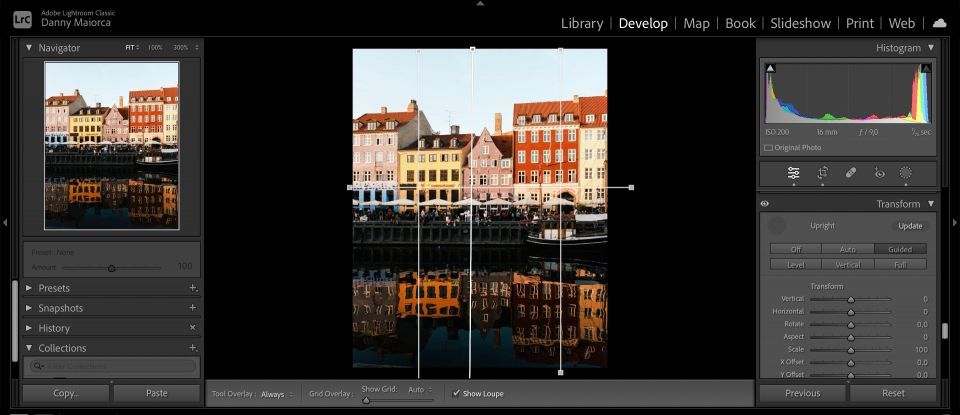
2. 垂直
垂直スライダを使用すると、写真に直線を追加することができ、特に建築写真を改善したい場合に便利です。スライダを右に移動すると、画像の垂直方向の外観が向上します。一方、左にスライドすると、「見下ろし」効果が追加されます。
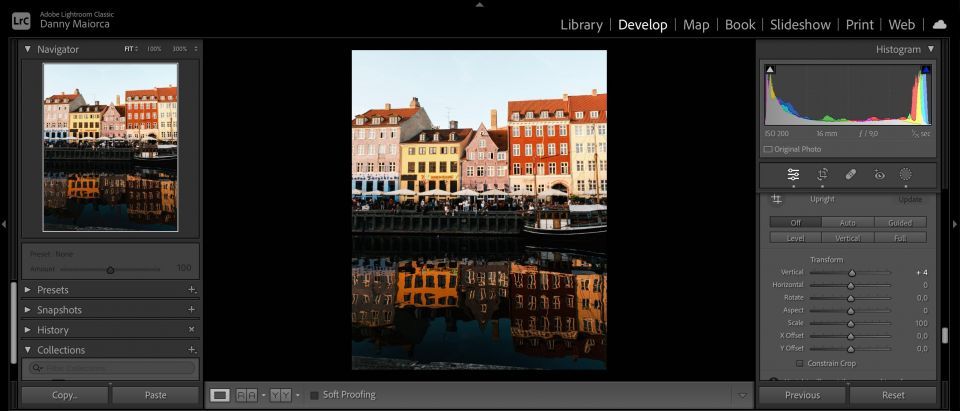
Lightroom での編集が思ったようなレベルに達していないことに気づいた場合は、一般的な Lightroom の編集ミスをしている可能性があります。
3. 水平
水平スライダは垂直スライダとほぼ同じですが、水平方向の側面のみをカバーしています。スライダを左に移動すると、写真の左側の遠近法がシフトし、右に移動すると逆になります。

遠近法を水平方向にシフトすると、画像に残したいものを切り取った場合に便利です。また、観光地のような混雑した場所にいるとよく起こるように、斜めに写真を撮った場合にも便利なオプションです。観光地でより良い、よりユニークな写真を撮る方法があります。
4. 回転
回転機能は、スライダを動かす方向に応じて写真を左または右に回転させます。切り抜きセクションの角度スライダと非常によく似ているため、相互に交換して使用することができます。

このスライダの範囲は、左端が -10、右端が +10 です。Lightroom の他に、Windows PC で画像を回転させるためのさまざまなツールを使用できます。
5. アスペクト
アスペクトスライダを使用すると、画像が中央から外側に向かって広がったり狭くなったりします。カメラプロファイルツールで必要な調整が行われなかったと思われる場合に、この機能を使用できます。

スライダを左に移動すると、写真が中央から外側に向かって広くなります。右にスライドすると逆になります。
6. スケール
Lightroom を使用すると、さまざまな場面で画像をトリミングする必要があるでしょう。たとえば、Instagram に写真を投稿する場合は、4:5 の形式にすることをお勧めします。Lightroom で画像をトリミングすることはそれほど難しくなく、必要に応じて Lightroom で写真をまとめてトリミングしたり、サイズを変更したりすることもできます。

しかし、Lightroom で写真をトリミングすることの問題の 1 つは、品質が低下することがあることです。写真の寸法をトリミングしたら、スケールツールを使用して、品質をもう少し維持できるかどうかを確認してください。
スケールスライダの範囲は 50 (左) から 150 (右) です。スライダを右に移動するとフレームの範囲が広がり、左に移動するとその逆になります。スライダを左に移動する場合は、白いキャンバスが表示される可能性があるため、端をトリミングする必要がある場合があります。
7. X オフセット
X オフセットは、Lightroom のもう 1 つの便利な変形スライダで、トリミングを微調整するのに役立ちます。このツールは、画像をさらに左に移動するため、水平スライダの代替案として使用できます。画像にもっと注意が必要だと感じたら、前述の機能と一緒に使用することもできます。

X オフセットスライダの範囲は -100 (左) から +100 (右) です。写真をどちらの方向に移動しても、白いキャンバスが表示されます。
8. Y オフセット
Y オフセットは X オフセットとほぼ同じですが、写真を上下に移動するだけです。スライダを左に移動すると写真が下方にスライドし、右に移動すると上方に移動します。
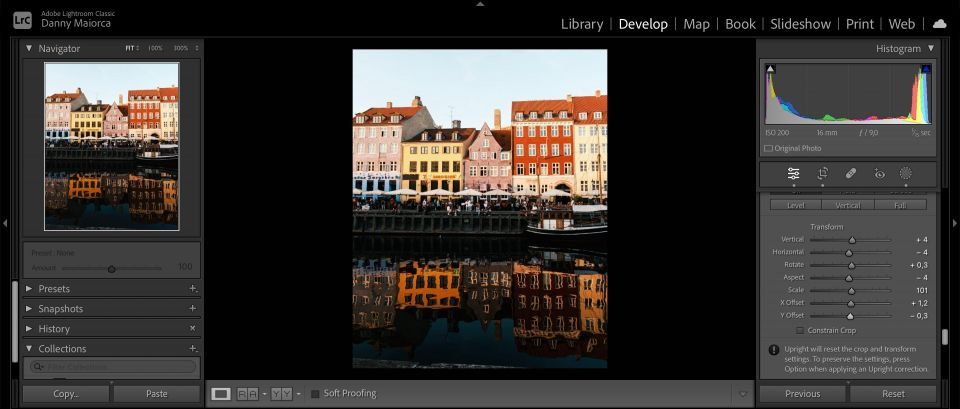
X オフセットを使用する場合と同様に、写真を左右どちらかに移動すると、写真の下のキャンバスが表示されます。
Lightroom の変形ツールで編集を次のレベルに
写真の編集を微調整する必要がある場合は、Lightroom には使用価値のあるさまざまな変形スライダとツールがあります。これらを使用すると、より良いフレームを取得できます。また、右側のツールバーの上にある他の機能と一緒に機能を使用することもできます。
編集ごとにすべてのスライダを使用する必要はありませんが、すべてがどのように機能するかを知っていれば、より効果的に編集できます。したがって、次回 Lightroom を使用するときは、すべてを試すことをお勧めします。
コメントする