Appleのライブ写真は、シャッターボタンを押す前後の1.5秒を映し出すGIFのような画像です。静止画よりもありのままの瞬間を捉えることができます。音、照明、動きなどの一見些細な要素が、画像の印象をガラリと変えることがあります。
唯一の問題は、ライブ写真はAppleデバイス専用であることです。ライブ写真をソーシャルメディアにアップロードしたり、Apple以外のデバイスに転送したり、クラウドに保存したりする前に、ライブ写真をビデオに変換する必要があります。
iPhoneでライブ写真をビデオに変換する方法
iPhoneの標準搭載の「写真」アプリを使って、簡単にライブ写真をビデオに変換できます。デバイスでライブ写真をビデオに変換する方法は次のとおりです。
- 写真アプリを起動し、メディアタイプのライブ写真までスクロールします。
- 変換したいライブ写真を開き、画面右上の省略記号ボタンをタップして、ビデオとして保存を選択します。
- ビデオが読み込まれて保存されるのを待ちます。その後、ビデオフォルダに直接保存されます。

上記のプロセスでは、ライブ写真を個別に変換します。複数のライブ写真を結合して1つのビデオに変換することもできます。
- 写真アプリを起動し、メディアタイプのライブ写真までスクロールします。
- 画面右上の省略記号ボタンの横にある選択をタップします。
- 結合したいすべてのライブ写真を選択し、画面右下の省略記号ボタンを押し、ビデオとして保存を選択します。
- 写真アプリが自動的にこれらのライブ写真をすべてコンパイルします。クリップは撮影した順に並べられます。

Macでライブ写真をビデオに変換する方法
MacのAppleの写真アプリを使って、ライブ写真をビデオに変換することもできます。次の手順に従ってください。
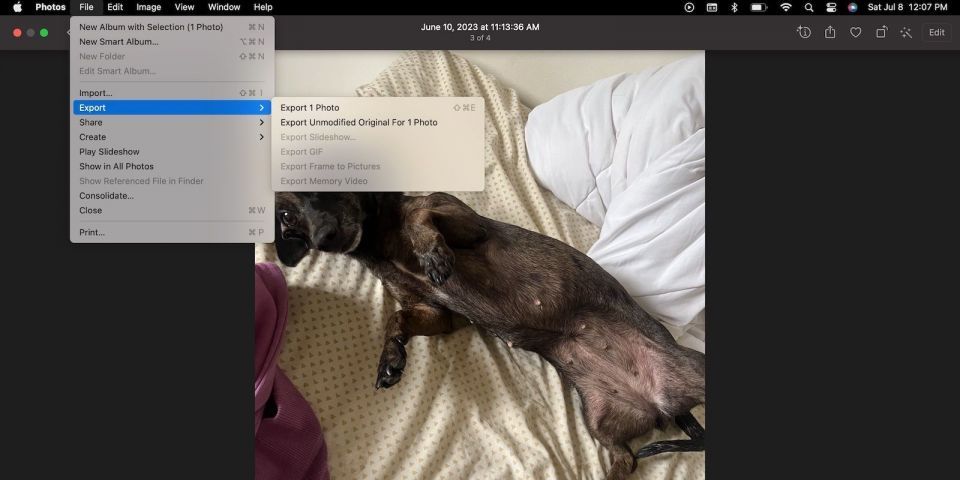
- 写真アプリを起動し、左側のサイドバーのメディアタイプのライブ写真までスクロールします。
- 変換したいライブ写真を選択または開きます。次に、メニューバーからファイル>書き出し>1枚の写真の未加工のオリジナルを書き出しに進みます。
- ファイルの保存先を選択し、ファイル名を設定します。
- 指定したフォルダを開いて、ライブ写真がビデオとして保存されていることを確認します。.movファイルと.heicファイルが表示されます。

.heicファイルはAppleデバイスでのみ表示できますが、.movファイルはさまざまなオンラインおよびローカルプラットフォームで再生できます。残念ながら、Macではライブ写真を個別にしか変換できません。一度に複数の画像を選択しても、別々のファイルとしてエクスポートされます。
ライブ写真を最大限に活用する
ライブ写真をビデオに変換した後も保存しておくと、後から編集を続けることができます。Appleの写真アプリには、他にも便利な機能がいくつかあります。例えば、ライブ写真の露出やトランジション効果を調整できます。また、特定の瞬間を強調したい場合は、静止画に変換することもできます。
コメントする