WindowsデバイスでLeague of Legendsが開けません。ゲームのアイコンをクリックしても何も起こらない、またはロード画面がいつまでもロードし続けます。ゲームをプレイする気分のときにこれがあると、非常にイライラします。この問題はなぜ起こるのでしょうか。
この記事では、League of Legendsが開かない原因と、その解決策について説明します。
WindowsデバイスでLeague of Legendsが開かないのはなぜですか?
League of Legendsがデバイスで開かない、またはロード画面で固まる原因はいくつか考えられます。主な原因をいくつか紹介します。
- デバイスがLeague of Legendsのシステム要件を満たしていない。
- デバイスに必要なハードウェアが搭載されているが、他のプロセスによって処理が追いつかない。
- ゲームをプレイするために使用しているアカウントに問題がある。
- LogsフォルダーとConfigフォルダーにある重複したファイルがゲームの処理を妨げている。
- Windows DefenderファイアウォールがLeague of Legendsクライアントを悪意のあるものとみなし、ブロックしている。
原因がわかったところで、ゲームを開いてプレイできるように、関連する修正を適用しましょう。
ゲームを起動したときに特定のエラーが発生した場合は、そのエラーに固有の解決策を検索してください。エラーごとに解決策が異なるため、この記事で紹介した修正をすべて適用しても、すべてのエラーが修正されるわけではありません。
ロード画面で固まるLeague of Legendsを修正する方法10選
デバイスでLeague of Legendsが開かない場合は、別のアカウントに切り替え、すべてのゲームプロセスを閉じてゲームを再起動し、ConfigフォルダーとLogsフォルダーを消去し、リソースを大量に消費するプロセスを閉じ、Windows Defenderでゲームをホワイトリストに登録します。それでも解決しない場合は、再インストールが必要になる場合があります。
これらの修正をすべて適用する方法については、以下をご覧ください。
1. 初期チェックを行う
最初に、次の初期修正を適用してください。すぐに問題が解決する可能性があります。
- League of Legendsを管理者として実行します。そのためには、ゲームファイル上で右クリックし、管理者として実行をクリックします。
- League of LegendsのWebサイトでゲームの最低要件と推奨要件を確認し、デバイスの仕様と比較します。ハードウェアが要件を満たしていない場合は、アップグレードする必要があります。
- アカウント固有の問題がこの問題を引き起こしていないことを確認するには、新しいアカウントを作成してログインします。それでも問題が発生せず、ゲームが正常にロードされた場合は、別のアカウントに問題があります。したがって、今後は新しいアカウントを使用する必要があります。
- League of Legendsと同時に実行されている他のゲーム、特に同じゲームクライアントを使用しているゲームを閉じます。これにより、干渉によって問題が発生する可能性がなくなります。
- 可能性は低いですが、グラフィックドライバーが古いと、ここで説明している問題が発生することもあります。これを防ぐには、Windowsでグラフィックドライバーを必ず更新してください。
上記の修正で問題が解決しない場合は、残りの修正を適用してください。
2. しばらく待つ

League of Legendsは、起動に通常よりも時間がかかる場合があります。これは、ハードウェアが十分に強力ではなく、システム要件をぎりぎり満たしている場合に起こりやすくなります。したがって、League of Legendsを起動したばかりでロード画面で固まっているように見える場合は、しばらく待って、ゲームが単にロードに時間がかかっているかどうかを確認してください。
数分間画面が固まったままの場合は、他のところに問題があります。したがって、残りの修正を適用してください。
3. インターネット接続を確認する
League of Legendsは、サーバーに依存するマルチプレイヤーゲームです。ゲームをプレイするには、デバイスがインターネットに接続されている必要があります。インターネットに接続されていない場合、または接続自体が不安定な場合、ゲームが起動しないか、正しく実行されない場合があります。したがって、デバイスがアクティブなインターネット接続を持っていることを確認してください。

デバイスが接続されている場合は、インターネット接続の安定性を確認してください。接続が不安定な場合は、適切な修正を適用して安定させます。
4. チートソフトウェアを無効にする
League of Legendsでは、ゲーム内で有利になるためにチートやハックを使用することは許容されていません。ゲームファイルを改変したり、チートソフトウェアを使用してゲームをハッキングしたりすると、League of Legendsはログインできません。このため、ゲームが起動しないか、ロード画面で固まることがあります。
サードパーティのチートソフトウェアを使用している場合は、無効にしてください。また、不正な利点を獲得するためにゲームファイルに加えた不正な変更も元に戻してください。
5. RiotプロセスとLoLプロセスを閉じてからゲームを再起動する
まず、タスクマネージャーでRiotプロセスとLeague of Legendsプロセスをすべて閉じて、ゲームを再起動します。この手順を踏むことで、一時的な不具合が原因でLeague of Legendsが開かないということがなくなります。タスクを閉じるには、以下の手順に従ってください。
- Windows検索に「デバイスマネージャー」と入力し、タスクマネージャーアプリを開きます。
- すべてのRiotプロセスとLoLプロセスを見つけます。
- 各プロセスを終了するには、そのプロセスを右クリックしてタスクの終了をクリックします。

6. システムリソースを解放する
League of Legendsは、非常にリソースを消費するゲームです。正しく機能するには、かなりの処理能力が必要です。システムハードウェアがゲームの最小要件をぎりぎり満たしている場合は、ゲームがスムーズに動作するのに十分なリソースが利用可能であることを確認してください。
それを確認するには、タスクマネージャーを開いてCPU、GPU、およびRAMの使用率を確認します。これらのリソースの使用率が定期的に100%に達する場合は、ハードウェアに大きな負荷がかかっています。言い換えれば、ゲームは適切に機能するために必要なリソースにアクセスできません。
その場合は、ゲームと同時に実行されているグラフィックを多用するタスクを終了する必要があります。それらを終了することで、システムはLeague of Legendsがスムーズに機能するために使用できるリソースをより多く確保できます。
7. ConfigフォルダーとLogsフォルダーを削除する
Logsフォルダー内のファイルには、ゲームで遭遇したエラーや問題に関する情報が含まれています。同様に、Configフォルダーにはゲームの構成と設定に関する情報が含まれています。ここで説明している問題は、これらのファイルの干渉によって引き起こされる可能性があります。したがって、前述のフォルダーを削除する必要があります。
心配しないでください。ゲームを再起動するとLeague of Legendsが再作成するので、安全に削除できます。削除するには、次の手順に従ってください。
- ファイルエクスプローラーを開きます。
- ゲームのインストールフォルダーに移動します。インストール中にデフォルトの場所を変更しなかった場合は、次の場所にゲームがあります。
C:\Riot Games\League of Legends
- LogsフォルダーとConfigフォルダーを見つけます。
- これらのフォルダーを削除するには、それらを右クリックして削除を選択します。
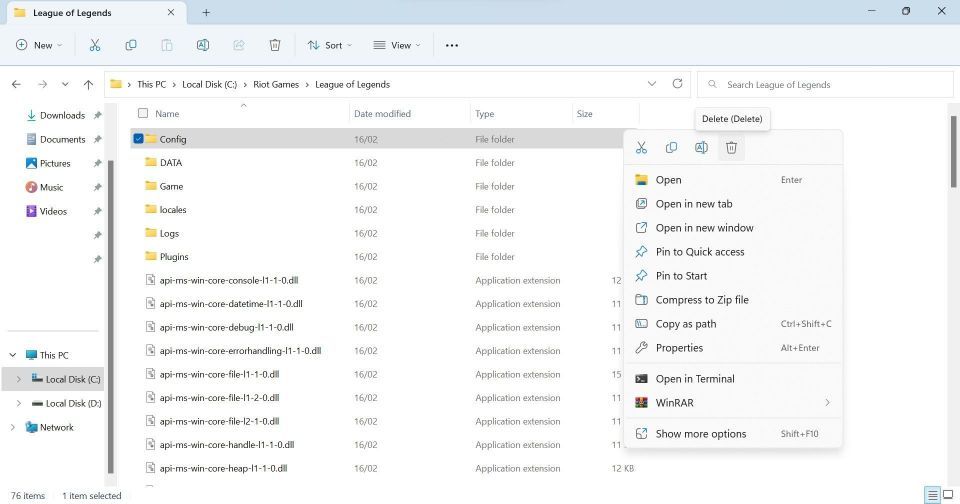
8.アクティブなゲーム内オーバーレイを無効にする
League of Legendsをプレイするときに、特にDiscordオーバーレイなどのゲーム内オーバーレイを使用していますか?その場合は、オーバーレイが原因でゲームがロード画面で固まらないように、ゲームを開始する前にオーバーレイを無効にする必要があります。Discordオーバーレイをオフにするには、以下の手順に従います。
- 右下隅にある歯車アイコン(ユーザー設定)をクリックします。
- 左側にあるゲームオーバーレイタブに移動します。
- ゲーム内オーバーレイを有効にするの横にあるトグルをオフにします。
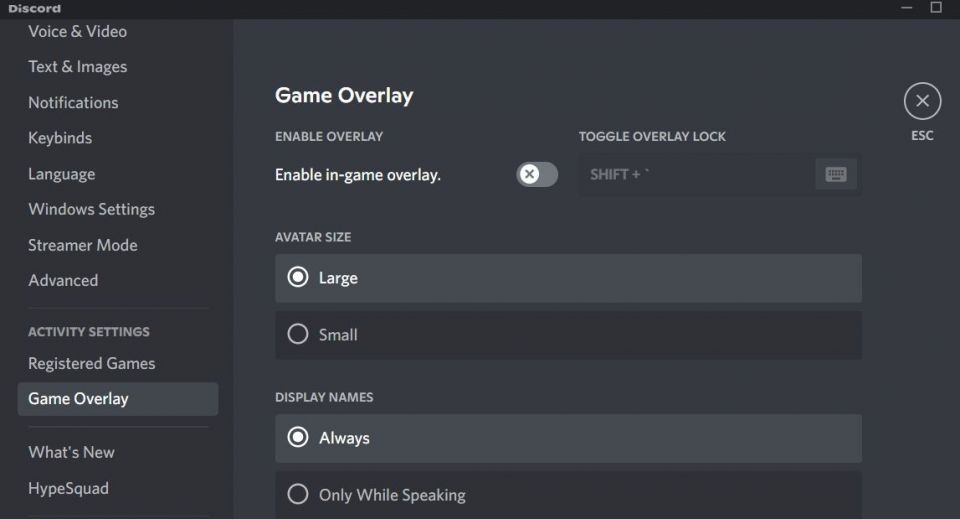
すべてのゲームではなく、League of Legendsのみに対してオーバーレイをオフにしたい場合は、以下の手順に従います。
- 右下隅にある歯車アイコン(ユーザー設定)をクリックします。
- 左側にある登録済みゲームタブに移動します。
- League of Legendsの横にあるモニターアイコンをクリックします。

他のオーバーレイを使用している場合は、アプリの設定内で同様の方法でオフにすることができます。
9. Windows DefenderファイアウォールからLeague of Legendsをホワイトリストに登録する
ゲームが数秒間開いてから閉じられる場合は、Windows Defenderファイアウォールがゲームをブロックしている可能性があります。この可能性を排除するには、Windows DefenderファイアウォールからLeague of Legendsをホワイトリストに登録する必要があります。これまでにホワイトリストに登録したことがない場合は、Windowsファイアウォールでアプリを許可する方法に関するガイドを参照してください。
同様に、ゲームプロセスを妨げる可能性があると思われるサードパーティのアンチウイルスを使用している場合は、アンチウイルスを無効にするか、アンチウイルスでゲームファイルをホワイトリストに登録します。
10. League of Legendsを再インストールする
上記の修正で問題が解決せず、ゲームが開かない場合は、再インストールする必要がある場合があります。インストールプロセスを開始する前に、既存のインストールをアンインストールする必要があります。アンインストールしたら、公式サイトからダウンロードして、最初にゲームをインストールしたときと同じように、ゲームを再インストールできます。
WindowsでLeague of Legendsのプレイを再開する
League of Legendsが開かないと、イライラするかもしれません。システムがゲームの最低要件を満たしており、特定のエラーが発生していない場合は、上記の修正で問題が解決し、ゲームをプレイできるようになるはずです。修正が機能しない場合は、ゲームを再インストールしてください。
コメントする