Kindleのeリーダーは、読書好きの間で非常に人気があります。これらのデバイスにはKindleストアが組み込まれているため、簡単に本を購入できます。しかし、読者は自分の個人的なデジタルライブラリやドキュメントをKindleデバイスに転送したいと思うかもしれません。
それが個人的な文書、仕事の文書、学校の文書、または他のウェブサイトからダウンロードした電子書籍であっても、Amazonはコンテンツや文書をKindleに簡単に転送できるようにします。ここでは、読書資料をKindleデバイスに転送する手順を説明します。
電子書籍やドキュメントをKindleに送信する
Kindleにコンテンツを送信する前に、すべてのファイル形式がKindleデバイスでサポートされているわけではないことに注意してください。Amazonのウェブサイトでサポートされているファイル形式の完全なリストを見つけることができます。間違った形式の場合、オンラインファイルコンバーターで簡単に修正できます。
本やドキュメントが正しい形式になったら、AppleデバイスからKindleに送信する方法を次に示します。
Macの場合
Amazonは、MacにダウンロードできるSend to Kindleというクラウドベースのサービスを提供しています。これにより、本やその他のドキュメントをKindleにシームレスに転送できます。アプリからファイルをアップロードすると、Kindleと同期され、ライブラリに表示されます。
Send to Kindleアプリを使用して本やドキュメントを転送するのは簡単です。次の手順に従ってください。
- AmazonのSend to Kindleページにアクセスして、Mac用のSend to Kindleアプリをダウンロードします。
- ダウンロードが完了したら、それを開いてインストールプロセスを完了します。
- KindleにリンクされているAmazonアカウントを使用してログインします。
- これで、ファイルをアプリにドラッグアンドドロップするだけです。
- 配信オプションでKindleデバイスを選択し、送信をクリックします。
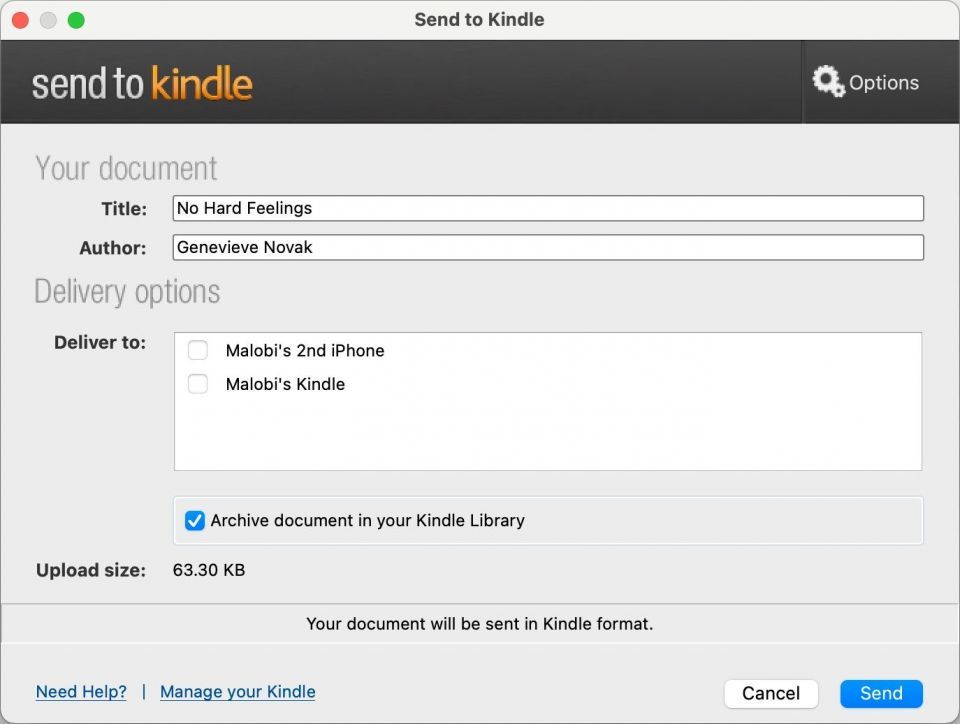
または、Finderでファイルを見つけ、Controlキーを押しながらクリックして、コンテキストメニューからSend to Kindleオプションを選択します。
iPhoneまたはiPadの場合
Send to Kindleサービスは、Kindleアプリを介してiOSでも利用できます。つまり、iPhoneから簡単に本やその他のドキュメントをKindleに送信できます。KindleアプリはApp Storeから簡単にダウンロードできますが、すべての地域で利用できるわけではありません。そのため、住んでいる場所によっては、まずApp Storeの国を変更する必要がある場合があります。
アプリをダウンロードしたら、次の手順に従います。
- iPhoneでファイルアプリを開き、送信するドキュメントを見つけます。
- 送信するドキュメントを長押しして、コンテキストメニューから共有を選択します。
- アプリケーションオプションをスクロールしてKindleを選択します。Kindleアプリが見つからない場合は、その他オプションをタップしてKindleを選択します。
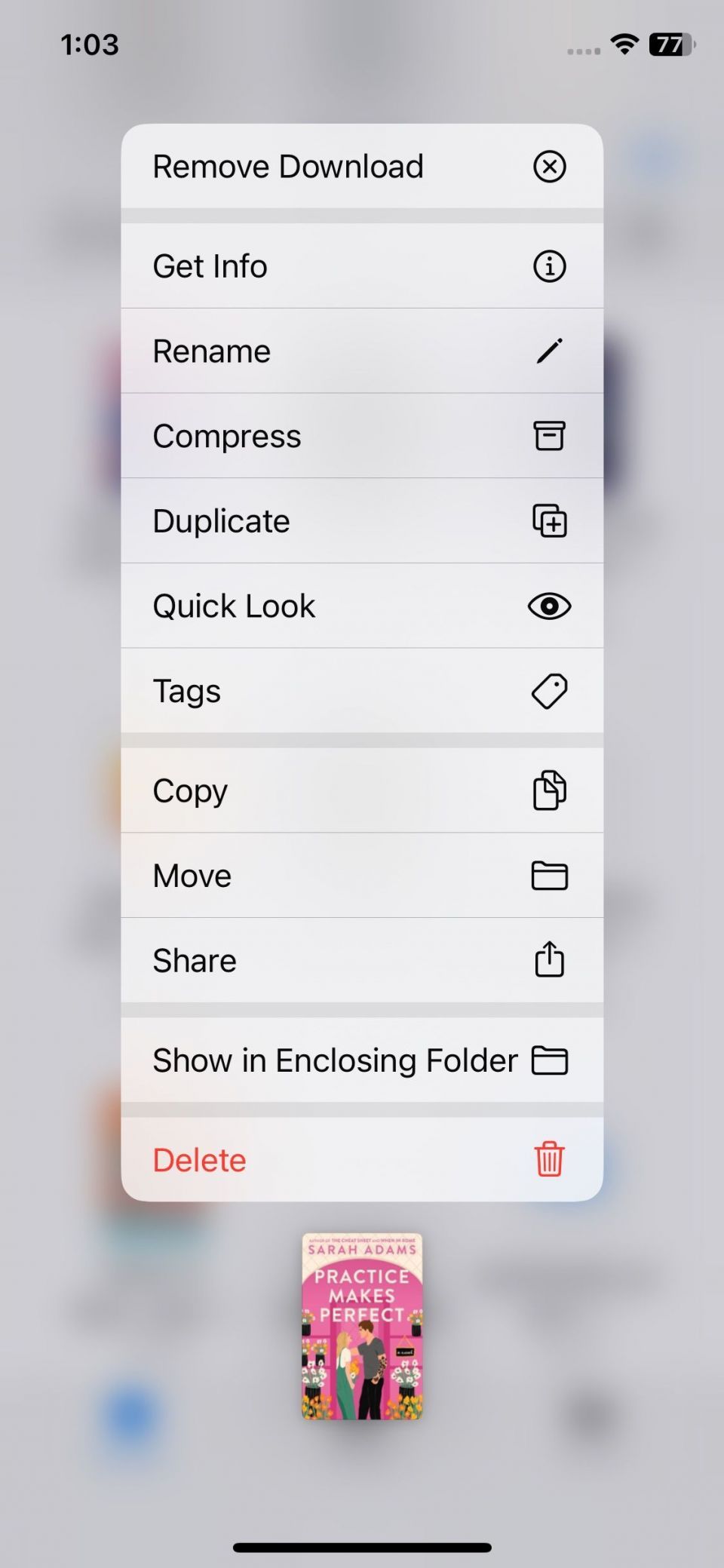
数分以内にKindleライブラリにドキュメントが表示されます。
デジタルライブラリを持ち歩いて
ドキュメントをKindleに送信するのは簡単なプロセスです。このガイドを使用すれば、すぐにKindleにデジタルライブラリがあるはずです。
ドキュメントをKindle互換の形式で送信し、Send to KindleサービスにKindleに登録されているAmazonアカウントでサインインしてください。
コメントする