以前、テクスチャと背景のライブラリを構築することは困難な作業でした。写真家にとっては、適切な被写体を見つけ、多数の写真を撮影し、1 枚ずつ画像を収集してライブラリを構築する必要がありました。または、アーティストや他の写真家からコレクションを購入することもできました。
幸い、人工知能の出現により、このプロセスは大幅に効率化されました。この記事では、 AI 画像生成器 Midjourney を使用して、1 枚の写真をさまざまなバージョンに変換する方法を説明します。これにより、時間と労力を大幅に節約できます。
始めましょう!
Midjourney で複数のテクスチャを作成する方法
Midjourney で複数のテクスチャを作成するために使用できる簡単なワークフローがあります。
- Describe機能を使用して、あなた自身の画像からプロンプトを作成します。
- Upscaleを使用して、ファイルの解像度を上げます。
- アップスケールされた画像からVariationsを作成します。
- 既存のプロンプトを変更して、異なるテクスチャを作成します。
これらの手順をそれぞれ詳しく見て、どのように連携するかを確認しましょう。
Midjourney で Describe 機能を使用する

Midjourney のDescribe機能は、画像を分析し、画像のプロパティに基づいてテキストプロンプトを作成できる強力なコマンドです。
これを使用するには、Midjourney で/describeと入力し、コンピュータまたは携帯電話で使用する画像を見つけます。Midjourney を初めて使用する場合、または簡単な復習が必要な場合は、Midjourney のアートを作成するための入門ガイドを参照してください。
例として、茶色の紙のテクスチャの画像を使用してみましょう。
- Midjourney で/describeと入力します。
- ファイルをドラッグアンドドロップするかクリックしてアップロードというプロンプトが表示されます。画像アップロードアイコンをクリックし、説明するファイルを選択して、開くをクリックします。

- 選択した画像がコマンドフィールドに入力されます。ここで、Enterを 2 回押します。

- 4 つの詳細なプロンプトのリストが表示されます。プロンプトをコピーするか、各プロンプトに対応する番号をクリックして画像を生成できます。または、生成されたすべてのオプションを確認したい場合は、すべてを想像するをクリックします。
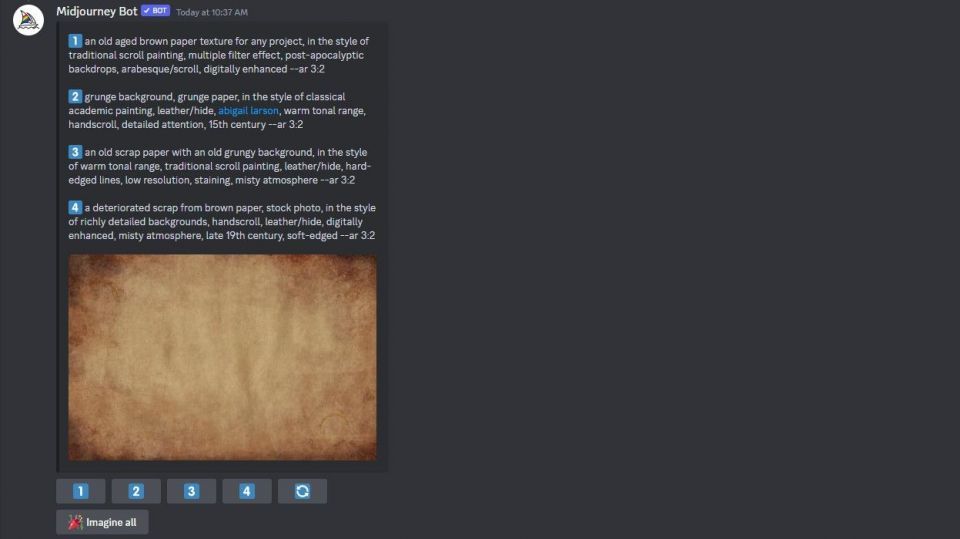
4 つのプロンプトそれぞれが 4 つのバリエーションを作成するため、16 の基本画像が得られ、そこからテクスチャのライブラリを作成できます。プロンプトの結果に基づいて、さらに多くのバリエーションを生成することもできます。
以下の結果を詳しく見て、1 つの開始画像を使用して得られる微妙な違いを確認してください。
4 つのプロンプトとそのバリエーションを以下に示します。
最初のプロンプト
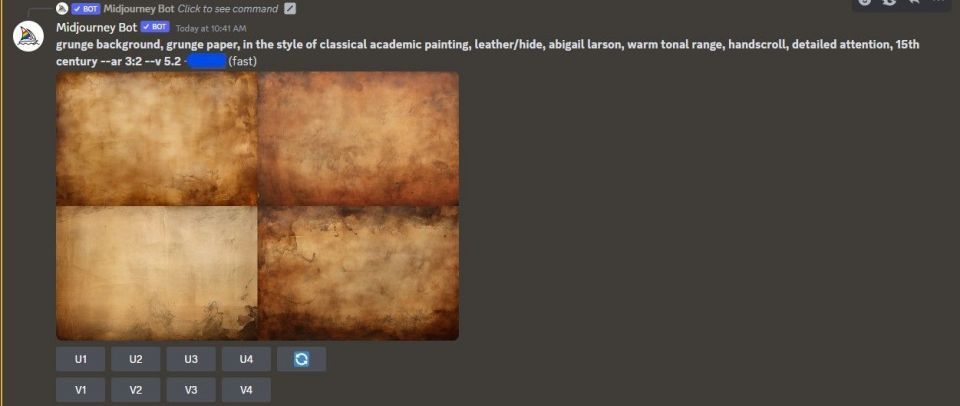
2 番目のプロンプト

3 番目のプロンプト

4 番目のプロンプト

これは、テクスチャライブラリの充実を始めるのに最適な方法です。Midjourney が説明した元の画像と同じスタイルが各バリエーションに適用されていることに気づくでしょう。
選択したバリエーションをアップスケールする
次の手順は、完全に新しいテクスチャを作成するために、どのバリエーションを使用するかを選択し、必要に応じて後で変更することです。まず、セットの 1 つをクリックして、バリエーションを拡大し、より鮮明に確認します。

次に、U1-U4をクリックして、これらの画像を最大サイズにアップスケールできます。対応するV1-V4ボタンをクリックして、画像の新しいバリエーションを 4 つ作成することもできます。この例では、U1を使用してアップスケールします。
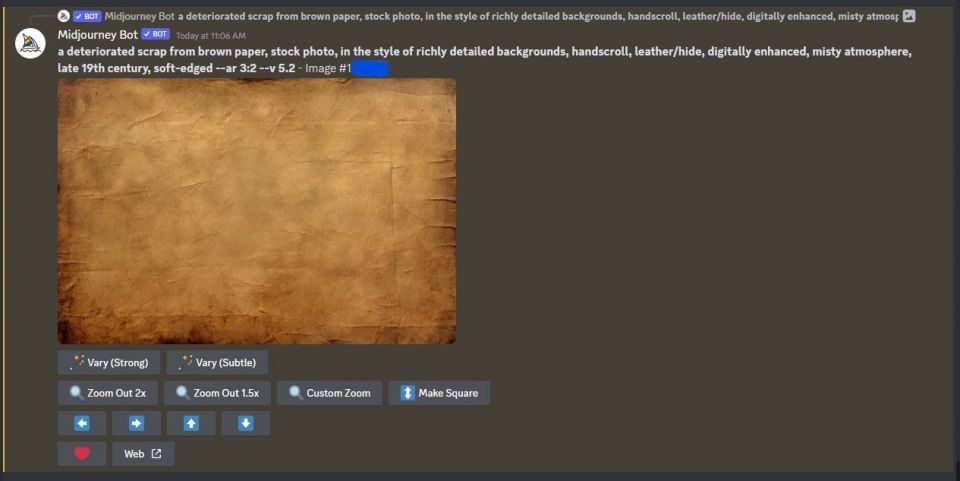
これで、結果に満足したら、バリエーションを保存できます。アップスケールされた画像で利用できる追加のオプションを選択することもできます。これらについては次に説明します。
テクスチャのさらなるバリエーションを作成する
バリエーションをアップスケールすると、いくつかのオプションが表示されます。次のようなものがあります。
- 変化させる (強い)
- 変化させる (弱い)
- 2 倍にズームアウト
- 1.5 倍にズームアウト
- カスタムズーム
- 正方形にする
- 4 つの矢印アイコン(さまざまな方向に画像を移動するために使用されます)
各ボタンをクリックして効果を確認しましょう。
バリエーション (強い)
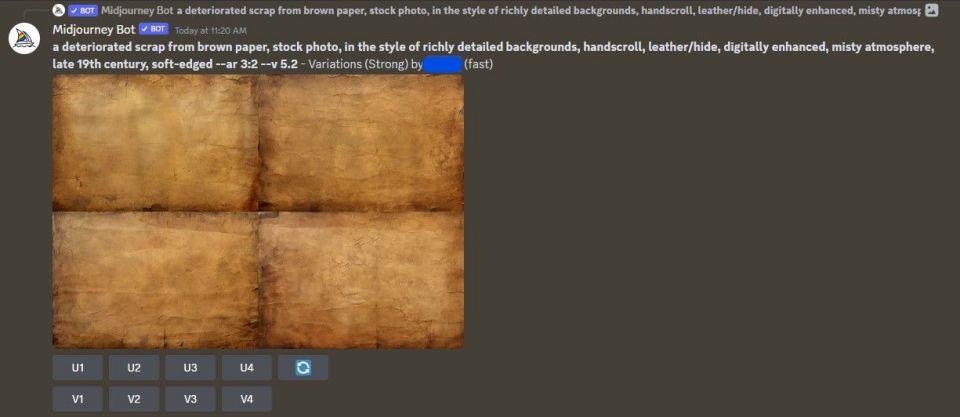
バリエーション (弱い)

2 倍にズームアウト

1.5 倍にズームアウト

正方形にする
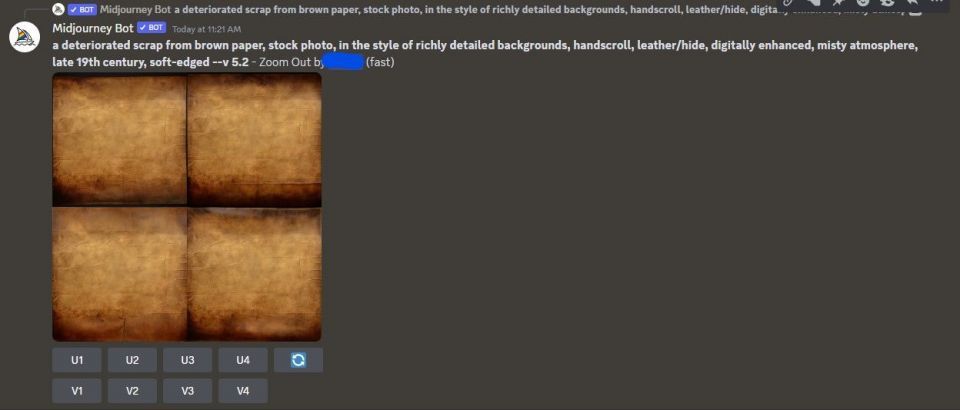
左に移動

右に移動

上に移動
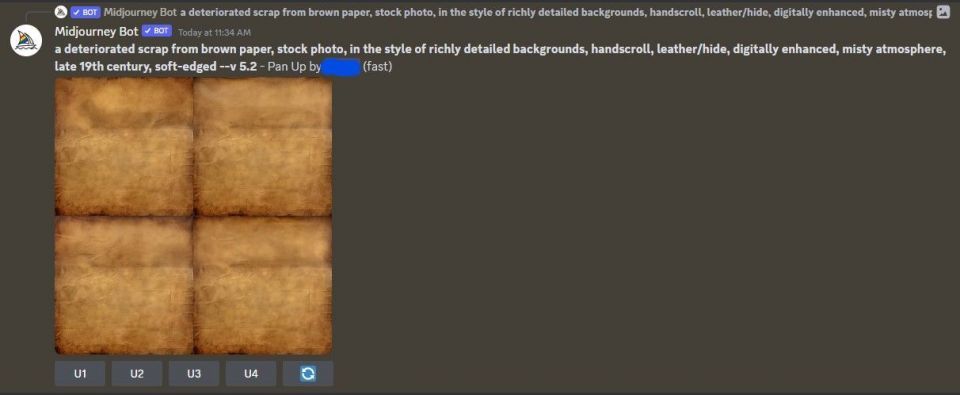
下に移動

カスタムズーム
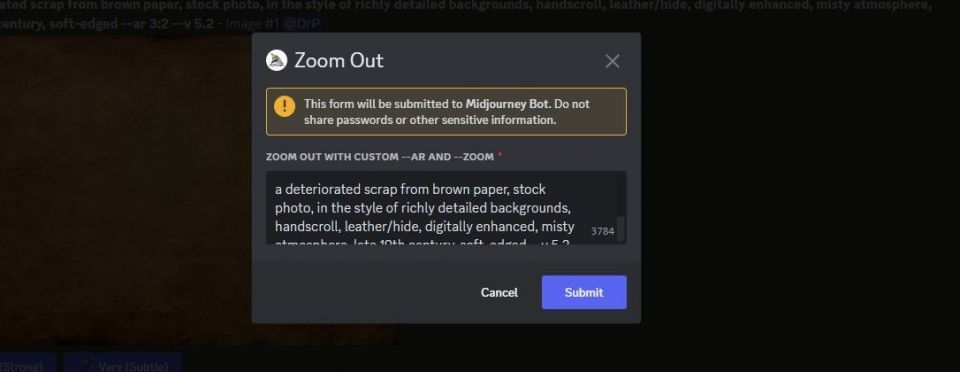
これらのオプションはすべてがすべての画像に役立つわけではありませんが、テクスチャライブラリの構築に役立つ追加のバリエーションを提供してくれます。
Photoshop を使用して Midjourney のアートを修正することもできます。写真を編集するのと同じように、Midjourney の画像を起点として、他の写真編集ソフトウェアを使用して改善することができます。
プロンプトを変更してさらに多くのオプションを取得する
これまでのところ、Midjourney がすぐに提供するバリエーションのみを扱ってきました。しかし、プロンプトのいずれかを選択して自分で変更し、色、テクスチャ、照明、または考えられる他の品質を変更することもできます。
まず、変更したいテキストプロンプトの 1 つを、テキストをハイライトしてCtrl+Cを押してコピーします。
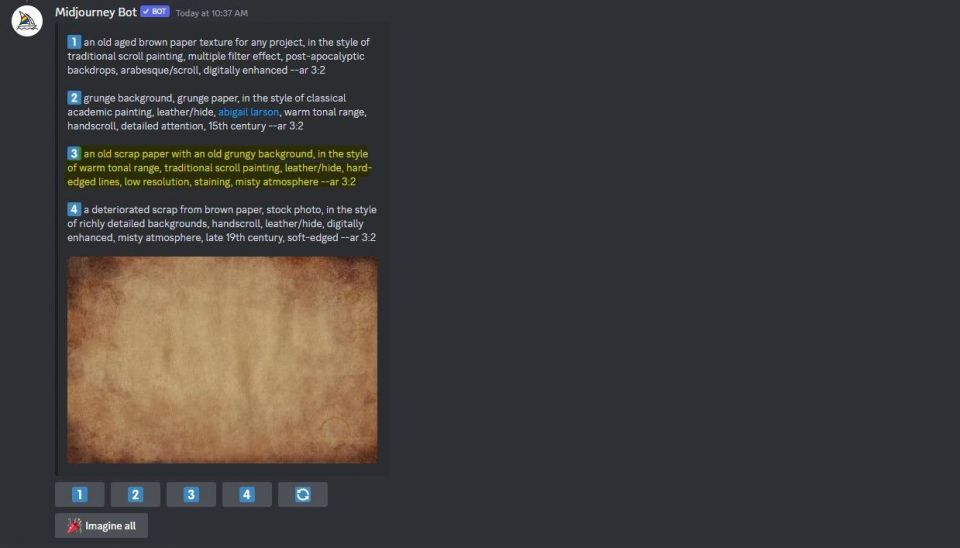
次に、テキストフィールドに/imagineと入力して Enter キーを押します。その後、Ctrl+Vを押してプロンプトを貼り付けることができます。
これで、テキストに移動して編集し、目的の変更を加えます。この例では、「温かみのある色調のスタイルで」という部分を削除し、「明るい赤のフェードカラー」に置き換えます。
Enterを押すと、次の結果が得られます。

このように、テクスチャライブラリに多様性を追加するのに役立つ新しい色を導入しました。他の説明を変更したり、新しい説明を追加して、さらに多くの選択肢を作成することもできます。限界はあなたの想像力だけです!
Midjourney のより現実的な用途を探している場合は、Midjourney で見事なポートレートの背景を作成する方法を確認してください。椅子から立ち上がる必要すらありません。
1枚の写真で Midjourney にテクスチャのライブラリを作成する
Midjourney を使用すると、1 枚の写真に基づいてテクスチャのライブラリ全体を作成できます。複数の画像で何ができるかを想像してみてください! 今すぐ始めて、合成に必要なすべてのテクスチャと背景を常に手元に置いておきましょう。
コメントする