Oculus Windowsアプリは、仮想現実ヘッドセットをPCに接続する必要があるRiftユーザーにとって不可欠なソフトウェアです。また、VRヘッドセット内でRiftストアフロントのアプリを利用したり、ゲームをプレイしたいQuest 2ユーザーにとっても重要です。
しかし、一部のユーザーは「申し訳ありませんが、インストール中にエラーが発生しました」というエラーメッセージが表示されるため、Oculus Windowsアプリをインストールできません。ユーザーは、そのソフトウェアがインストールされていないとRiftヘッドセットを利用できません。Quest 2ユーザーは、この問題によりRift PC VRゲームをプレイできません。これが、「エラーが発生しました」というOculusアプリのインストールの問題を修正する方法です。
1. Oculusをインストールする前にQuest 2/RiftヘッドセットをPCから切断する
一部のユーザーは、Oculusインストーラーを実行する前にVRヘッドセットの接続を解除することで「エラーが発生しました」というインストールの問題を解決したと述べています。そのため、RiftまたはQuest 2ヘッドセットがPCに接続されていないことを確認してください。次に、VRヘッドセットがPCに接続されていない状態でOculusソフトウェアをインストールしてみてください。
2. Oculusインストーラーファイルを管理者権限で実行する
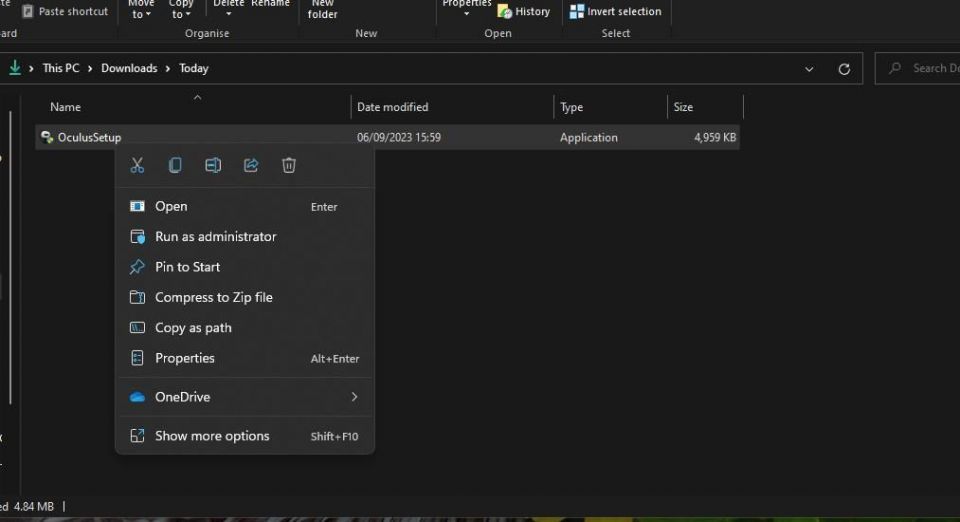
一部のWindowsプログラムは、インストールに管理者権限が必要です。そのため、Oculusインストーラーファイルに完全なシステムアクセス権を与えるために、管理者として実行してみてください。これを行うには、OculusSetup.exeファイルを右クリックして、管理者として実行を選択します。
3. プロキシサーバーを使用するチェックボックスの選択を解除する
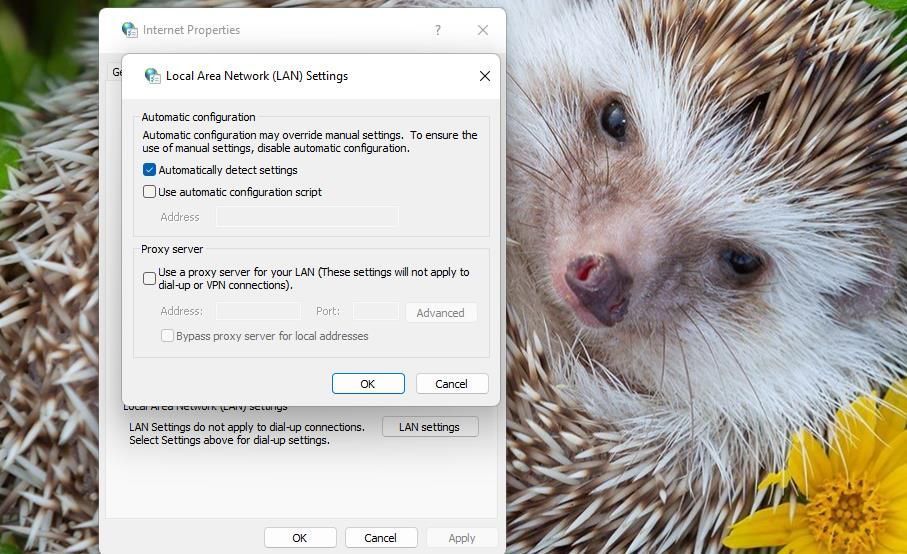
プロキシサーバーを無効にすることは、一部のOculusアプリユーザーが「エラーが発生しました」というインストールの問題を修正できることを確認した別の修正方法です。インターネットのプロパティ内でプロキシサーバーを使用するチェックボックスを選択解除できます。Windowsでプロキシ設定を無効にする方法に関するガイドには、その設定の選択を解除する方法に関する段階的な手順が含まれています。
4. Microsoft Defender(またはサードパーティのウイルス対策ソフト)を一時的に無効にする
リアルタイムのウイルス対策スキャンにより、「エラーが発生しました」という問題が発生することがあります。PCでウイルス対策保護を一時的に無効にすると、Oculusソフトウェアのインストールがブロックされないようになります。このWindows Defenderの無効化方法は、Microsoft Defenderウイルス対策を無効にする方法に関する手順を含んでいます。

サードパーティのウイルス対策ソフトウェアを使用している場合は、そのアプリのウイルス対策シールドをオフにします。ウイルス対策ソフトウェアのシステムトレイアイコンを右クリックし、リアルタイムのウイルス対策シールドをオフにするオプション(できれば30~60分以内)を選択します。次に、ウイルス対策保護をオフにした状態でOculusをインストールしてみてください。
5. Windowsファイアウォールをオフにする
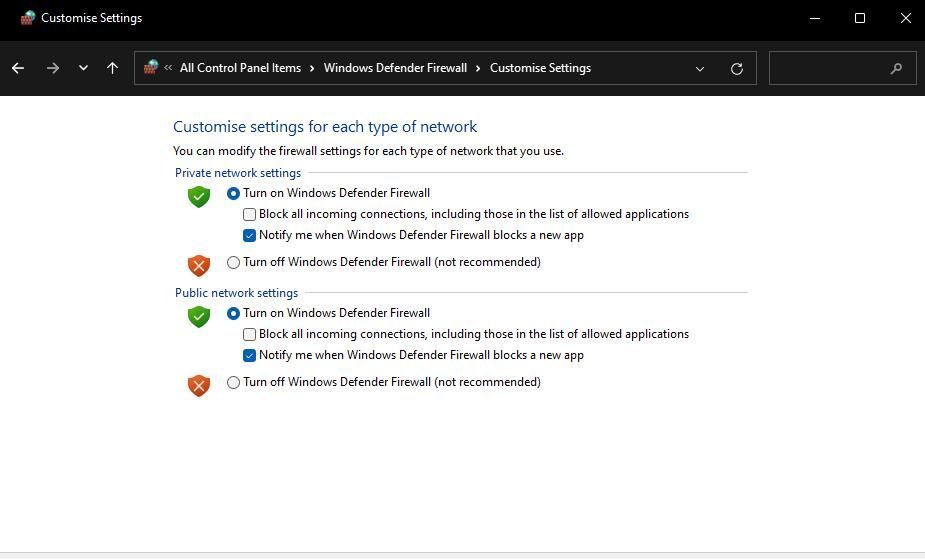
Windowsファイアウォールは、ソフトウェアのインストールに必要なOculusサーバー接続を妨害する可能性があります。そのため、Oculusアプリをインストールする前にMicrosoft Defenderファイアウォールを一時的に無効にします。これを行う方法については、Microsoft Defenderファイアウォールを無効にする方法に関するガイドを参照してください。次に、ファイアウォールを無効にした状態でOculusソフトウェアを再度インストールしてみてください。
6. .NET Framework 4.6.1をインストールする
Oculusユーザーは、.NET Framework 4.6.1をインストールすると「エラーが発生しました」というインストールの問題が修正されることも確認しています。.NET Framework 4.6.1をインストールする方法は次のとおりです。
- このMicrosoft .NET Framework 4.6.1のWebページを開きます。
- .NET Framework 4.6.1のダウンロードオプションをクリックします。

- ダウンロードした.NET Frameworkセットアップファイルを含むディレクトリを開きます。
- NDP461-KB3102438-Web.exeファイルをダブルクリックして、セットアップウィンドウを開きます。
- 必要に応じて、.NET Framework 4.6.1をインストールすることを選択します。
セットアップウィザードは、.NET Framework 4.6.1以降がPCにインストールされているかどうかを示します。そのフレームワークをインストールする必要がない場合は、以下またはここで指定されている他の解決策を適用してみてください。
7. 以前のOculusアプリのインストールから残ったものを削除する
Oculusアプリをアンインストール後に再インストールしようとしている場合、以前のインストールから残ったものを削除することでこの問題が解決する可能性があります。これは、以前のインストールから残されたOculusフォルダーを手動で削除することを意味します。残ったOculusフォルダーは次のように消去できます。
- WindowsロゴキーとXキーを同時に押して、パワーユーザーメニューから実行を開きます。
- 実行で%appdata%を入力して、OKをクリックします。
- Roamingディレクトリ内のOculusサブフォルダーを右クリックして、削除を選択します。

- 前の手順を繰り返して、次のフォルダーの場所に残っているOculusサブフォルダーを削除します。
C:\Users\\AppData\LocalLowC:\Users\\AppData\LocalC:\Users\\AppData
IObitUninstallerなどのサードパーティのアンインストーラーユーティリティを使用して、残ったOculusフォルダーとレジストリキーを削除することもできます。残ったOculusサブフォルダーをすべて削除したら、このMetaダウンロードページを開きます。次に、ソフトウェアのダウンロードをクリックして、VRヘッドセット用の最新のWindows Oculusアプリを入手し、インストールを試みてください。
Oculus Windowsソフトウェアをインストールする
多くのユーザーは、これらの潜在的な解決策を適用することで、「エラーが発生しました」というOculusアプリのインストールの問題を解決しました。そのため、Windows PCにOculusアプリがインストールされない問題を修正する可能性があります。そうすれば、お気に入りのRift PC VRゲームをすべて再びプレイすることができます。
コメントする