コンソールは操作が簡単で、扱いづらいマウスやかさばるキーボードを必要としないことを考慮すると、どうでしょうか?PCでも同じことができます。Steamのタイトルからエミュレートされたレトロなお気に入りまで、Playniteの簡単にアクセスできるフルスクリーンモードを利用して、すべてのゲームを起動します。
PCのすべてと同じように、Playniteのフルスクリーンモードもカスタマイズ可能です。ジョイパッドを使用して、キーボードとマウスを使用せずにゲームを構成してプレイする方法を見てみましょう。
Playniteのフルスクリーンモードの仕組み
多くの人がPCをメディアセンターやリビングルームのテレビのコンソールの代替として利用しています。しかし、ソファでマウスを操作しながら小さなテキストをにらむのは楽しくありません。Playniteは、フルスクリーンモードでこれらの問題を解決します。
ボタンを押すだけでアクセスできるPlayniteのフルスクリーンモードは、読みやすさを向上させる大きなフォントと画像が特徴です。また、ジョイパッドを使用したときの操作をシンプルにするために、ゲームを選択して起動するための基本的な機能のみを提供します。
まだPlayniteをインストールして構成しておらず、ゲームライブラリにアクセスできない場合は、WindowsでPlayniteを使用してゲームコレクションを統一して理解する方法に関するガイドを確認してください。
フルスクリーンテーマをダウンロード
Playniteには、いくつかの基本テーマがプリインストールされています。そのため、次のいずれかの方法ですぐにフルスクリーンモードを試して、いつでも切り替えることができます。
- ウィンドウの左上にあるPlayniteのアイコンをクリックしてメインメニューにアクセスし、フルスクリーンモードに切り替えるを選択します。
- キーボードでF11を押します。
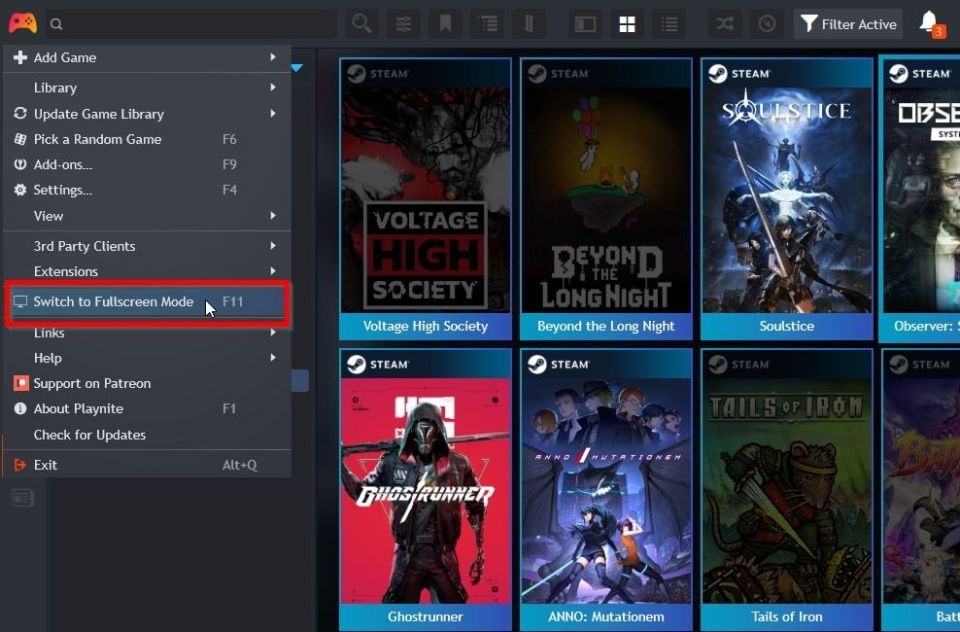
代替テーマは、アプリの美観を変更し、Playniteの多くのアドオンの一部をより統合的に提供します。たとえば、ゲームの説明の横にHowLongToBeatやPCGamingWikiサイトのデータをより目立つように表示する場合があります。
Playniteにサードパーティのテーマをインストールするには、次の手順を実行します。
- Playniteウィンドウの左上にあるアイコンをクリックしてアプリのメインメニューにアクセスし、アドオンを選択するか、F9を押します。

- アドオンウィンドウの左側にある「参照」セクションを展開し、テーマフルスクリーンページにアクセスします。そこで、利用可能なテーマのリストを確認します。どれかを選択して説明を読み、プレビューのサムネイルを確認します。右側のインストールボタンをクリックして導入します。
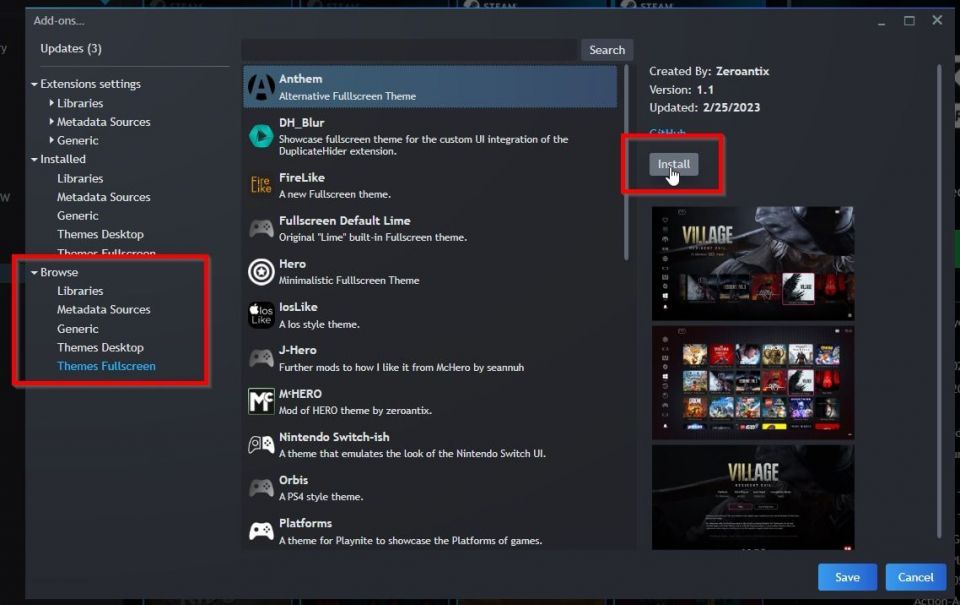
フルスクリーンモードをカスタマイズする
ご覧のとおり、アプリのフルスクリーンモードはより合理化されており、ジョイパッドで操作しやすくなっています。
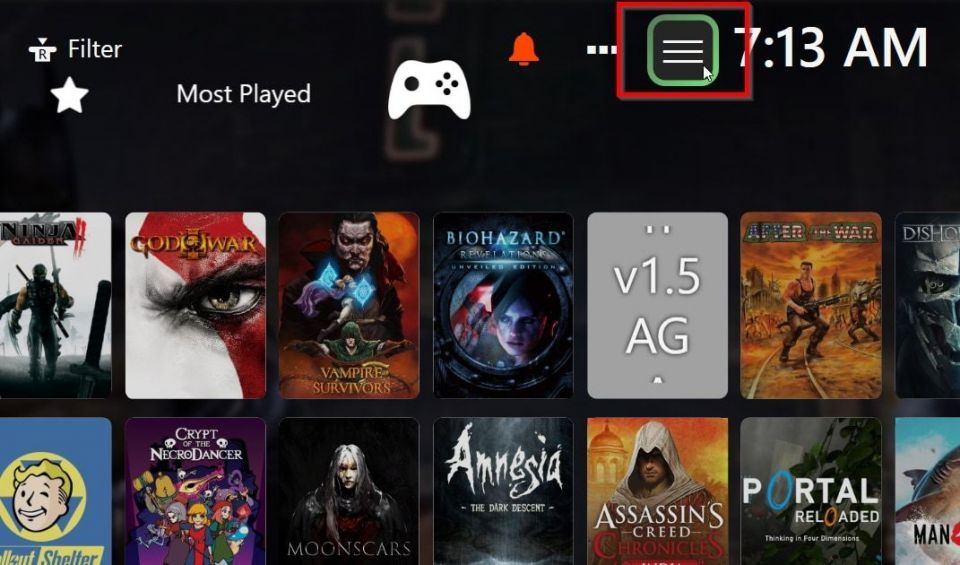
ほとんどのテーマでは、セレクターを画面の上部、次に右に移動して、アプリのメニューを見つけてアクセスできます。設定を選択します。
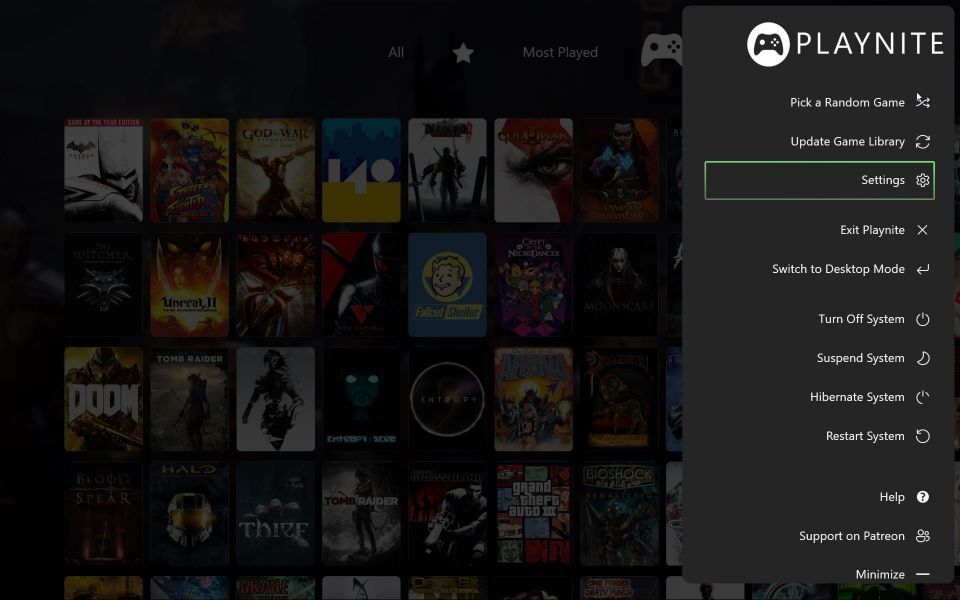
次の場所は、訪れてみる価値があるでしょう。
一般
その他のオプションの中でも、PCに複数のモニターが接続されている場合は、ここからPlayniteのフルスクリーンモードに使用するモニターを選択できます。
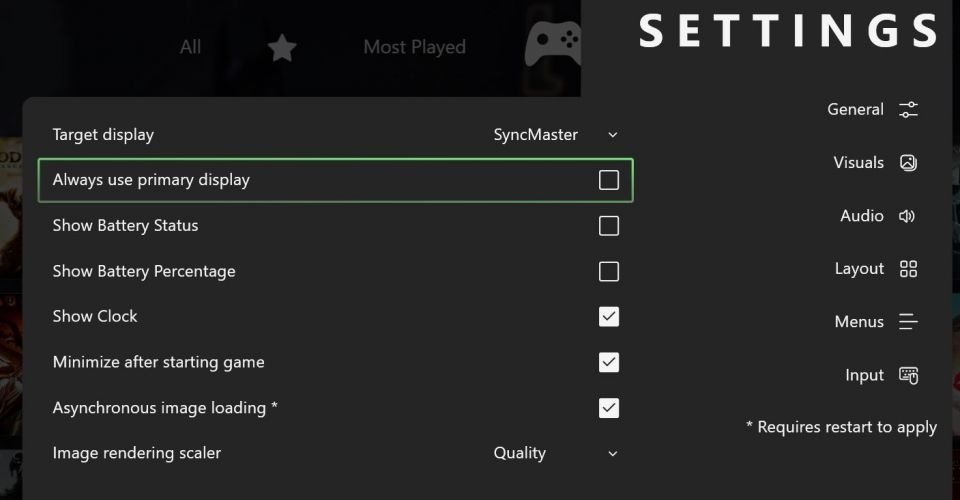
時計、バッテリーの状態(ノートPCを使用している場合に便利)、アプリの画像レンダリングスケーラーの速度または品質を優先するかを選択することもできます。
ビジュアル
ここでは、ゲームがPlayniteのインターフェースにどのように表示されるかを設定できます。
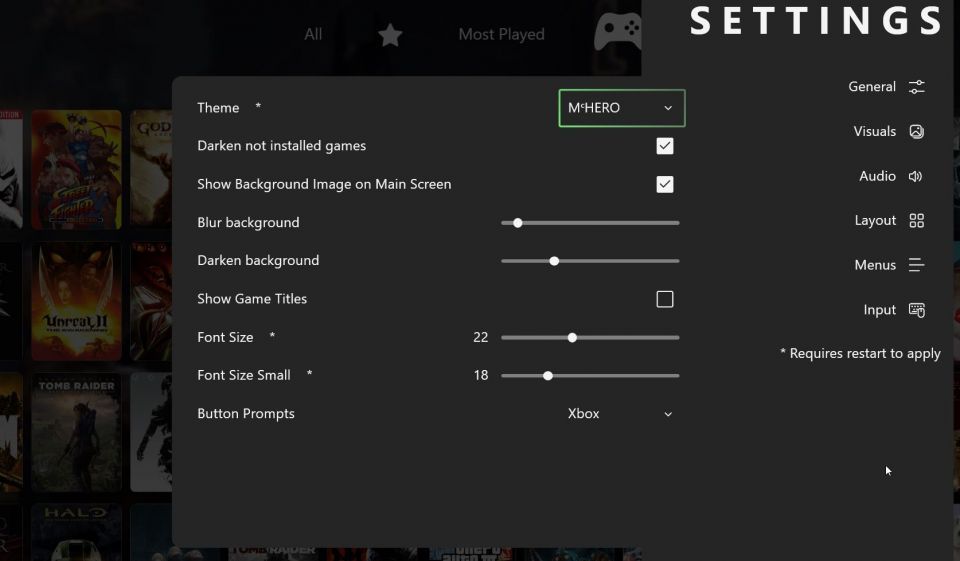
- アプリはインストールされていないゲームを暗くする必要がありますか?
- カバーでゲームを区別するのではなく、ゲームタイトルを表示することを好みますか?
- フォントサイズをどのくらい大きくしますか?
- PlayniteのボタンプロンプトをXboxまたはPlayStationのジョイパッドと一致させますか?
アクティブなテーマを変更することもできます。
レイアウト
ここでは、列、行、アイテムの間隔の値を操作して、Playniteが画面に表示するエントリ数を変更し、大きくしたり小さくしたりします。
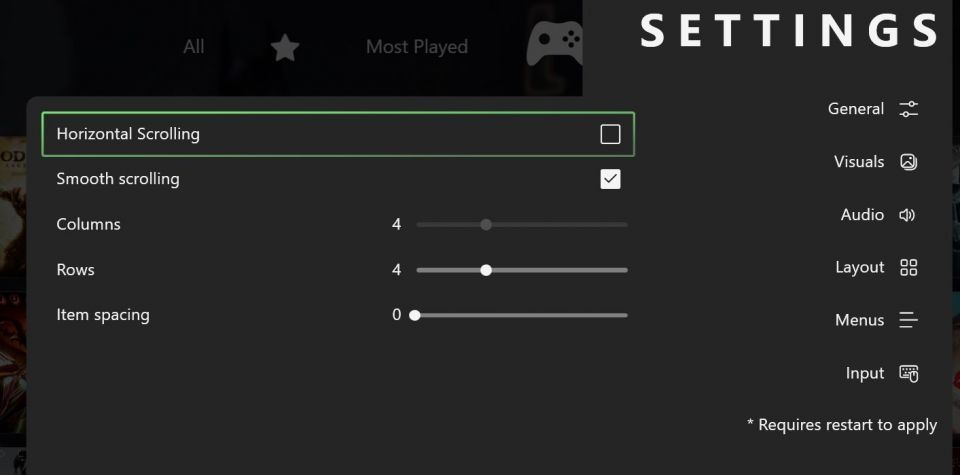
水平スクロールとスムーズスクロールのチェックボックスを操作しないようにするかもしれませんが、その場所を覚えておいてください。一部のテーマでは、これらのオプションを変更するためにここに戻されます。
入力
ジョイパッドがPlayniteのフルスクリーンモードで正しく(またはまったく)機能しない場合は、ここで「XInputデバイスサポート」を有効にしてみてください。
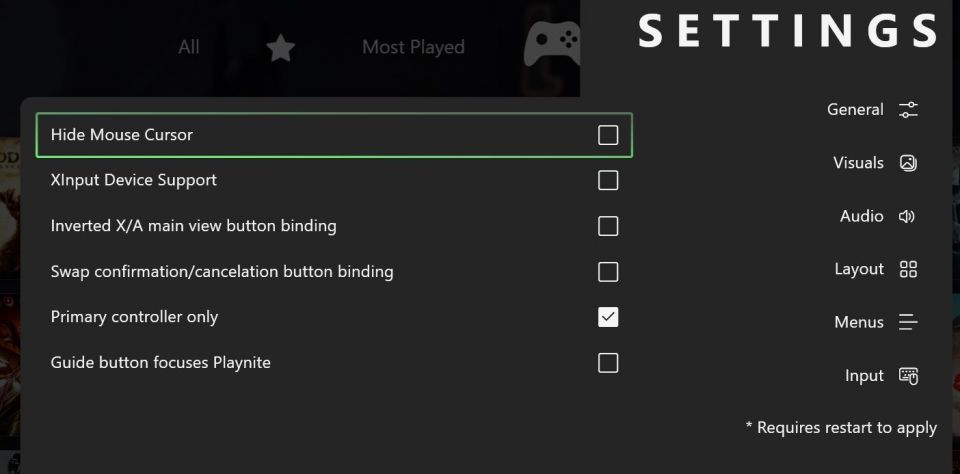
代替の入力方法を使用したインポートゲームのファンは、X/Aメインビューボタンバインディングを反転と確認/キャンセルボタンバインディングをスワップを有効にすることもできます。
また、XboxやNvidiaのオーバーレイなど、そのジョイパッドボタンにバインドされた他のソフトウェアを使用していない場合(競合につながる可能性があります)、ガイドボタンがPlayniteにフォーカスを有効にすることができます。
フルスクリーンモードで自動起動する方法
Playniteを使用すると、実行するたびにフルスクリーンモードで直接起動することができます。ただし、そのオプションは他の多くのオプションと同様に、フルスクリーンモードの合理化されたメニューからは利用できません。
そのため、もう一度F11を押すか、フルスクリーンモードのメニューからデスクトップモードに切り替えるを選択して、Playniteの標準のデスクトップウィンドウに戻ります。次に、アプリのデスクトップモードメニューから設定を選択するか、キーボードでF4を押します。
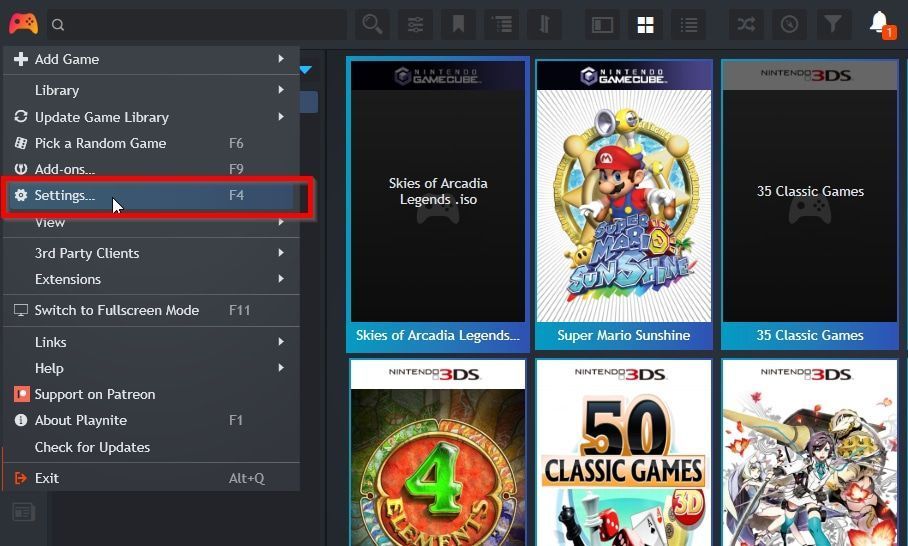
左側のリストから全般ページに移動し、フルスクリーンモードで起動とコンピュータを起動したときにPlayniteを起動にチェックマークを付けます。
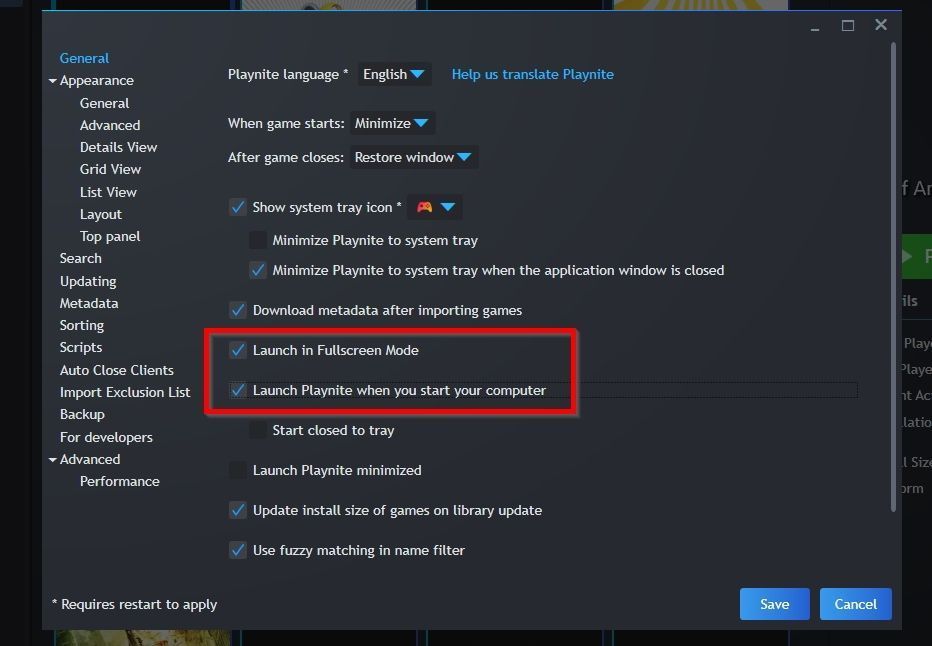
これにより、Windowsがロードされるたびにアプリがフルスクリーンモードで自動的に起動するため、PlayniteはPCを事実上「コンソール化」します。これにより、ソファからWindowsのデスクトップと戦う代わりに、ゲームコレクションに直接ジャンプすることができます。
また、WindowsでPlayniteにエミュレートされたゲームを追加する方法に関するガイドに従った場合、マウスとキーボードを組み合わせるよりも、ジョイパッドですべてを制御できる方がシームレスであることがわかります。
ソファPCゲーム
見てきたように、PlayniteはPCとコンソールの世界の最高のものを提供することに成功しています。その標準モードは、ゲームライブラリを完全に制御できます。ここで見たフルスクリーンモードでは、ゲームコレクションを簡単にナビゲートし、ゲームコンソールのようにジョイパッドで任意のタイトルを起動できます。
それでも、PCゲームを特徴づけるすべての追加機能を忘れることはありません。そのため、インターフェースを自分の好みにカスタマイズし、Playniteとそのアドオンが提供するすべての追加機能にすぐにアクセスできます。
コメントする