縦型動画は、TikTokやInstagramなどのほとんどのソーシャルメディアプラットフォームで使用されています。多くの場合、このような動画は携帯電話のアプリやプラットフォーム内で編集されますが、小さな画面で編集しようとするとイライラすることがあります。
DaVinci Resolve 18.5は、縦型動画の編集を驚くほど簡単にしてくれました。さらに、Studioバージョンにはスマートリフレームが統合されており、トラッキングに役立つため、調整にかかる時間が短縮されます。
DaVinci Resolveで縦型動画を効率的に編集する方法を学ぶために、読み進めてください。
なぜ縦型動画の編集にDaVinci Resolve 18.5を使用するのか?

iPhoneやAndroid用のビデオ編集アプリは数多くあり、縦型動画を作成するために使用できます。しかし、小さな画面で指を使って動画をカットしたり、音楽に合わせたりするのは大変な作業です。
DaVinci Resolveのような高度なビデオ編集ソフトウェアを使用すると、動画の作成にかかるストレスを軽減できます。カーソルとDaVinci Resolveのキーボードショートカットを使用して、特定のカットを行うことができます。さらに、すでに横向きに動画を撮影している場合、DaVinci Resolve 18.5は不一致の解像度を使用して、フレームを完璧にフィットするようにトリミングします。
また、アプリを使用するしか選択肢がない場合でも、DaVinci ResolveはiPadで利用可能であり、デスクトップバージョンと同じように簡単に使用できます。
DaVinci Resolveで縦型動画を編集できるのはどこ?
DaVinci Resolveには、縦型動画の編集をサポートするページが2つあります。カットページと編集ページです。
DaVinci Resolveのカットページには、いくつかの利点があります。簡単なカットだけを行う場合や、メディアを編集可能なサイズにカットしたい場合に最適です。また、タイトルやエフェクトが上部に表示されているので、簡単に動画に追加できます。
DaVinci Resolveの編集ページは、すべてのページの中で最も広く使用されています。編集オプションが豊富で、タイムライン全体を表示できるので、すべてのトラックを簡単に確認できます。TikTokやInstagramなどのソーシャルメディア用の縦型動画を編集する際に、編集ページを活用する方法は数多くあります。
カットページから始めるか、編集ページから始めるかに関係なく、DaVinci Resolveで縦型動画を作成するのは簡単です。以下の手順に従えば、次のYouTubeショート動画やInstagramリール動画をすぐに公開できます。
1.タイムラインの設定を変更する
タイムラインの設定の変更は、カットページと編集ページで異なります。

カットページにいる場合は、右上にあるツールバーのタイムラインの解像度アイコンをクリックして、縦向きを選択します。ビューが変更され、不一致の解像度が自動的に適用されます。
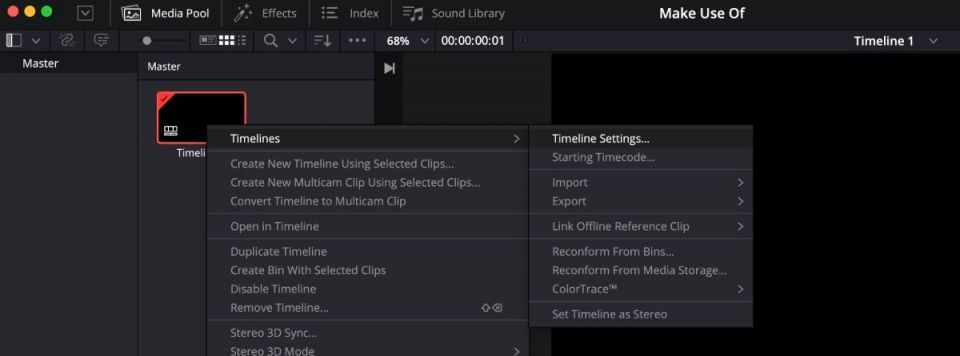
編集ページにいる場合は、メディアプールのタイムラインサムネイルを右クリックして、タイムライン>タイムライン設定に進みます。プロジェクト設定を使用のチェックを外して、変更できるようにします。縦の解像度を使用を選択し、不一致の解像度がフルフレームをトリミングして拡大に設定されていることを確認します。OKをクリックします。
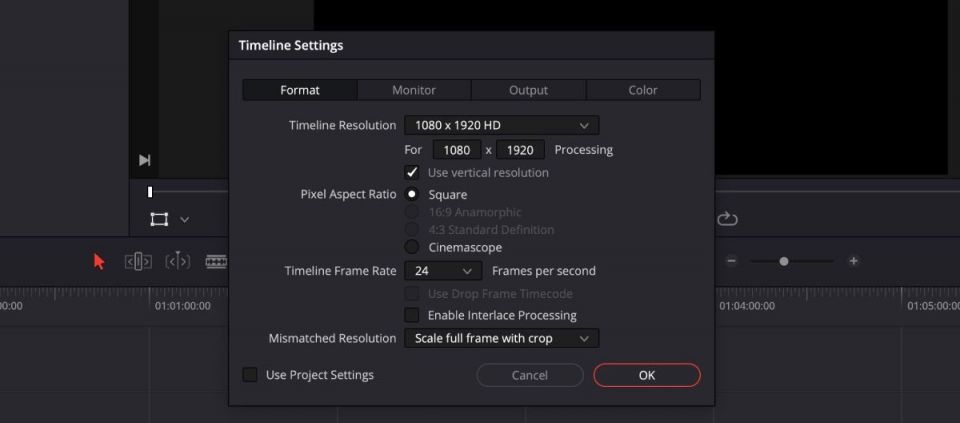
どちらのページから始めても、変更は各ページに引き継がれるので、カット、編集、カラー、その他の使用したいページ間を自由に切り替えることができます。
2.メディアをアップロードする
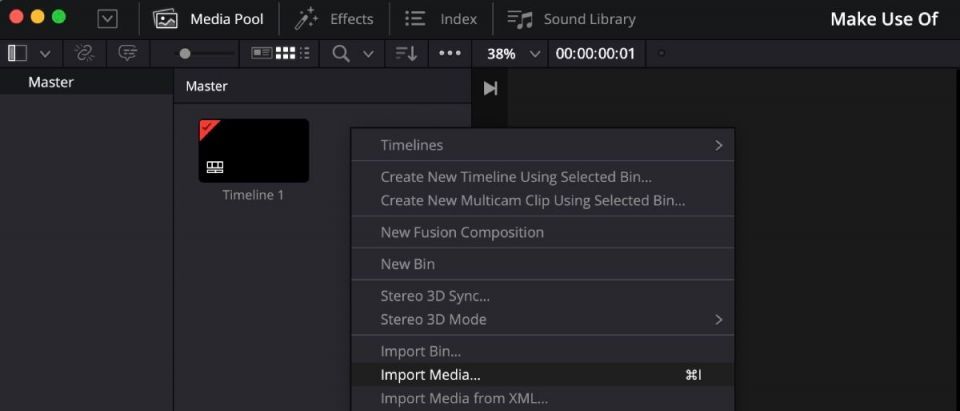
解像度を設定したら、動画をメディアプールに読み込む必要があります。コンピュータのファイルから動画をドラッグアンドドロップするか、メディアプールを右クリックしてメディアを挿入を選択し、動画を見つけることができます。
3.タイムラインで動画を編集する

ここで、動画をタイムラインに追加して編集を開始します。必要なのは、コンテンツをタイムラインにドラッグアンドドロップして、自分の好みに合わせてカットするだけです。
ここで最も重要なことは、被写体がフレームに収まっていることを確認することです。被写体が横向き撮影に最適な距離にある場合もありますが、縦型動画では近すぎる場合があります。
さらに、動画をソーシャルメディアプラットフォームにアップロードする予定がある場合は、時間を確認しておきましょう。たとえば、YouTubeショート動画は1分未満の動画しか受け付けません。その場合、1秒1秒が重要になります。
4.調整を行う
被写体が常に完全に中央にいない場合は、動画を再生しながら調整するオプションがあります。
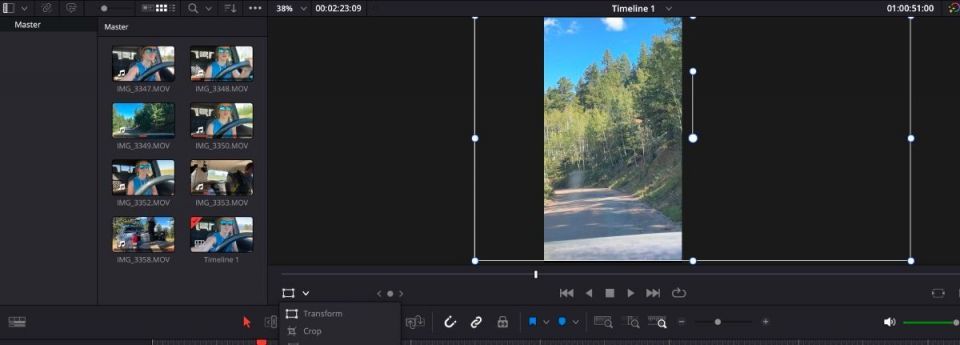
プレビューウィンドウの左下隅にある変形アイコンを選択して、カーソルで画像を移動することができます。または、インスペクターを開いて、変形の下にあるXとYの位置を操作することもできます。

単一の動画内の特定の領域で調整を行う必要がある場合は、調整がストリップ全体に影響を与えないように、カットする必要があります。
5.動画をエクスポートする
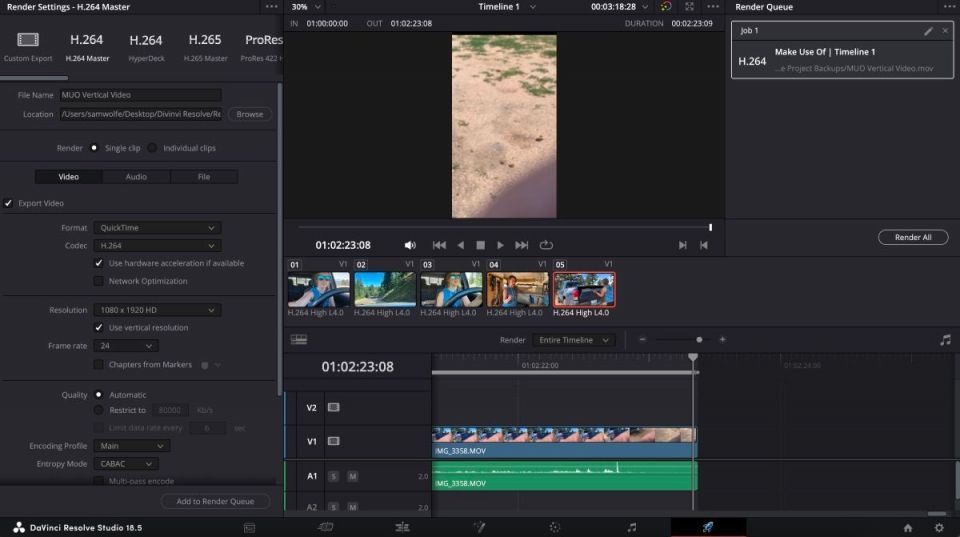
動画をエクスポートするには、配信ページに移動して、設定を選択し、レンダキューに追加を選択してから、すべてをレンダリングをクリックします。

ただし、動画をYouTubeまたはTikTokにアップロードする場合は、ショートカットがあります。DaVinci Resolveの任意のページから、上部ツールバーに移動して、ファイル>クイックエクスポートを選択します。
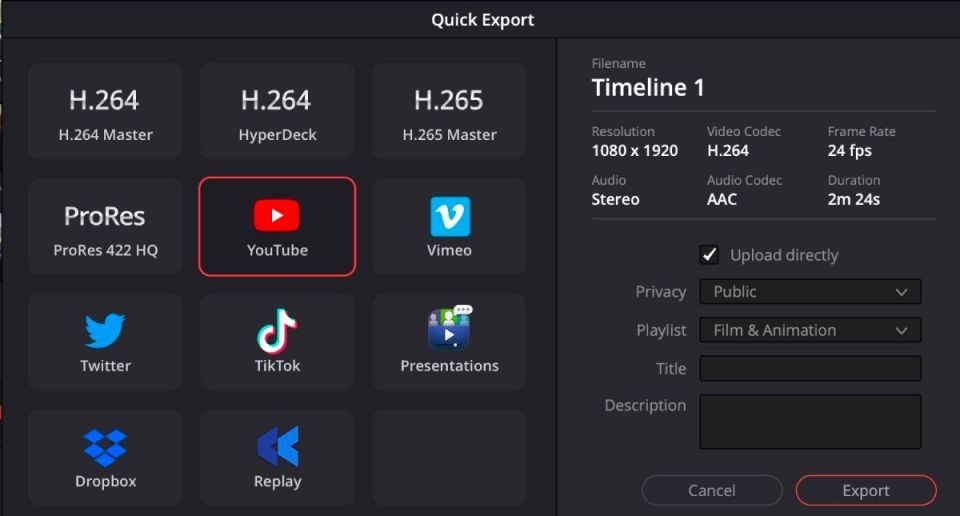
そこから、動画をアップロードするプラットフォームを選択すると、アカウントにログインするための情報を入力するように求められます。情報を入力したら、直接アップロードがチェックされていることを確認して、エクスポートをクリックします。
DaVinci Resolve Studio 18.5でスマートリフレームを使用する方法
DaVinci Resolveには、被写体を中央に配置するための調整を過去のものにするクールな機能が追加されました。その機能はスマートリフレームと呼ばれています。ただし、この特典は、1回限りの料金295ドルで販売されている有料のStudioバージョンでのみ利用できます。

スマートリフレームを使用するには、インスペクター>スマートフレームに移動します。ここでは、自動と参照ポイントの2つのオプションを使用できます。
自動は、被写体を自動的に見つけて、常にフレーム内に保持します。自動スマートフレームを使用するには、自動>リフレームを選択するだけで、ソフトウェアがすべてを処理します。

参照ポイントは、動画の中心がどこにある必要があるかを制御できます。たとえば、中央に配置する必要がある曲がりくねった道路がある場合、参照ポイントを選択し、ターゲットボックスがプレビューウィンドウの中心に配置する場所にあることを確認します。次に、リフレームをクリックします。
DaVinci Resolveを使用して次の縦型動画を編集する
DaVinci Resolveは、あらゆる種類のビデオ編集とあらゆるレベルのビデオ編集者にとって優れたツールです。時間のかかる作業を迅速に行うために役立つ AI を利用しています。また、プロジェクトを盛り上げるために選択できるエフェクトも数多くあります。
その中でも、縦型動画をより簡単に作成するのに役立ちます。次回TikTokやInstagramのリールを編集する際は、DaVinci Resolve 18.5を試してみてください。
コメントする