デジタル画像には、ラスターとベクターの2種類があります。ラスター画像は個々のピクセルで構成されており、膨大な量のディテールを含んでいますが、画質を損なうことなく拡大することはできません。ベクター画像は、線と図形で構成されています。通常はディテールが少ないですが、何も失うことなく好きなだけ大きくすることができます。
ニーズに合ったラスターグラフィックが見つからない場合は、画像をベクターに変換すると解決します。これはAdobe Illustratorで行うことができます。これは迅速かつほぼ自動化されたプロセスであり、優れた結果が得られます。Illustratorを使って画像をベクターに変換する方法をご紹介します。
ベクター画像とは
ベクター画像は、ピクセルではなく値で構成された拡大可能な画像です。
オンラインで見つかるほとんどの画像はラスター画像です。ラスター画像は、正方形のピクセル(色のビット)を使用して画像を伝達します。ベクターグラフィックは、拡大可能なカラーポリゴンを使用して色を伝達します。ベクター画像は静的な正方形ではなく動的なカラーセクションを使用するため、完璧な線と鮮やかな色を提供します。
ベクター画像を構成するジオメトリは公式化されており、解像度に依存しないものになっています。つまり、ベクター画像のカラーポリゴンは常にその形状を維持するため、画像を拡大または縮小しても品質が低下しません。ラスター画像では同じことが言えません。ラスター画像のカラー情報は、拡大縮小すると引き伸ばされるからです。
2種類の画像の違いは、ファイル形式で簡単にわかります。ラスター画像はJPGやGIFなどの一般的な画像タイプですが、ベクター画像は通常SVG、EPS、 AI 形式です。
Adobe IllustratorでJPGファイルをベクターに変換する方法がわかれば、見つけたものをすべて必要なサイズに拡大縮小できます。画質を損なうことなく。それでは、画像をベクターに変換してみましょう。
手順1: ベクターに変換する画像を選択
以下のプロセスを使用する場合、使用する画像は重要ではありません。ただし、大きな画像は編集に時間がかかるという事実を除いて。しかし、ベクター画像として機能する画像もあれば、機能しない画像もあります。
風景のようなものよりも、単一の被写体を編集する方が良いでしょう。できれば、画像は白または透明の背景を持ち、比較的解像度が低くなっている必要があります。JPG、GIF、またはPNGなどの形式である必要があります。

ストリートファイターシリーズのリュウの画像を使用します。さまざまな理由から、完璧な例として機能します。1つは、単一の被写体です。また、ベクター画像の形式にも適しています。ベクター画像形式は、通常、ロゴやアイコンのようなものにに使用されます。
手順2: 画像トレースプリセットを選択
Illustratorには、画像をベクター化できる特別なツールがあります。これはImage Traceと呼ばれ、ほとんどの作業を自動的に行うさまざまなプリセットが付属しています。変換する画像の種類に最も近いImage Traceプリセットを使用する必要があります。それぞれが異なる結果を生成するためです。


オプションは次のとおりです。
- 高忠実度写真および低忠実度写真。これらは、それぞれ非常に詳細なベクター画像とやや詳細の少ないベクター画像を生成します。使用している例のイメージなど、写真や複雑なアートワークに最適です。
- 3色、6色、および16色。これらのプリセットは、3、6、または16色のベクター画像を出力します。フラットカラーの多いロゴやアートワークに最適です。
- グレースケール。このプリセットは、詳細なグレースケール画像を生成します。
- 白黒ロゴ。これは、白と黒の2色でシンプルなロゴを作成します。
- スケッチアート、シルエット、ラインアート、およびテクニカルドローイング。これらは特定の種類の画像に最適であり、白黒の主に線ベースの図面を作成します。
開始するには、Illustratorで画像を開き、画像オプションをアクティブにするために画像を選択します。デフォルトでは、これらのオプションは、画面の横にあるプロパティパネルのクイックアクションセクションに表示されます。Essentials Classicワークスペースを使用している場合は、Illustratorウィンドウの上にあるツールバーにあります。
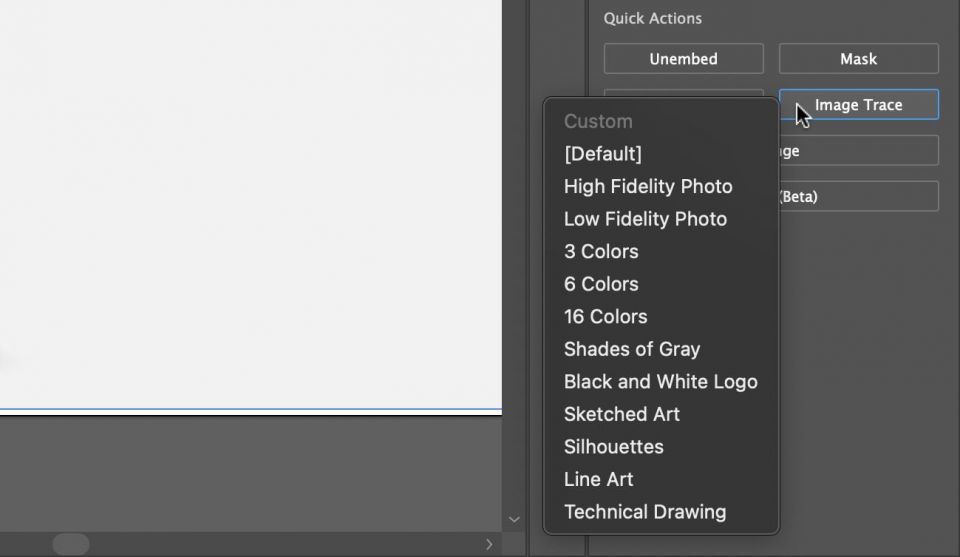
画像トレースボタンをクリックしてプリセットを選択します。当社のイメージの場合は、高忠実度写真または低忠実度写真が、探している詳細レベルに応じて最適です。1つを選択してトレースを開始します。
手順3: 画像トレースで画像をベクター化
ボタンをクリックすると、画像が自動的にトレース処理されます。画像にいくつかの変化があることに気付くかもしれませんが、全体的にはほとんど同じままであるはずです。たとえば、以下はトレース処理前のJPEG画像のクローズアップです。
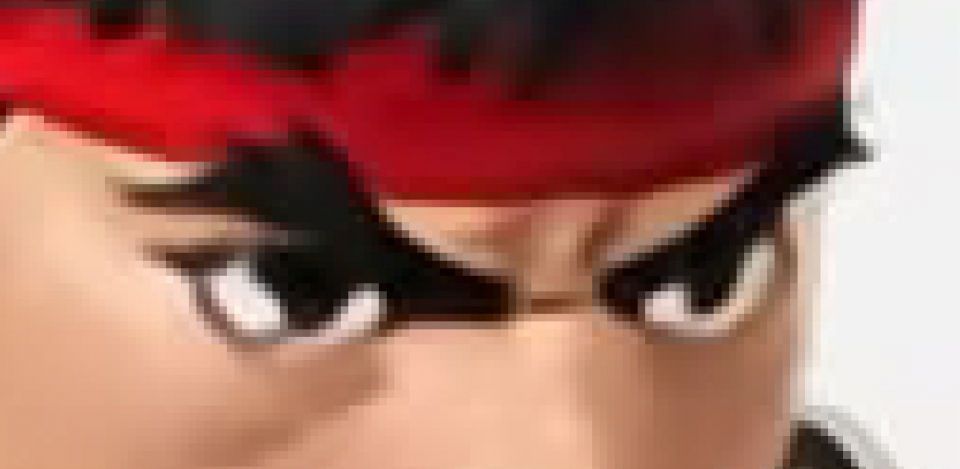
ぼやけていて、ピクセル化されていることに注目してください。以下は処理後の画像です。
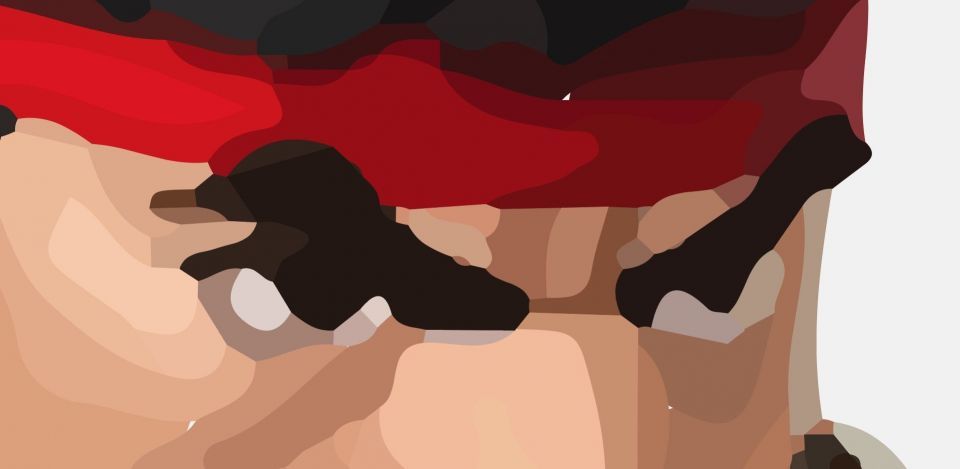
各色のセクションは、独自の形状に変換されています。元の画像から多くのディテールが削除されていますが、トレースされたバージョンははるかにシャープです。画像をどれだけズームしても、色の形状がピクセル化されないことに注意してください。
違いはあるものの、ズームアウトすると画像の見え方はほぼ同じです。ベクター画像に変換する前の全体的なJPEG画像を次に示します。

以下は、ベクター画像に変換した後の画像です。

非常に注意深く見ると、上部の画像が一部の領域で少し滑らかになっているように見えるかもしれませんが、ベクター化された画像の品質は依然として非常に印象的です。
手順4: トレースされた画像を微調整する
画像をトレースしたら、ウィンドウメニューから画像トレースパネルを開いて変換を微調整します。
モードを選択して、カラー、グレースケール、白黒を切り替えます。また、色スライダーを左にドラッグしてベクター画像を簡素化するか、右にドラッグして詳細を追加します。

設定が気に入って再利用したい場合は、プリセットオプションの横にあるプリセットの管理ボタンをクリックして、新規プリセットとして保存を選択します。
手順5: 色のグループ化を解除する
画像が元のラスター画像に合った色の形に配置されました。画像のベクター化を完了するには、これらのカラーグループを分離して編集できるようにする必要があります。これを行うには、トレースされた画像を選択し、プロパティパネルの展開ボタンをクリックします。

これにより、ベクター画像を構成する複合形状を表示できるようになります。各形状は青で囲まれています。次に、画像を右クリックしてメニューのグループ化解除を選択するか、パネルからオプションを選択します。これにより、カラーシェイプを個々の部分に分離できます。
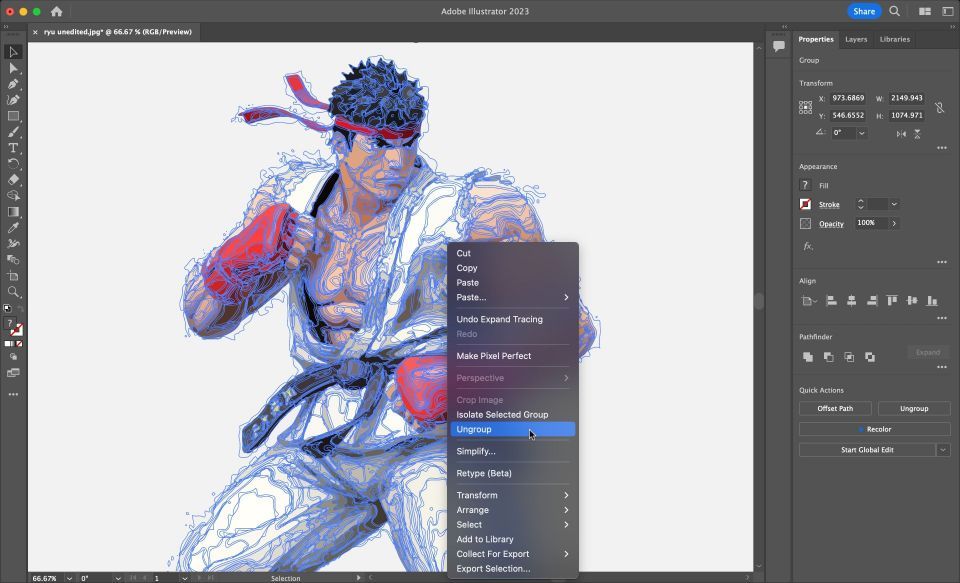
次に、レイヤーパネルを開くと、カラーグループがレイヤーに分割されていることがわかります。特に高忠実度オプションを選択した場合、それらはたくさんあります。
手順6: ベクター画像を編集する
ラスター画像をベクターに変換した後、自由に画像を編集できます。
画像の色を微調整するには、形状をクリックして選択 > 同じ > 塗りつぶしの色に移動することにより、カラーグループ全体を選択します。これにより、ダイレクト選択ツール(A)を使用して選択したものと同じ色のすべてのグループが選択されます。
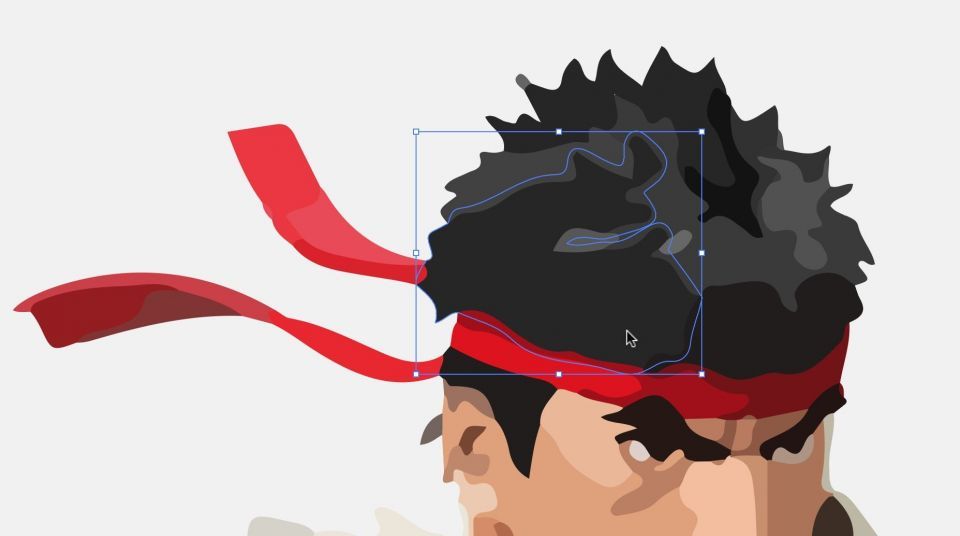
次に、プロパティパネルの塗りつぶしをクリックして新しい色を選択するか、キーボードのBackspaceキーを押して形状を削除します。特定のカラーグループを変更または拡張したい場合は、ダイレクト選択ツールを使用してレイヤーを選択することもできます。レイヤーを選択したら、ペンツールまたはブラシツールを使用して、空のスペースを塗りつぶしたり、デザインに追加の色を追加したりします。
非常に詳細な画像には、同じ色の領域があまりない場合があります。これは、ロゴのようなより単純な画像で最も効果的です。
手順7: 画像を保存する
背景を削除し、上記のメソッドを使用して画像をわずかに変更した後の元の画像を次に示します。

これで、Illustratorで画像をベクターに変換する最後のステップである、品質を維持するためにベクター形式で画像を保存する準備が整いました。PDF、AI、EPS、SVGなど、さまざまなベクター画像形式から選択できます。すべてのデザインプログラムで広くサポートされており、WebでもサポートされているSVG形式を使用します。
画像が完成したら、ファイル > 書き出し > 書き出し先に進みます。次のウィンドウで、ファイルにタイトルを付け、形式の横にあるドロップダウンメニューでSVGを選択します。

以上です。スケーラブルなベクターファイルがコンピュータに保存されます。必要に応じてサイズを変更したり、他の形式で書き出して、他のアプリやプロジェクトで画像を使用したりできます。ただし、常にベクター画像をマスターコピーとして保持してください。
Illustratorは画像のベクター化を簡単に行うことができます
これで、Illustratorで画像をベクターに変換する方法がわかりました。新しい作品は、品質を損なうことなく、希望の寸法に拡大縮小できます。
複雑なベクターファイルは、ラスターファイルよりも大幅に大きくなる可能性があることに注意してください。つまり、読み込みや編集に時間がかかる場合があります。それでも、ベクター画像は、どのようなスケールでも品質を維持します。
コメントする