Windowsでゲームを起動しようとすると、「ディスプレイ ドライバーが起動できませんでした」というエラー メッセージが表示されることがよくあります。エラー メッセージは、システム トレイ領域の上の Windows 通知として表示されます。このエラーが発生すると、画面が完全に黒くなります。回復する場合もありますが、ハード リセットが必要になる場合もあります。
このエラーが最悪の場合、お気に入りのゲームをプレイできなくなる可能性があります。そこで、Windows 10または11 PCで「ディスプレイ ドライバーが起動できませんでした」エラーを修正する方法を以下に示します。
1. ディスプレイ ドライバー関連の修正をいくつか実行する
エラー メッセージは、ディスプレイ ドライバーを主な原因としています。そのため、他の方法を試す前に、これらのディスプレイ ドライバー関連の修正を試して、問題が解決するかどうかを確認できます。
最新のグラフィック ドライバーの更新をロールバックする
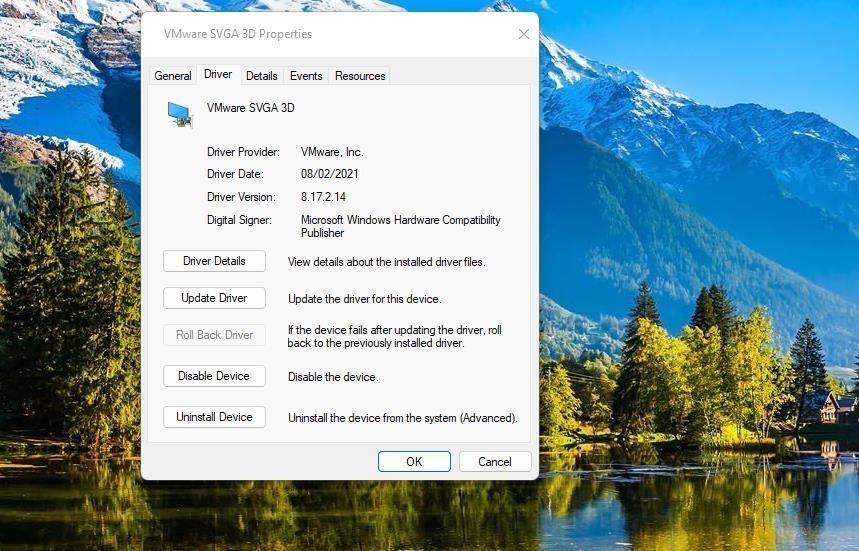
グラフィック カードのドライバーが最近更新された場合は、古いGPUドライバーにロールバックしてみてください。ドライバーのロールバックオプションは、通常、ドライバーを更新してから短期間(通常は数日)のみ利用できます。この潜在的な解決策を適用する方法の詳細については、Windowsでドライバーをロールバックする方法に関するガイドをご覧ください。
PCのグラフィック カード用の最新ドライバーをインストールする
このエラー メッセージに悩まされている人々は、グラフィック ドライバーを更新することが「ディスプレイ ドライバーが起動できませんでした」エラーの解決策として有効であることを確認しています。Windowsは通常、Windows Updateを通じてドライバーの更新を処理しますが、NVIDIAとAMDのGPUドライバーは更新されない場合があります。
WindowsでGPUドライバーを更新する方法に関するガイドで説明されている方法を使用して、グラフィック カードのドライバーを自分で更新できます。
グラフィック ドライバーを再インストールする
PCのGPUに最新のグラフィック ドライバーが既にインストールされている場合は、グラフィック ドライバーの再インストールを検討してください。GPUのドライバーを工場出荷時のデフォルトに戻すには、クリーン インストールを行うのが最適です。
WindowsでGPUドライバーをクリーン インストールおよび再インストールする方法の詳細をご覧ください。
2. ハードウェアとデバイスのトラブルシューティングを利用する
Windowsには、「ディスプレイ ドライバーが起動できませんでした」エラーを解決するのに役立つハードウェアとデバイスのトラブルシューティングがあります。このトラブルシューティング ツールは、設定またはコントロール パネルでは利用できなくなりましたが、コマンド プロンプトからアクセスできます。
次のように、ハードウェアとデバイスのトラブルシューティング ユーティリティにアクセスして実行できます。
- まず、Win + Sを押して「cmd」と入力し、コマンド プロンプトをクリックしてコマンド プロンプトを探します。
- ハードウェアとデバイスのコマンドを入力して実行します:
msdt.exe -id DeviceDiagnostic
- 次へをクリックしてトラブルシューティングを開始します。

- この修正を適用を選択して、Windowsが見つけた問題を修正します。
3. Windowsの視覚効果設定を下げる
Windowsには、パフォーマンスに影響を与える可能性があるさまざまな視覚効果設定があります。視覚効果を有効にしすぎると、GPUが限られているPCで問題が発生する可能性があります。
そのため、次のように視覚効果設定で「最高のパフォーマンスに合わせて調整」モードを選択することをお勧めします。
- スタートを右クリックして検索を選択し、テキスト ボックスに「詳細システム設定」と入力します。
- パフォーマンスカテゴリの設定ボタンを押します。

- 最高のパフォーマンスに合わせて調整ラジオ ボタンをクリックします。これにより、効果のチェックボックスのほとんどが選択解除されます。
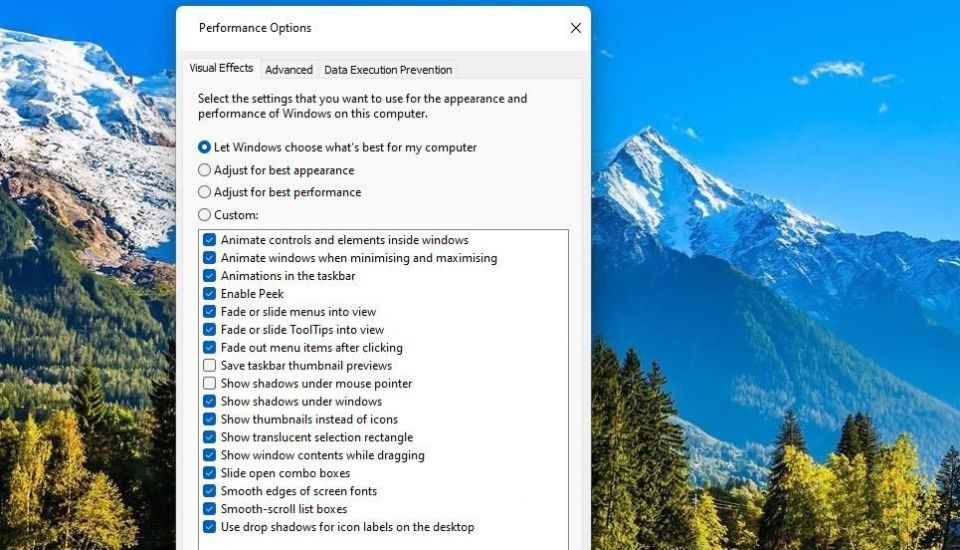
- 適用を選択して新しいパフォーマンス設定を設定します。
- パフォーマンス オプション ウィンドウのOKボタンをクリックします。
4. GraphicsDriversレジストリ キーを編集する
一部のユーザーは、GraphicsDriverレジストリ キーを編集することで「ディスプレイ ドライバーが起動できませんでした」エラーを修正しました。この微調整には、タイムアウト検出遅延を延長するために、そのキーに新しいTdrDelayDWORD値を追加することが含まれます。
次のようにGraphicsDriverレジストリ キーを編集できます。
- Win + Rで実行ダイアログを開き、「regedit」と入力します。
- OKをクリックするか、Enterを押してレジストリ エディター ウィンドウを開きます。
- レジストリ アドレス バーに、このGraphicsDriversキーの場所を入力します:
HKEY_LOCAL_MACHINE\SYSTEM\CurrentControlSet\Control\GraphicsDrivers
- GraphicsDriversを右クリックして、新規コンテキスト メニュー オプションを選択します。
- DWORD(32ビット)値を選択して新しいエントリを追加します。

- 新しいDWORDのテキスト ボックスにTdrDelayと入力します。
- TdrDelayDWORDをダブルクリックします。
- データ ボックスに5の値を入力し、OKを選択します。
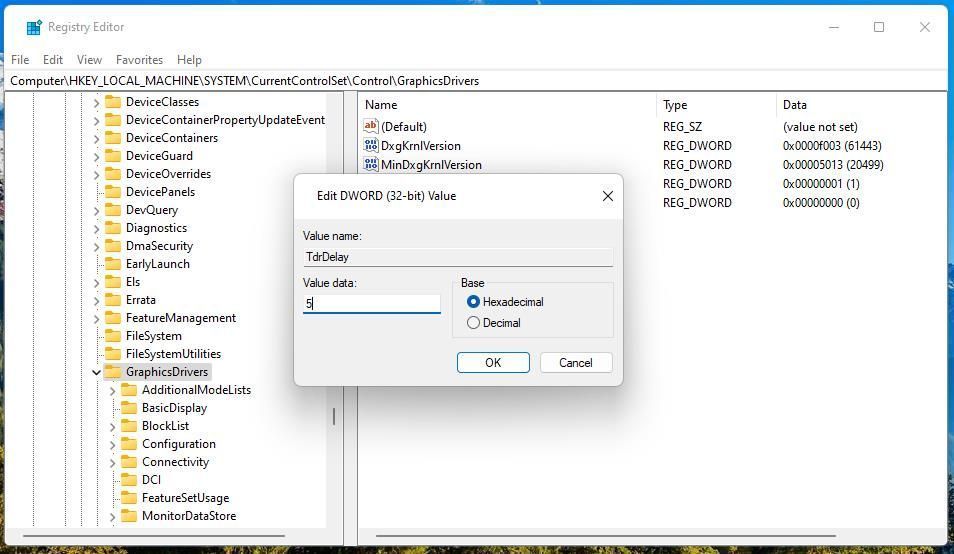
- レジストリ エディターを閉じて、PCを再起動します。
5. Windowsを以前の復元ポイントにロールバックする
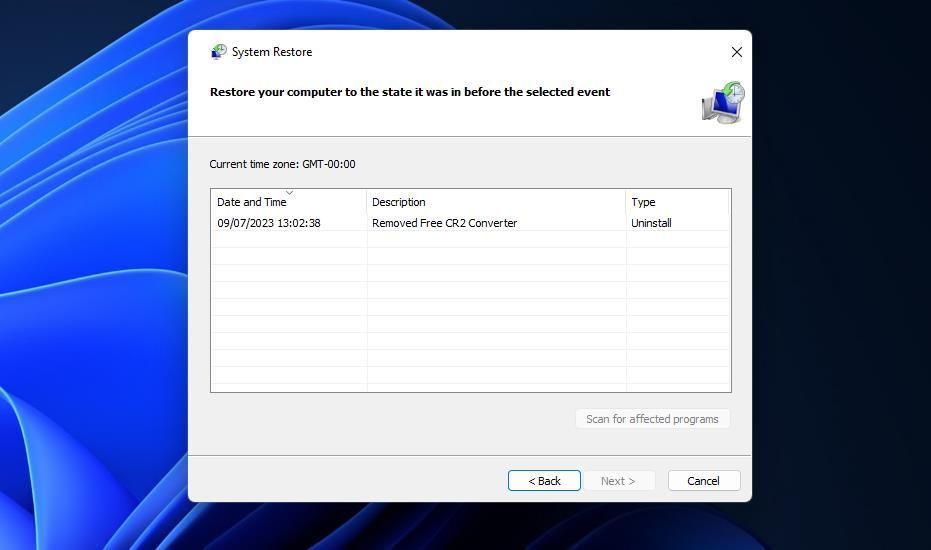
システムの復元が有効になっている場合は、他に何も機能しない場合は、Windowsを以前の日付に復元してみる価値があります。Windowsをロールバックすると、選択した日付以降に行われたすべてのシステム変更が元に戻ります。
そのため、システムの復元を使用して、エラーが発生しなかった時点にPCを「時間戻し」することができます。ただし、一部のアプリやデータが失われる可能性があるため、保持したいものは必ずバックアップしてください。
Windowsでシステムの復元を利用するためのガイドでは、Windows 10と11をロールバックする方法について段階的な手順を説明しています。「ディスプレイ ドライバーが起動できませんでした」エラーを修正する必要が生じる前に作成された復元ポイントの日付を選択します。
これで問題が解決した場合は、復元の際に消去されたアプリやドライバーを再インストールする際には注意してください。再インストールする場合は、何をいつ再インストールしたかを把握してください。「ディスプレイ ドライバーが起動できませんでした」エラーが再発した場合は、最近再インストールしたものをすべてアンインストールしてください。
6. Windowsの工場出荷時設定にリセットする
システムの復元がオプションではない場合や問題が解決しない場合は、最後の手段として工場出荷時設定にリセットしてみてください。工場出荷時設定にリセットすると、「ディスプレイ ドライバーが起動できませんでした」エラーが修正される可能性があります。ただし、PCの工場出荷時設定にリセットすると、Windowsにプリインストールされていなかったすべてのアプリが削除されます。そのため、自分でインストールしたサードパーティ製のアプリはすべて再インストールする準備をしてください。

このPCのリセットユーティリティで工場出荷時設定にリセットを適用できます。このツールには、ユーザー フォルダー (ドキュメント、画像、ビデオなど) のファイルを保持するために選択できるファイルを保持オプションが含まれています。Windows 10と11の工場出荷時設定にリセットするためのガイドでは、このツールにアクセスして利用する方法について詳しく説明しています。
Windowsでのゲームを再び楽しむ
これらの潜在的な解決策を適用すれば、ほとんどの場合「ディスプレイ ドライバーが起動できませんでした」エラーを修正するのに十分でしょう。ただし、PCで機能する解決策を見つけるには、複数の解決策を適用する必要がある場合があります。その後、さらなる問題なしに、お気に入りのWindowsゲームをすべて再びプレイできます。
コメントする