HDMIポート付きのテレビをすでに持っていて、新しいスマートテレビにお金をかけたくない場合、ストリーミングを楽しむための最良(かつ最も安い)ソリューションの1つは、Google Chromecastを入手することです。ただし、デバイスとの使用やペアリングは少し複雑になる可能性があります。
そのため、このデバイスを初めて使用する場合は、Chromecastをテレビ、iPhone、Android、PC、Macで使用する方法について詳しく説明します。
Chromecastと互換性のあるテレビやデバイスは?

ChromecastはHDMIデバイスであるため、基本的にHDMIポートを備えた画面であればすべて動作します。つまり、テレビ以外にも、HDMI互換のモニター、プロジェクター、その他の画面でも動作します。
ただし、Chromecastから高解像度のコンテンツを楽しむには、ディスプレイの解像度が最低でもフルHDである必要があります。さらに、4K Chromecastをお持ちの場合は、4Kテレビと高速インターネットも必要です。
また、Chromecastを使用するにはデバイスにHDMI入力がある必要があることにも注意してください。つまり、出力専用HDMIポートでは動作しません。したがって、ラップトップやその他のデバイスがHDMI入力を受け入れない限り、Google Chromecastはそれらでは動作しません。
Chromecastを設定し、Wi-Fiネットワークに接続する

ほとんどのデバイスでは、Chromecastを同じWi-Fiネットワークに接続する必要があります。そのためには、iPhone、iPad、またはAndroidフォンでGoogle Homeアプリを使用してChromecastを設定する必要があります。ただし、WindowsまたはmacOSのラップトップを使用してデバイスを設定することはできません。Google Homeアプリの動作が必要なためです。
問題を避けるために、Chromecastデバイスを設定するときは、ソースデバイスが接続されているWi-Fiネットワークを使用する必要があることに注意してください。
iPhoneでChromecastを使用する方法

人気のストリーミング、ビデオ、プレゼンテーションアプリのほとんどはChromecastと互換性があります。テレビとGoogle Chromecastがオンになっている場合は、キャストアイコンをタップしてChromecastデバイスを選択するだけです。そこから、iPhoneまたはiPadからテレビにビデオのストリーミングを開始できます。
ただし、iPhoneの写真アプリなどの互換性のないアプリを使用している場合でも、iPhoneまたはiPadの画面全体をキャストしたい場合は、Replica、Screen Mirror、TV Mirrorなどのサードパーティアプリを使用する必要があります。これらのアプリのほとんどは無料でダウンロードできますが、すべての機能を使用するにはサブスクリプションまたは1回限りの支払いが必要になります。
- ダウンロード: Replica (サブスクリプションが必要、無料トライアルあり)
- ダウンロード: Screen Mirror (制限付き無料機能、サブスクリプションあり)
- ダウンロード: TV Mirror (C) (広告付き無料)
AndroidフォンでChromecastを使用する方法
Samsung、Motorola、Google、またはAndroid OSを搭載したその他のスマートフォンやタブレットをお持ちの場合は、より柔軟に操作できます。iPhoneと同様に、Chromecastと互換性のあるアプリから写真、ビデオ、サウンドを簡単にキャストできます。ただし、携帯電話やタブレットの画面をキャストしたい場合は、Google Homeアプリでもキャストできます。
AndroidデバイスをGoogle Chromecastにキャストする方法を以下に示します。
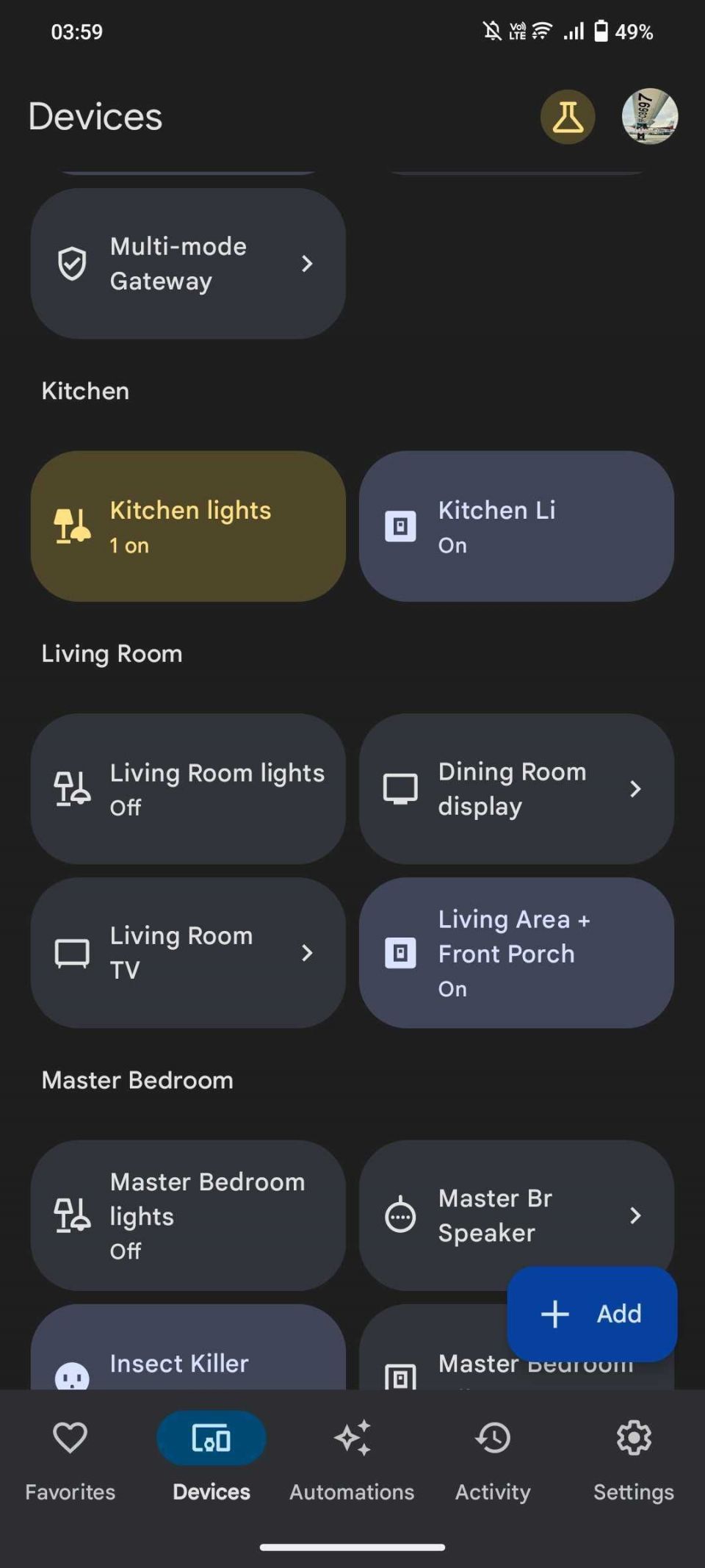
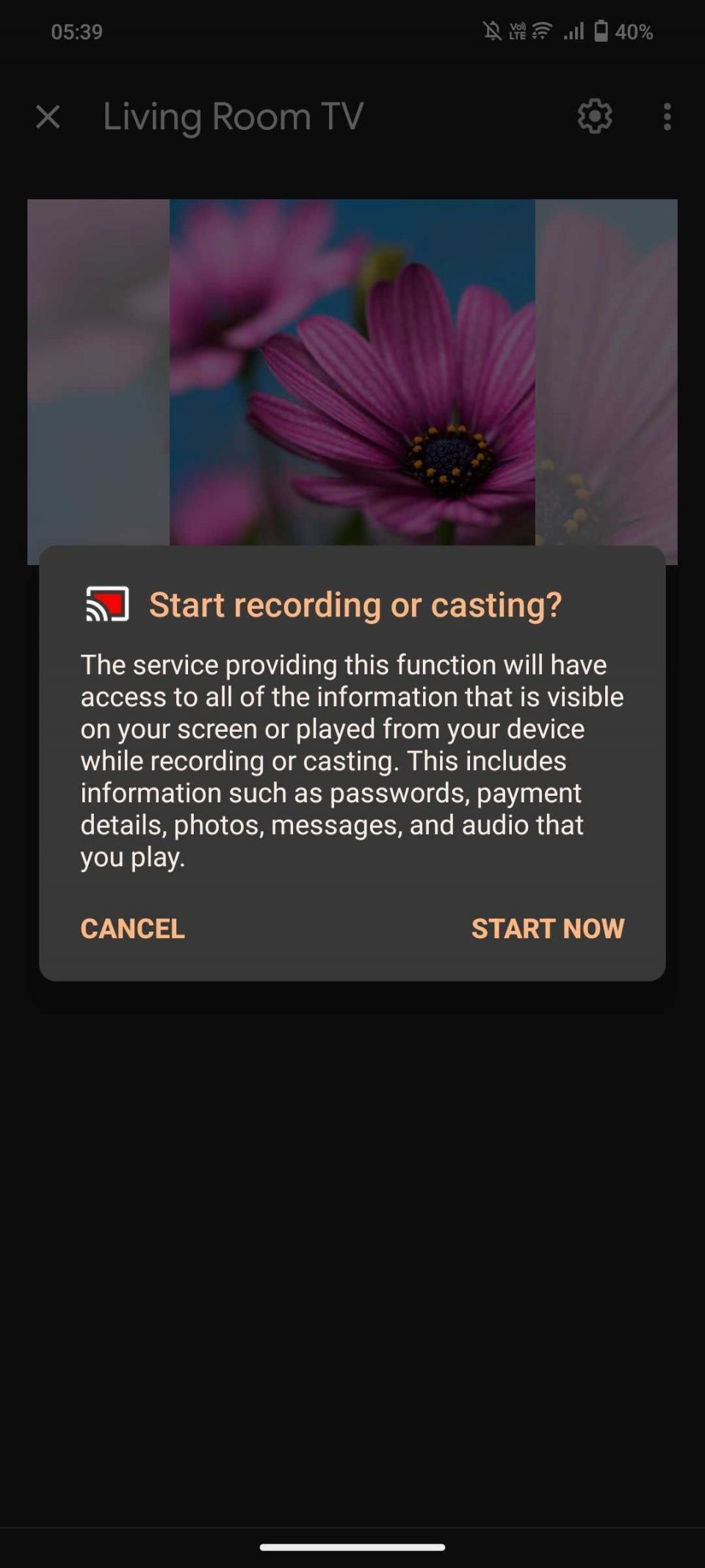
- Google Chromecastデバイスを設定し、携帯電話が同じWi-Fiネットワークに接続されていることを確認します。
- PCでGoogle Homeアプリを開き、デバイスをタップします。
- デバイスのリストからChromecastを検索してタップします。リストにない場合は、お気に入りをタップしてから右上隅のドロップダウンメニューをタップして、正しいホームにいることを確認してください。
- Chromecastデバイスを選択したら、画面をキャストをタップします。
- 開く[キャスト先ミラーリングデバイス]ウィンドウで、画面をキャストをタップします。
- 携帯電話に[録画またはキャストを開始しますか?]ウィンドウが表示されます。今すぐ開始をタップして、携帯電話の画面をテレビにキャストします。
携帯電話の画面をキャストすると、画面上のすべてがテレビと共有されます。プライバシーを保護し、不要な通知がテレビに表示されないようにするために、おやすみモードをオンにすることをお勧めします。
この組み込み機能は、キャストをサポートしていないアプリをより大きな画面で共有したい場合に便利です。たとえば、ラップトップを捨てて携帯電話で作業したいとします。Samsung DeX (Samsung Dexとは?)がない場合は、Chromecast、テレビ、ワイヤレスキーボード、ワイヤレスマウスを使用して、スマートフォンをライトコンピューターに変えることができます。
テレビで携帯電話の使用が終了したら、切断をタップして携帯電話の画面のストリーミングを停止することを忘れないでください。
MacまたはWindows PCでChromecastを使用する方法
Windows PCからキャストする場合は、Google Chromeブラウザを使用する必要があります。Google Chromeを使用すると、Google Chromeタブ、特定の写真またはビデオファイル、または画面全体をストリーミングできます。方法は次のとおりです。
- Webサイト、ビデオ、または写真をストリーミングする場合は、まずGoogle Chromeで開きます。別のアプリまたは画面全体を共有する場合は、この手順をスキップして、Google Chromeブラウザを開くだけです。
- コンテンツのストリーミングの準備ができたら、設定アイコンをクリックして、キャスト...を選択します。
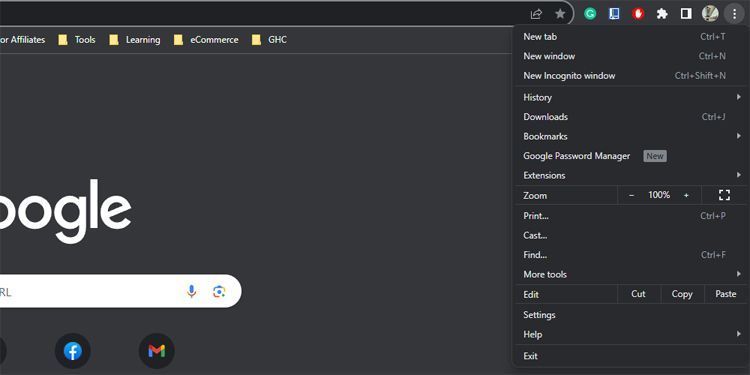
- キャストタブで、ソースドロップダウンメニューをクリックし、特定のコンテンツをキャストする場合はタブをキャストを選択します。ただし、画面全体をキャストする場合は、画面をキャストを選択します。
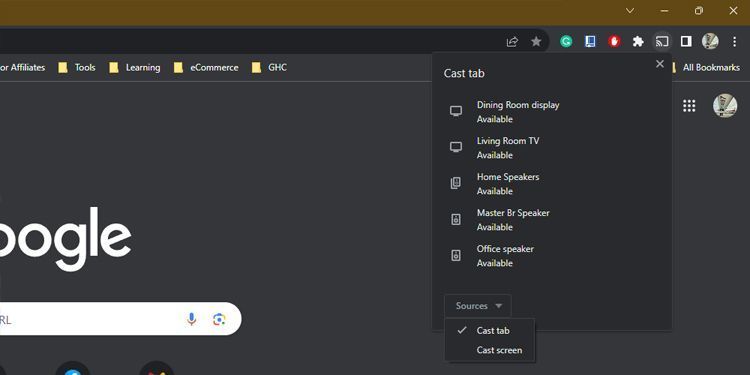
- 選択したら、キャスト先のGoogle Chromecastデバイスをクリックします。
- 手順3で[画面をキャスト]を選択して複数のモニターがある場合、Google Chromeは共有するモニターとシステムオーディオを共有するかどうかを尋ねます。
- Macを使用している場合は、設定>プライバシーとセキュリティ>画面録画>Google Chromeで画面録画を許可する必要があります。macOSデバイスはデスクトップオーディオをキャストできないことに注意してください。
- キャスト中はGoogle Chromeを起動したままにしておきます。Google Chromeを閉じると、コンピューターはChromecastから切断されます。
タブをキャストしている場合は、ストリーミング中にコンピューターを他のタスクに使用できます。たとえば、YouTubeをテレビにキャストして子供が見られるようにし、他のアプリやWebサイトで作業したり、ゲームをしたりすることができます。
ただし、画面全体をキャストしている場合は、テレビにモニター上のすべてが表示されることに注意してください。そのため、プライバシーとセキュリティを保護するために、画面に表示される内容に注意する必要があります。
- ダウンロード: Google Chrome (無料)
Chromecastで画面をテレビにストリーミングする
Wi-Fiと互換性のあるデバイスがあれば、画面をテレビにストリーミングできます。残念ながら、GoogleはWi-Fiをサポートしなくなったため、Wi-FiなしでChromecastに接続することはできなくなりました。それにもかかわらず、Google Chromecastデバイスのあるネットワークに接続していれば、携帯電話はそれを自動的に検出し、いつでもキャストできます。
しかし、頻繁に出張して、利用可能なテレビでコンテンツを楽しみたい場合は、代わりにトラベルルーターを入手することをお勧めします。そうすることで、Chromecastとデバイスの両方のアクセスポイントとして使用でき、どこにいても大きな画面に簡単にストリーミングできます。
コメントする