暗号化されたフラッシュドライブに投資してデータを保護することができます。または、無料のアプリを使用して同様のレベルの保護を実現することもできます。
この記事では、USBドライブをパスワードで保護する方法と、ファイルやフォルダを個別に暗号化する方法を紹介します。
1. Rohos Mini Drive:暗号化されたパーティションを作成する
多くのツールがデータを暗号化し、パスワードで保護することができます。しかし、ほとんどのツールは、任意のコンピュータで実行するには管理者権限が必要です。しかし、Rohos Mini Driveは、ターゲットコンピュータに管理者権限があるかどうかに関係なく動作します。Windows 10とWindows 11、およびmacOSに対応しています。
無料版では、USBフラッシュドライブに最大8GBの隠し暗号化されたパスワード保護パーティションを作成することができます。このツールは、AES 256ビット鍵長の自動オンザフライ暗号化を使用しています。
フラッシュドライブに直接インストールするポータブルなRohos Disk Browserのおかげで、ローカルシステムに暗号化ドライバーは必要ありません。その後、保護されたデータにはどこからでもアクセスすることができます。
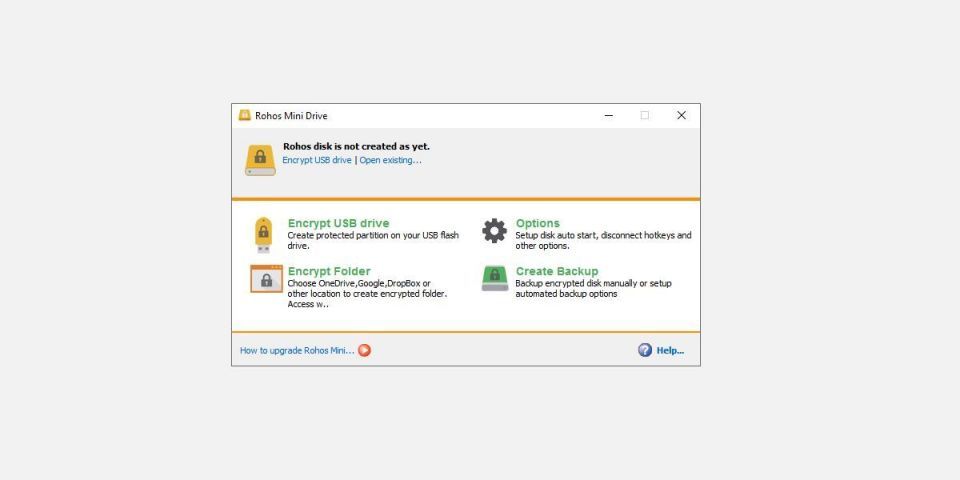
Rohos Mini Driveのスタート画面からUSBドライブを暗号化をクリックし、ドライブを選択して新しいパスワードを指定し、ディスクを作成をクリックします。これにより、外付けドライブにパスワードで保護された暗号化されたパーティションが作成されます。または、USBドライブ上の特定のフォルダのみを暗号化して、暗号化されたコンテナを作成することもできます。

USBサムドライブのルートフォルダにあるRohos Mini.exeアイコンをクリックすると、保護されたパーティションまたはコンテナを開くことができます。パスワードを入力すると、Rohosディスクが別ドライブとしてマウントされ、エクスプローラからアクセスできるようになります。
Rohosパーティションを閉じるには、Windowsタスクバーの通知領域にあるRohosアイコンを右クリックして、切断を選択します。
ダウンロード:Rohos Mini Drive for Windows or macOS (無料)
USBドライブの暗号化中に「ディスクが書き込み禁止です」というエラーが発生した場合は、ドライブ自体のスイッチを切り替えるだけで済む場合もあれば、修正がより困難な場合もあります。トラブルシューティングガイドでは、すべてのオプションを網羅しています。
2. VeraCrypt:フラッシュドライブ全体を暗号化
VeraCryptは、TrueCryptの後継です。フラッシュドライブから直接実行できるポータブルアプリとして提供されています。ただし、VeraCryptを操作するには管理者権限が必要であることに注意してください。オンザフライAES 256ビット暗号化を使用しています。無料版は、ドライブサイズが2GBに制限されています。
VeraCryptは、256ビットAES、Serpent、TwoFishなど、さまざまな暗号化アルゴリズムを使用したオンザフライ暗号化を特徴としており、これらの組み合わせも可能です。Rohos Mini Driveと同様に、実際のディスクのようにマウントされる仮想暗号化ディスクを作成することができます。しかし、パーティション全体やストレージデバイスを暗号化することもできます。

VeryCrypt Portableをダウンロードして、USBドライブにインストールします。ポータブルアプリを起動すると、利用可能なすべてのドライブレターが表示されます。1つを選択してボリュームの作成をクリックします。
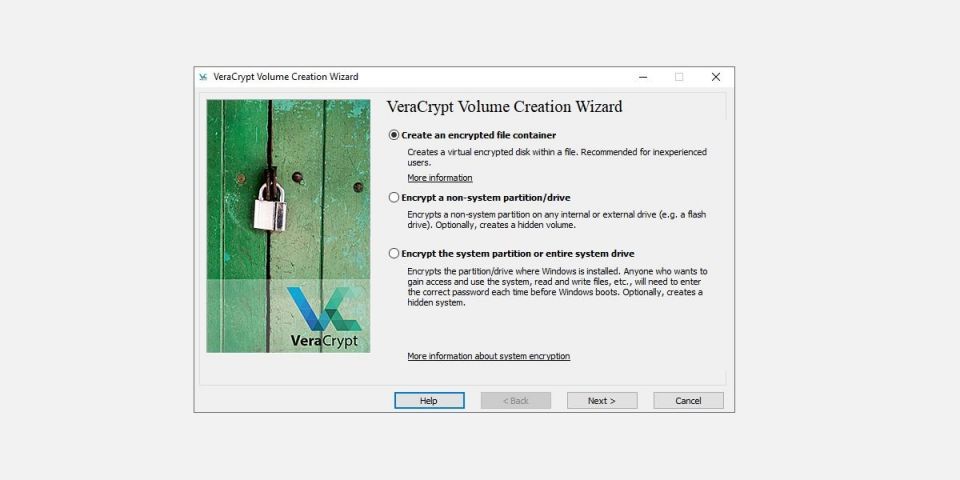
これにより、VeraCryptボリューム作成ウィザードが起動します。USBフラッシュドライブ全体を暗号化するには、システム以外のパーティション/ドライブを暗号化するを選択して次へをクリックします。
次のステップでは、標準または隠しVeraCryptボリュームから選択することができます。隠しボリュームを使用すると、誰かにパスワードを明かすことを強要されるリスクを軽減することができます。隠しVeraCryptボリュームを作成する場合は、USBドライブ全体をフォーマットする必要があることに注意してください。
標準VeraCryptボリュームで進めていきます。次のウィンドウで、デバイスの選択をクリックし、リムーバブルディスクを選択してOKで確認し、次へをクリックします。
USBドライブ全体を暗号化するには、パーティションをそのまま暗号化を選択して次へをクリックします。VeryCryptは、暗号化中に何か問題が発生した場合に備えて、データのバックアップを取るべきであると警告します。
ここで、暗号化とハッシュアルゴリズムを選択します。デフォルトの設定のままでもかまいません。次に、ボリュームパスワードを設定します。次のステップでは、ランダムなマウスの動きによって暗号化の暗号学的強度が決まります。
次に、ワイプモードを選択します。ワイプが多ければ多いほど、安全性が高まります。最後のウィンドウで、暗号化をクリックして暗号化を開始します。
ダウンロード:VeraCrypt Portable for Windows (無料)
注:VeraCrypt Portableの代替手段として、ファイルの同期、バックアップ、セキュリティを確保できるポータブルアプリであるToucanがあります。Windows 10またはWindows 11 Professional、Business、Enterpriseを使用している場合は、BitLockerを使用してドライブを暗号化することもできます。
外付けSSDドライブをパスワードで保護することもできます。
3. Macでフラッシュドライブを暗号化する方法
Macを使用している場合、USBフラッシュドライブを暗号化するためにサードパーティのツールは必要ありません。
まず、フラッシュドライブをAppleのHFS+ファイルシステムでフォーマットする必要があります。これにより、保存されているすべてのファイルが削除されるため、バックアップしておく必要があります。ディスクユーティリティアプリからフラッシュドライブを選択し、消去をクリックします。ポップアップウィンドウで、ファイル形式Mac OS 拡張(ジャーナリング)を指定し、右下にある消去を選択してドライブをフォーマットします。

上記の手順が完了したら、暗号化されたフラッシュドライブを作成する準備が整いました。Finderでドライブを右クリックし、暗号化を選択してパスワードを追加するだけです。プロセスはすぐに開始され、USBスティックのサイズによっては数分かかる場合があります。まもなく、暗号化され、パスワードで保護されたUSBドライブが手に入ります。
4. Cryptsetup:LinuxでUSBドライブを暗号化する
Cryptsetupは、AES 256ビット暗号化を使用して暗号化ボリュームを設定するための無料の機能です。標準のLinuxリポジトリから入手できます。
注意:暗号化されたファイルをLinux以外で使用する予定がある場合は、このツールを使用しないでください。さらに、暗号化されたフラッシュドライブにアクセスするには、Cryptsetupのインストールが必要です。
LinuxでUSBスティックを暗号化するには、sudo apt-getからGnomeディスクユーティリティとCryptsetupの両方をインストールする必要があります。Ubuntuを使用している場合は、すでにインストールされているはずです。次に、デスクトップからディスクを起動し、フラッシュドライブを探して、暗号化オプションでドライブまたは単一のパーティションをフォーマットするように選択します。
この時点で、パスワードも選択します。既存のすべてのファイルを上書きする必要があることに注意してください。
ダウンロード:Linux用Cryptsetup (無料)
5.個々のファイルをパスワードで保存する
上で述べたように、暗号化を使用せずにUSBスティック全体をパスワードで保護することは安全ではありません。ただし、選択した少数のファイルのみを保護するための迅速な方法が必要な場合は、それらをUSBパスワードで保存するだけです。
WordやExcelなど、多くのプログラムでは、暗号化を使用してファイルを保存することができます。
たとえば、Wordでは、ドキュメントが開いている状態で、ファイル > 情報に進み、ドキュメントの保護メニューを展開します。次に、パスワードで暗号化を選択します。
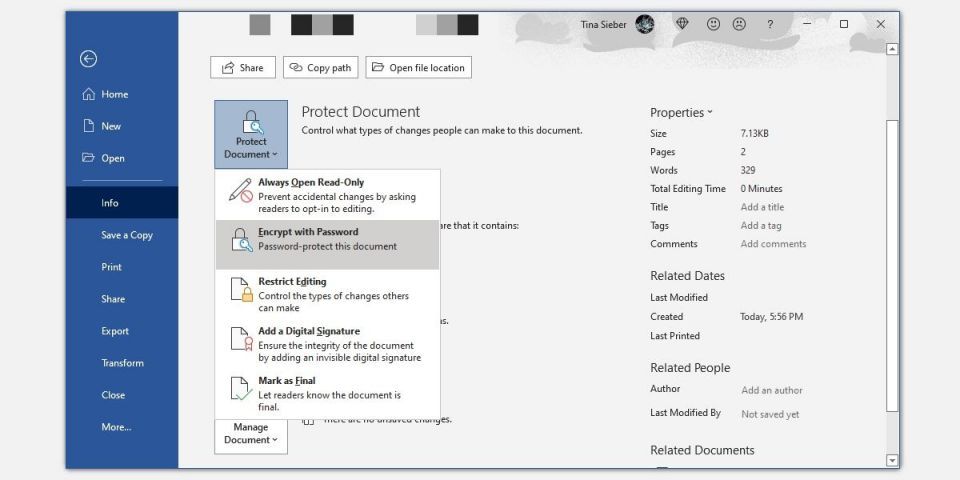
上記の手順を完了したら、パスワードを入力して確認し、ドキュメントを保護します。最後に、ドキュメントを保存し、パスワードを忘れないようにしてください。
USBフラッシュドライブ上のPDFファイルをパスワードで保護するには、ポータブルアプリとしても提供されているPDFTK Builderを使用できます。
6.7-Zipを使用してパスワードで保護されたアーカイブを作成する
7-Zipなどのアーカイブツールでも、AES-256を使用してファイルを暗号化し、パスワードで保護することができます。
7-Zipをインストールして実行し、USBドライブ上のファイルまたはフォルダを右クリックして、(その他のオプションの表示 >)7-Zip > アーカイブに追加を選択します。アーカイブに追加ウィンドウで、アーカイブ形式を選択し、パスワードを追加します。OKをクリックして、アーカイブと暗号化のプロセスを開始します。
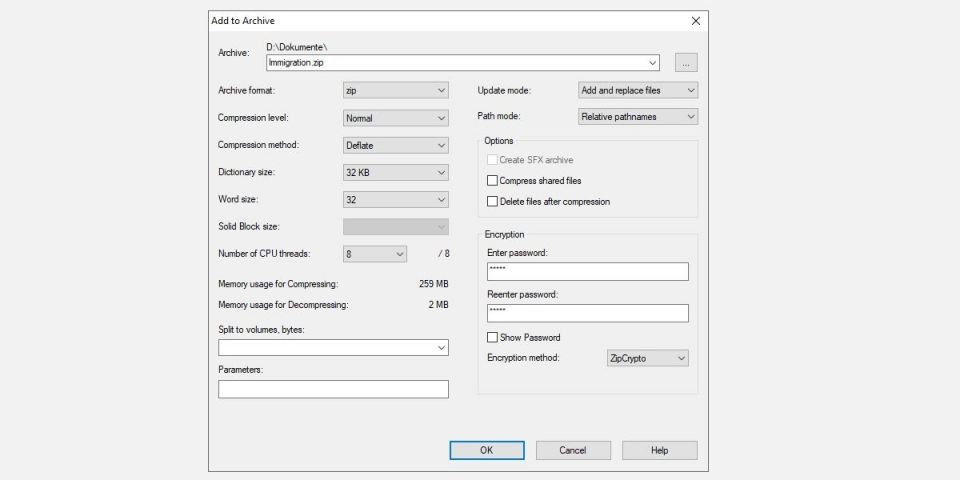
ダウンロード:Windows、Linux、macOS用の7-Zip(無料)
7.WinRARでUSBドライブをパスワードで保護する
WinRARは、Windowsオペレーティングシステムで使用されるシェアウェアのファイルアーカイバです。WinZipと同様に、大量のデータを圧縮する際に便利です。
しかし、データの保護にも使用することができます。これは、USBスティック全体ではなく、特定のファイルやフォルダを暗号化したい場合に特に便利です。

右クリック暗号化したいフォルダを選択し、(その他のオプションの表示 >)WinRAR > アーカイブに追加を選択します。次のウィンドウの一般タブで、新しいファイルの名前を設定し、アーカイブ形式としてRARを選択し、パスワードの設定をクリックします。次のウィンドウで、パスワードを設定し、ファイル名を暗号化ラジオボタンを選択して、OKを選択します。
新しいRARがすぐに作成され、開くにはパスワードが必要になります。
ダウンロード:Windows、Linux、macOS用のWinRAR(無料)
USBドライブはパスワードで保護され、暗号化されています
これで、Windows、macOS、Linuxでパスワードを使ってフラッシュドライブを暗号化する方法がわかりました。そして、この短いガイドがUSBスティックのパスワード保護に役立ったことを願っています。パスワードを忘れるのが心配な場合は、パスワードマネージャーを検討してください。
コメントする