そうでなければ完璧な写真から邪魔な背景を取り除く必要がありますか? 画像から背景を削除して透明にする簡単な方法は多数あり、さまざまな状況で役立ちます。
ほとんどの標準的な写真エディタには背景削除オプションがあり、そのタスクだけに特化したオンラインツールもいくつかあります。しかし、どれが最適でしょうか? そして、最も効果的に使用するにはどうすればよいでしょうか?
画像の背景を透明にする理由
画像に透明な背景を作成したい理由は数多くあります。最も一般的なのは、汎用性の高いロゴを作成することです。ロゴをデザインするときは、すべての Web サイトやカラー印刷でロゴを美しく見せたいと思うでしょう。透明な背景は、それを実現するための最良の方法です。
さらに、背景を透明にする方法を学ぶことで、画像の複数のレイヤーを簡単かつ効率的に編集できます。透明な背景を持つオブジェクトを自由に移動して、プロフェッショナルに見えるまったく新しい画像を作成できます。
背景を透明にすることで、写真の最も重要なオブジェクトを選択してさまざまな場所に配置できます。これはマーケティングに最適です。そのために役立つ最適なツールをご紹介します。
1. Adobe Photoshop
Photoshopは、グラフィックデザイナーが使用する最も一般的なソフトウェアです。美しい画像を作成したり、既存の画像を修正したりするのに役立つ複数のツールが含まれています。専門家ではない場合でも、このソフトウェアを使用して画像の背景を透明にする方法は非常に簡単です。
背景を構成する画像の部分を識別するのに役立つAdobe Senseiのコアのおかげで、ほんの数ステップで背景を削除できます。まず、現在のレイヤーを複製する必要があります。次に、プロパティから背景を削除を選択するだけです。

詳細については、Photoshopで画像の背景を透明にする方法に関する完全なステップバイステップガイドを以下に示します。
2. GIMP
ほとんどの人にとって、GIMPは最高のPhotoshopの同等品です。同じ編集機能の多くを提供します。ただし、オープンソースツールであるため、完全に無料で使用できます。コンピュータにアプリをダウンロードしてインストールするだけです。
背景を削除する最良の方法は、ツール>選択ツールにある前景選択ツールを使用することです。
- 保持したいオブジェクトの周りのツールで描画します。ここでは正確である必要はありません。ラフスケッチで十分です。オブジェクトにできるだけ近づけ、選択範囲を閉じるようにしてください。
- Enterを押します。これにより、背景が青色で表示されます。
- 保持したい画像の部分をブラシで塗ります。繰り返しますが、これは完全に正確である必要はなく、境界線に近いだけで十分です。[ ]キーでブラシのサイズを大きくしたり小さくしたりできます。

- マスクのプレビューにチェックマークを付けて結果を確認し、満足できない場合は調整します。
- 満足したら、選択をクリックします。
- 選択>反転に進みます。
- 画面の右側で、画像を右クリックしてアルファチャンネルを追加を選択します。これにより、透明な背景が提供されます。

- 削除ボタンを押します。
- 画像をPNGとしてコンピュータに保存します。
3. Canva
デザインのセンスがあまりないけれど、洗練されたグラフィックを作成したい場合は、Canvaが最良の方法です。ユーザーフレンドリーで、さまざまなドラッグアンドドロップテンプレートと、カレンダーからInstagramパズルフィードまで、何でも作成するのに役立つ無料の写真が用意されています。
背景を透明にするオプションは無料版では利用できませんが、月額9.99ドルの追加料金を支払う価値があるかもしれません。特に、Photoshopの料金を支払うよりもはるかに安いことを考慮すると。
エフェクトメニューで1回クリックするだけで、驚くべき結果が得られます。写真の出来栄えに満足できない場合は、Canvaは最近、透明な画像の境界線を微調整するオプションを追加しました。Photoshopと同様に、希望どおりにきれいに仕上がらなかったエッジ (たとえば、人の髪の毛の周りなど) を修正できます。
4. Adobe Express
Adobe Expressには、Canvaに似た機能が数多くあります。プレゼンテーション、Facebookの投稿、名刺などをすべて、ドラッグアンドドロップも可能な美しいテンプレートを使用して作成できます。
Canvaと同様に、このオンラインソフトウェアは、画像メニューの1クリックと背景の削除というボタンで画像の背景を透明にすることができます。しかし、Canvaとは異なり、この機能は無料で、この画像を透明なPNGとして保存することもできます。ダウンロード> PNG> 透明なPNGに移動するだけです。

この機能は無料ですが、結果を改善するために追加の変更を加えたい場合は、プレミアム(月額9.99ドル)を支払う必要があります。そうすれば、自動的に削除されなかった画像の追加のセクションを削除できる消去ブラシを使用できます。
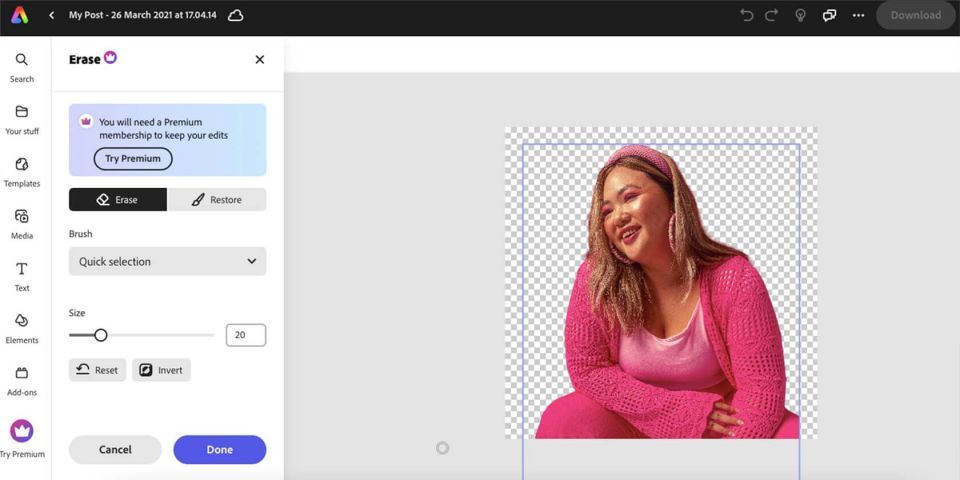
5. LunaPic
写真に素早く修正を加えて、お金をまったく使いたくない場合は、LunaPicが解決策になるかもしれません。これは、基本的なデザイン機能と多くのエフェクトやフィルターを備えた無料のオンラインエディタです。
コンピュータから任意の写真をアップロードしたり、URLから直接アップロードしたりできます。その後、編集>透明な背景に移動し、削除する色をクリックします。

結果はかなり良く、より正確な作業のための追加ツールと、役に立つビデオチュートリアルもあります。
6. Remove.bg
これまでリストしてきたツールのほとんどは、複数の機能を備えた多機能な画像および写真エディタです。Remove.bgはそうではありません。
現在はCanvaが所有するこのツールは、1つのこと、つまり背景を切り取って素晴らしい成果を生み出すために AI を使用しています。ウェブサイトに写真をアップロードして、透明な作品を保存するだけです。背景がどんなに複雑でも、うまく機能します。

ここで注意すべき点は、写真をフル解像度で保存したい場合は、料金を支払う必要があるということです。1つのHDダウンロードは1クレジットに相当し(最初の1つは無料)、クレジットはバンドルで購入するか、1回限りの支払いとして購入できます。
ビデオグラファーの方は、Unscreenが同じ技術を使用してビデオから背景を削除していることを知っておくとよいでしょう。
7. PowerPoint
ほとんどすべての職場のコンピュータにインストールされているソフトウェア、PowerPointでも画像の背景を削除できることを知って喜ぶでしょう。
図の書式メニューには、背景の削除というボタンがあります。これをクリックすると、ソフトウェアは背景と認識されるものを識別して透明にします。オブジェクトが定義され、背景が単純な状況では、うまく機能します。
ただし、背景が複数の色で構成されている場合、最初のクリックでは最適な結果が得られません。これは、さらに少し手直しすることで修正できます。ソフトウェアは、画像から削除する領域を表示します。
保持する領域をマークボタンの助けを借りて、追加の選択を非常に大まかに行うことができ、選択を完了するために同様の領域を識別します。透明な背景を持つ最終的な画像は、プレゼンテーションで使用したり、透明なPNGとして保存したりできます。
これらの素晴らしいツールで写真の背景を透明にする
写真の背景を透明にする方法を学んだら、このスキルを使用して、複数の写真を重ねて新しいエキサイティングな画像を作成できます。フィルター、エフェクト、高度なツールを備えた画像編集ソフトウェアの世界が広がっています。発見されるのを待っているだけです。
コメントする