多くの Windows ゲーム愛好家は、DXGI_ERROR_DEVICE_HUNG エラーが発生していると報告しています。このエラーは、一部のプレイヤーのゲームを起動直後やプレイ中に定期的にクラッシュさせます。0x887A0006 コードを含むエラー メッセージ ウィンドウが表示され、「ディスプレイ ドライバーに問題が発生しました」と表示されます。
Microsoft は、DXGI_ERROR_DEVICE_HUNG エラーを、システム ハードウェアとゲーム間のコマンド通信の問題であると説明しています。このエラーは、影響を受ける Windows ゲームをクラッシュさせ続けると大きな問題になります。しかし、プレイヤーはこれらの潜在的な修正で 0x887A0006 エラーを解決しています。
1. 影響を受けるゲームを管理者権限で実行するように設定する
エラー 0x887A0006 でクラッシュするゲームは、管理者権限で実行することでシステムへのフル アクセス権限があることを確認します。一時的に管理者権限でゲームを実行することを選択するか、常に昇格された権限で実行するように設定することができます。影響を受けるゲームを管理者として実行するように構成する方法は次のとおりです。
- まず、エクスプローラーを開く方法に関するガイドの手順で、Windows 11 のファイル マネージャーを表示します。
- 次に、ゲームの実行可能ファイル (アプリケーション ファイル) が含まれているインストール フォルダーを開きます。
- ゲームの実行可能ファイルを右クリックし、プロパティを選択します。
- プロパティ ウィンドウの互換性タブをクリックします。
- ゲームに昇格された権限を与えるには、このプログラムを管理者として実行するを選択します。

- 設定を保存するには、適用ボタンを押します。
- 次に、影響を受けるゲームをプレイして、この潜在的な解決策が役立つかどうかを確認します。
2. NVIDIA コントロール パネルでデバッグ モードを選択する
一部のプレイヤーは、NVIDIA コントロール パネルでデバッグ モードを選択することで 0x887A0006 エラーを修正しています。そのオプションは GPU (グラフィカル プロセッシング ユニット) のオーバークロックを無効にします。PC に NVIDIA グラフィックス カードがある場合は、次の手順でデバッグ モードオプションを選択できます。
- デスクトップ領域を右クリックし、NVIDIA コントロール パネルを選択します。
- ヘルプメニューをクリックします。

- メニューでデバッグ モードを選択します。
3. 影響を受けるゲームのファイルを修復する
0x887A0006 エラーは、ゲーム ファイルが破損しているために発生する場合があります。したがって、プレイヤーはゲーム クライアントで影響を受けるゲームを確認することをお勧めします。Epic Games、Steam、Origin、Battle.net には、ゲームを確認 (修復) するためのオプションがすべて含まれています。Epic Game と Steam ランチャーで影響を受けるゲームを確認する方法は次のとおりです。
Epic Games でゲームを修復する方法
Epic Games の場合:
- Epic Games を実行してウィンドウを表示します。
- Epic Games ランチャーのライブラリタブをクリックします。
- 次に、確認する必要があるゲームの省略記号メニュー ボタンをクリックします。
- 管理を選択してオプションを表示します。

- 確認ボタンを押し、確認プロセスが完了するのを待ちます。

Steam でゲームを修復する方法
Steam の場合:
- Steam のウィンドウを開きます。
- ゲームを表示するには、Steam のライブラリタブを選択します。
- ファイルを確認する必要があるゲームを右クリックし、プロパティを選択します。
- ローカル ファイルタブをクリックして、詳細オプションを表示します。
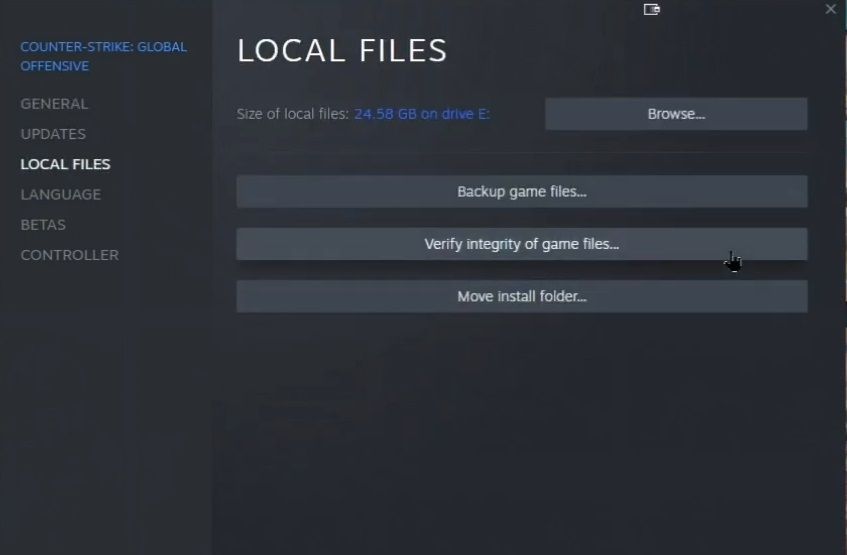
- Steam のゲーム ファイルの整合性を確認するオプションを選択します。
4. PC が影響を受けるゲームに適した GPU を使用しているかどうかを確認する
2 つの GPU を搭載した PC を使用している場合は、影響を受けるゲームが専用のハイパフォーマンス グラフィックス カードで実行されるように構成されていることを確認します。PC の統合グラフィックス カード (通常は Intel 製) は、影響を受けるゲームの最小システム要件を満たしていない可能性があります。NVIDIA コントロール パネルでゲームの GPU 設定を確認して変更することは、次のとおりです。
- デスクトップを右クリックしてコンテキスト メニューから選択して、NVIDIA コントロール パネルを開きます。
- 次に、パネルの左側にある3D設定の管理を選択します。
- そのタブを表示するには、プログラム設定をクリックします。
- 次に、カスタマイズするプログラムを選択ドロップダウン メニューをクリックします。ゲームがリストにない場合は、追加をクリックして選択します。
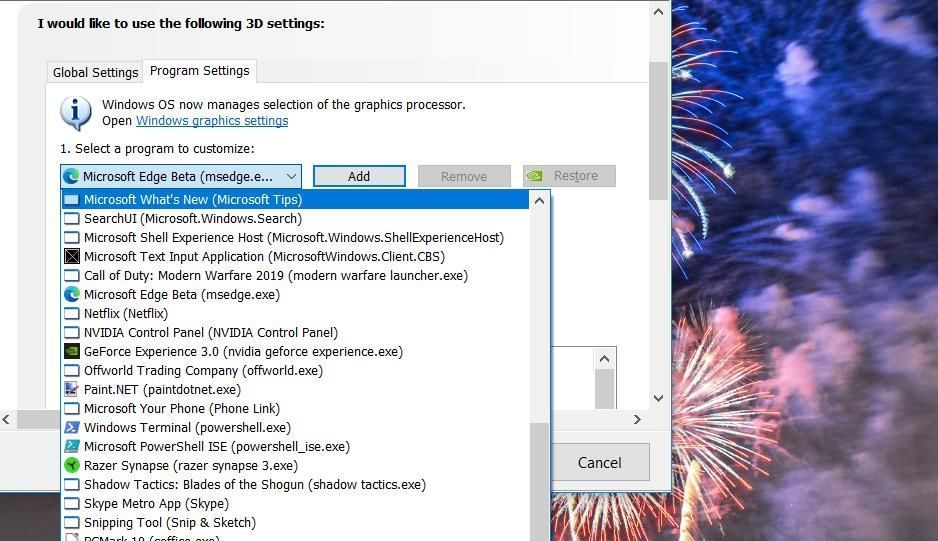
- 0x887A0006 エラーを修正する必要があるゲームを選択します。
- 優先するグラフィックス プロセッサを選択ドロップダウン メニューをクリックし、高性能 NVIDIA プロセッサオプションを選択します。

- 適用を選択して新しい GPU 設定を保存します。
PC に AMD グラフィックス カードが搭載されている場合は、デスクトップのコンテキスト メニューから AMD Radeon 設定パネルを開く必要があります。AMD Radeon 設定のシステム タブをクリックします。次に、切り替え可能なグラフィックスタブをクリックし、影響を受けるゲームの高性能 GPU オプションを選択します。
5. 最新のグラフィックス ドライバー アップデートをロールバックする
一部のプレイヤーは、グラフィックス ドライバーをロールバックすることでエラー 0x887A0006 を修正したと述べています。このような解決策を適用すると、PC にインストールされている以前のグラフィックス ドライバーが復元されます。以前のグラフィックス ドライバーのファイルが保存されている場合は、デバイス マネージャーからドライバのロールバックを選択できます。ドライバをロールバックする方法に関するこの記事には、この考えられる修正を適用するための手順が記載されています。
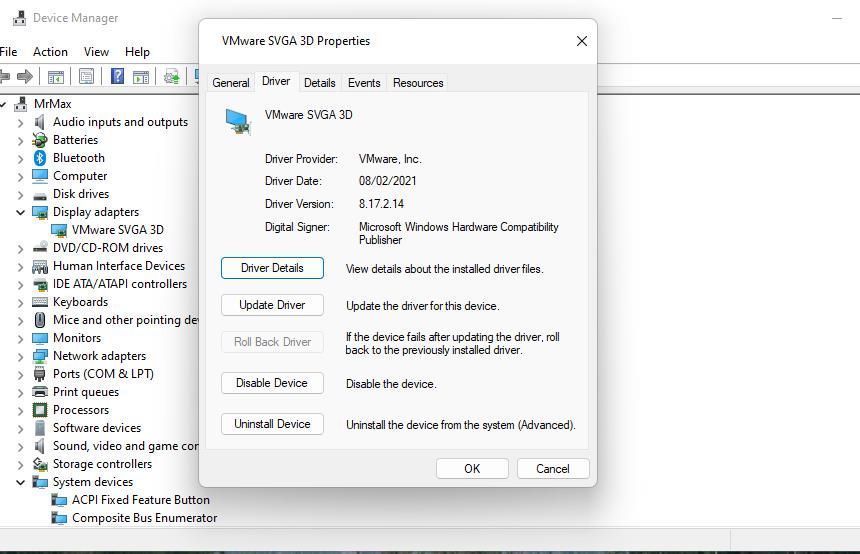
6. GPU のドライバーを更新する
0x887A0006 エラー メッセージには、PC のディスプレイ (グラフィックス) アダプタで問題が発生したと明示的に記載されています。これは、影響を受けるゲームと互換性のない古いグラフィックス ドライバーが PC にある可能性があることを意味します。このような場合の考えられる解決策は、PC の GPU のドライバーを更新することです。
NVIDIA または AMD ドライバーは、さまざまな方法で更新できます。一部のユーザーはドライバー アップデーター ソフトウェア パッケージを利用していますが、その中にはグラフィックス ドライバーを最新のものに更新しないものもあります。GPU に利用可能な最新のドライバーを確実にインストールするには、製造元の Web サイトからダウンロードしてください。
Windows でグラフィックス ドライバーを更新するためのガイドでは、さまざまな方法について詳しく説明しています。

7. 影響を受けるゲームの DirectX 12 を無効にする
DirectX 12 は、一部のゲームに問題を引き起こすことが知られている、DX11 よりも高度な代替バージョンです。そのため、0x887A0006 エラーが発生するゲームの DX11 を設定することで DX12 を無効にすることをお勧めします。
クラッシュする前に影響を受けるゲームの設定画面に移動できる場合は、そこから DirectX 12 グラフィック オプションを無効にします。または、次のように Epic Games でゲームを DX11 で起動するように設定することもできます。
- まず、Epic Games ランチャーを開きます。
- ユーザーのイニシャルが含まれた円形のボタンをクリックします。
- 開いたメニューで設定オプションを選択します。

- 次に、0x887A0006 が発生するゲームのタイトルをクリックします。
- 追加のコマンドライン引数ボックスを選択します。

- テキスト ボックスにd3d11を追加します。
8. 高パフォーマンス電源プランに切り替える
エラー 0x887A0006 は、省電力またはバランスの電源設定が選択されている場合に発生する可能性が高くなります。これらの電源設定は、エネルギーを節約するために PC のパフォーマンスを低下させます。したがって、次のように高パフォーマンス設定を選択して、最適なゲーム パフォーマンスを確保してください。
- ファイル、アプリ、フォルダーを検索するためのツールにアクセスするには、Windowsロゴ キー + Sキーを同時に押します。
- テキスト ボックスにpowercfg.cplと入力し、一致する検索結果をクリックします。
- コントロール パネル アプレットの左側にある電源プランの作成をクリックします。
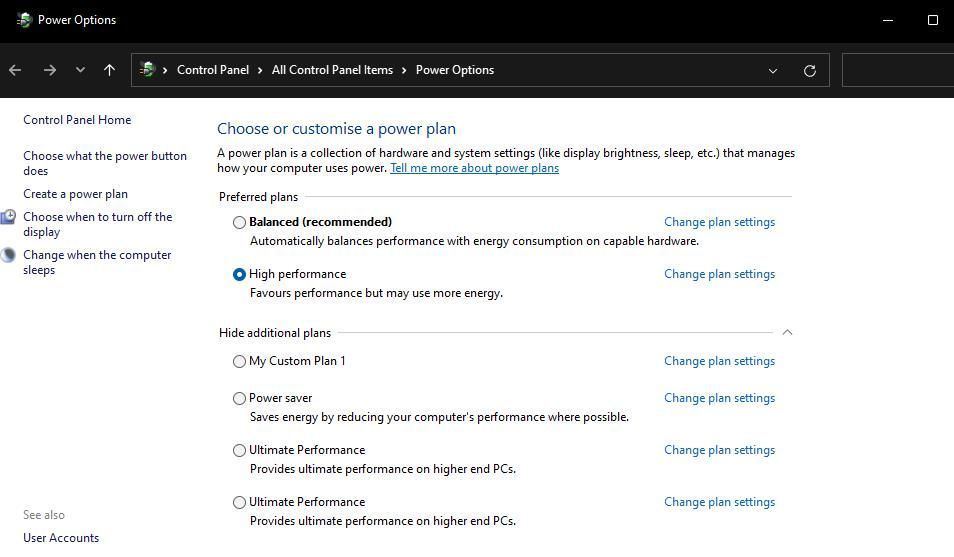
- プランの高パフォーマンスオプションを選択します。

- 名前ボックスにプランのタイトルを入力し、次へをクリックします。
- 作成をクリックしてプランを追加します。
- 電源オプション コントロール パネル アプレットで新しい高パフォーマンス プランを選択します。
9. PC をオーバークロックしない
GPU や CPU (中央処理装置) のオーバークロックは、エラー 0x887A0006 の最も一般的な原因の 1 つです。CPU Tweaker、AMD Ryzan Master、MSI Afterburner などのオーバークロック ソフトウェアを使用して PC をオーバークロックしましたか? そうであれば、使用しているオーバークロック ソフトウェアでデフォルトのシステム値に復元することで、適用したオーバークロックを無効 (元に戻す) ことをお勧めします。
解像度 2 で概説されている方法を使用して、NVIDIA GPU のオーバークロックを無効にすることができます。ただし、このオプションは AMD グラフィックス カードを搭載した PC では利用できません。CPU をオーバークロックしたユーザーにも役立ちません。
10. GraphicsDrivers レジストリ キーを編集する
タイムアウト検出と回復を無効にすることは、一部のプレイヤーが動作を確認した別の潜在的な 0x887A0006 エラーの修正です。タイム検出と回復は、応答しないグラフィックス ドライバーをリセットする Windows の機能です。次の手順でGraphicsDriversレジストリ キーを編集することで、その機能を無効にすることができます。
- Windows のレジストリ エディタ アプリを起動します (Regedit を開く方法に関するガイドを参照してください)。
- アドレス バーに次のパスを入力して、GraphicsDriversレジストリ キーの場所に移動します。
HKEY_LOCAL_MACHINE\SYSTEM\CurrentControlSet\Control\GraphicsDrivers
- GraphicsDrivers を右クリックし、そのキーの新規>DWORD (32 ビット) 値オプションを選択します。
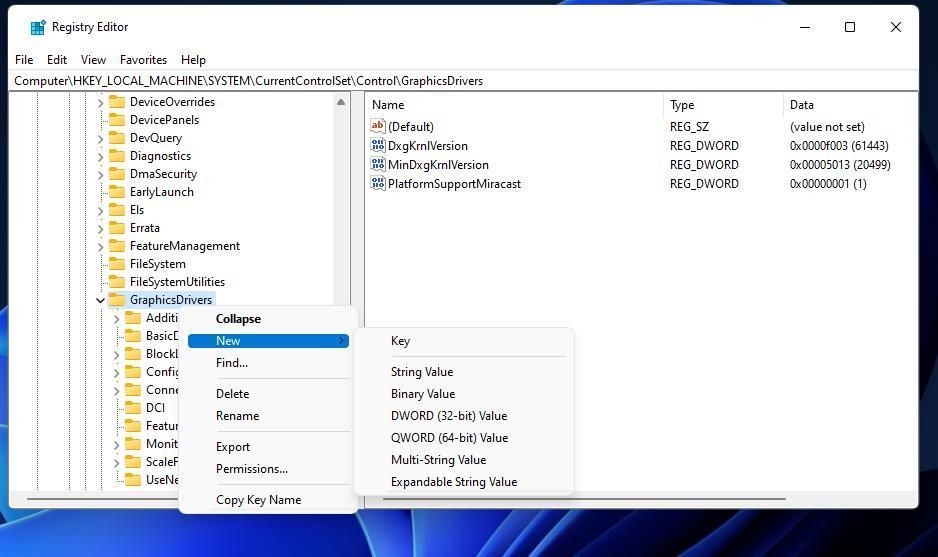
- DWORD のテキスト ボックスにTdrLevelと入力します。
- TdrLevelをダブルクリックして、その DWORD の値のデータボックスを表示します。

- TdrLevel の値ボックスに0を入力し、OKを選択して保存します。
- Regedit アプリを閉じ、PC を再起動します。
11. クラッシュするゲームを再インストールする

すべてが失敗した場合、試す最後の方法は、影響を受けるゲームを再インストールすることです。この潜在的な解決策を適用すると、エラー 0x887A0006 の原因となる可能性のある破損したゲーム ファイルや不足しているゲーム ファイルが修正される可能性があります。再インストール時に保存したゲームを失うことを心配するプレイヤーもいますが、ゲームのセーブ データをさまざまな方法でバックアップできます。
プログラムと機能または設定から影響を受けるゲームをアンインストールできる場合があります。ただし、そこにゲームがリストされていない場合は、ゲームをインストールしたゲーム クライアント ソフトウェア内でタイトルをアンインストールする必要があります。次に、ゲーム クライアントでゲームをインストールすることを選択します。
0x887A0006 エラーがゲームの楽しみを台無しにするのを阻止する
これらの Windows 11/10 ソリューションのいずれかが、PC の影響を受けるゲームの 0x887A0006 エラーを修正する可能性があります。この問題にはさまざまな原因があるため、他にも考えられる解決策があります。ゲーム オーバーレイを無効にしたり、Steam クラウドの同期をオフにしたり、Windows と DirectX を更新したりすると、エラー 0x887A0006 の別の潜在的な修正策となり、試してみる価値があるかもしれません。
コメントする