選択したゲームコンソールとソーシャルメディアの存在感を統一することで、ゲームプラットフォームの複数の側面を合理化できます。Xbox シリーズ X|S と Discord を使用すれば、サーバーとチャンネルをリンクできるだけでなく、ゲームを直接 Discord に配信することもできます。
Xbox と Discord アカウントが接続されていれば、いつでも数分以内にゲームの配信を開始できます。しかし、Xbox ゲームを直接 Discord に配信するにはどうすればよいでしょうか? また、プロセスが確実に機能するようにするために何をする必要がありますか? 詳しく見ていきましょう。
Xbox の Discord について知っておくべきこと
Xbox シリーズ X|S から Discord にゲームプレイを配信する方法について説明する前に、Xbox での配信機能の仕組みと Discord の機能について知っておくべきことがいくつかあります。具体的には、Xbox シリーズ X|S で Discord に配信する方法の重要な側面は、次のように定義できます。
- Xbox から Discord にゲームを配信する機能は、プレビュー プログラムの Alpha Skip-Ahead リングと Alpha リングに参加している Xbox Insider のみ利用できます。幸い、Xbox Insider には比較的簡単に参加できます。
- この機能は Xbox Insider のみ利用できるため、Xbox から Discord にゲームを配信する際に、バグや予期しない中断が発生することがあります。
- Xbox Insider であるだけでなく、Xbox シリーズ X|S から Discord にアクセスできるように、Discord アカウントと Xbox アカウントをリンクする必要があります。

Xbox コンソールで Discord ボイスチャットをすでに使用している場合は、アカウントがリンクされており、すぐに使用できます。ただし、Xbox で Discord を初めて使用する場合は、すでに Discord アカウントを持っている限り、アカウントをリンクするプロセスは簡単です。
Xbox で Discord を設定する方法
Xbox で Discord を初めて使用する場合は、ゲームプレイの配信を試みる前に、Xbox アカウントと Discord アカウントがリンクされていることを確認する必要があります。また、Twitter や Twitch などのソーシャルメディア サイトを Xbox にリンクできますが、Xbox シリーズ X|S で Discord をリンクして設定するには、次の手順に従います。
- コントローラーのXbox ボタンを押してガイド メニューを開きます。
- プロファイルとシステムをハイライト表示して、設定を選択します。
- アカウントで、リンクされたソーシャル アカウントを選択します。
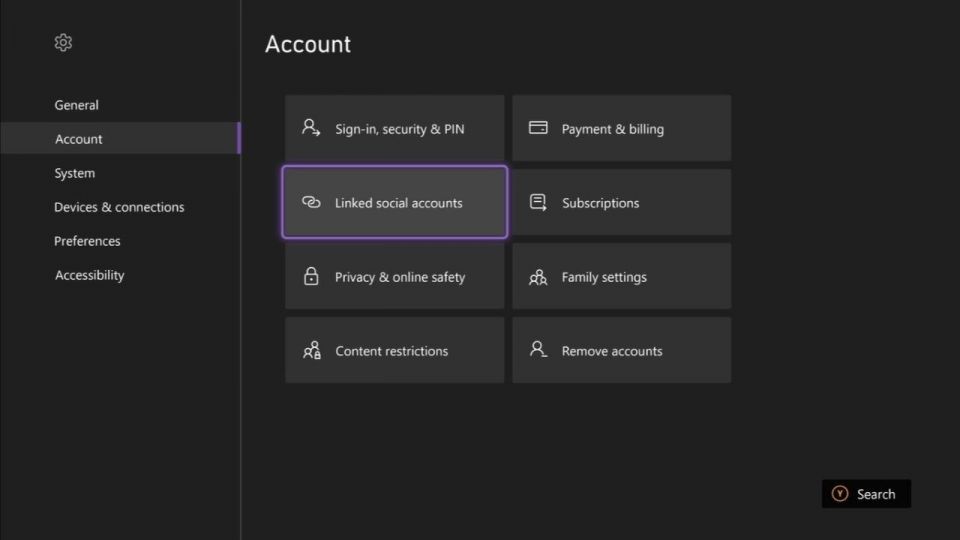
- ここから、Discordタブを探して、リンクを選択します。
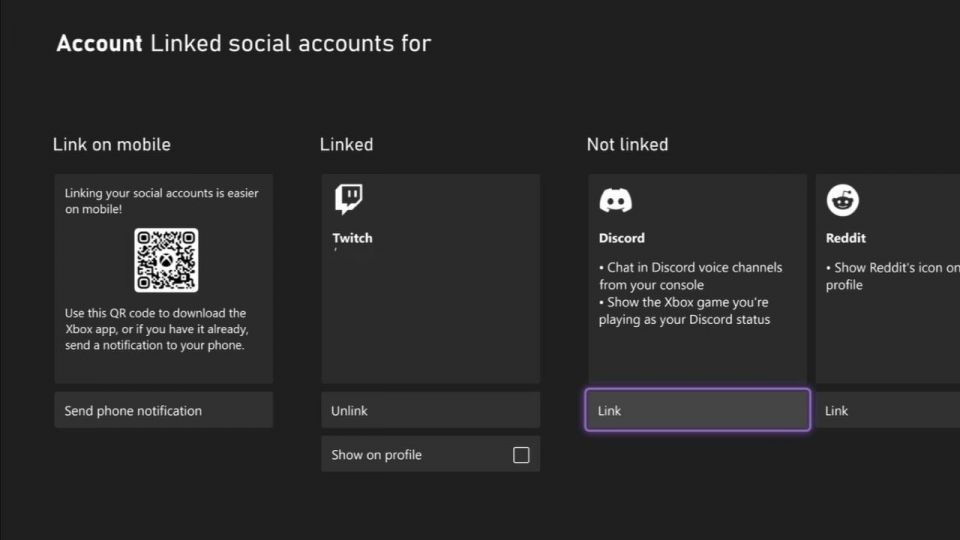
- コンソールで続行を選択して、Microsoft Edge アプリケーションに移動します。
- メッセージが表示されたら、Discord アカウントにサインインして、承認を選択します。

Discord アカウントと Xbox アカウントが情報を共有することを許可すると、Xbox シリーズ X|S で利用可能なサポートされているすべての Discord 機能にアクセスできます。
ただし、Xbox の Discord の機能は豊富ですが、公式 Discord アプリで Xbox の Discord でのエクスペリエンスをサポートすることをお勧めします。最高の Discord サーバーを見つけたり、参加したり、サーバーやアカウントを管理したりしたい場合は、Discord アプリで行うのが最適です。Xbox ではサポートされていません。
Xbox で Discord を使用してゲームを配信する方法
Discord アカウントが Xbox にリンクされ、該当する Xbox Insider である限り、Xbox から Discord にゲームを配信する準備が整いました。
他の Discord 機能と同様に、配信機能には Xbox ガイド メニューのパーティーとチャットセクションからアクセスできます。したがって、Xbox シリーズ X|S のゲームプレイを Discord に配信するには、次の手順に従います。
- コントローラーのXbox ボタンを押してガイド メニューを開きます。
- パーティーとチャットのオプションをハイライト表示し、Discordを選択します。

- 配信するサーバーを選択し、次に特定のボイスチャネルを選択します。

- ここから、ゲームを配信を選択します。

- 配信設定を変更して、配信の好みを選択します。
- 最後に、配信を開始を選択します。

配信を開始を選択すると、Discord はプレイ中のゲームをすべて、選択した Discord ボイスチャネルに直接配信します。パーティーとチャット画面でDiscordメニューを再入力することにより、配信中に配信設定を変更することもできます。
ただし、配信設定の一部の側面は、Discord の有料サービスである Nitro でロックされています。そのため、720p より高い解像度で配信したい場合は、その特典に対して料金を支払う必要があります。しかし、この障害があっても、Xbox から Discord に配信するには数分しかかからず、完全に直感的に感じられます。
Discord と Xbox でゲームプレイの配信を簡単にする
Discord Nitro によって不必要な制限が生じる場合もありますが、選択した Discord チャンネルに Xbox ゲームを数分で直接配信できるため、配信がアクセスしやすく、簡単になります。
また、Discord はゲームコミュニティを強化するさまざまな方法を提供しており、Discord アカウントと Xbox コンソールを使用して友人とゲームプレイを共有することで、ゲーマーフレンドリーなサービスがさらに促進され、両方のプラットフォームが強化されます。
コメントする