Logic Proを使用する人のほとんどは、最初にサウンドライブラリをコンピュータの内部ストレージにダウンロードしますが、長期的に見るとMacの空き容量が不足する可能性があります。ライブラリを外部ドライブに移動すると、コンピュータの空き容量を大幅に節約し、パフォーマンス速度を向上させることができます。
セッション中に空きUSB-Cポートがあれば、Logicサウンドライブラリを外部ドライブに保存することのデメリットはほとんどありません。
外部ハードドライブの選択
空き容量が約70GBの外部ハードドライブ(HD)があれば、Logicサウンドライブラリ全体を保存するのに十分です。ライブラリは約73GBですが、Apple Loops、インパルスレスポンス、ソフトウェアインストゥルメントプリセットなどはコンピュータに残ります。
新しいハードドライブを探しているなら、SSD(ソリッドステートドライブ)は手頃な価格で広く入手可能で、古いHDD(ハードディスクドライブ)と比較して耐久性と書き込み速度に優れています。
最近のMacコンピュータのほとんどはUSB-Cポートを使用しているので、このタイプの接続を使用している外部HDを購入することをお勧めします。そうでないと、コンバータが必要になります。
Mac用の外部HDを購入する際には、考慮すべき要素がいくつかあります。その中でも、読み書き速度は最も重要な要素の1つです。これにより、Logicセッションをスムーズに実行できます。
最後に、高品質のHDDが手元にある場合は、それを無視しないでください。特に、もともと高品質のものであればなおさらです。ドライブがラップトップでどのように動作するかをテストして、遅すぎると感じたら、より良いものを探しましょう。
いくつかの優れたオプションを簡単に確認したい場合は、Mac用に購入できる最高のハードドライブのまとめをご覧ください。
Logicサウンドライブラリを外部HDに移動する方法
Logicサウンドライブラリの移動は非常に簡単で、これによりコンピュータ上のLogic Proのパフォーマンスが向上するという利点もあります。ただし、いくつかの注意点があります。
覚えておくべきことの1つは、ライブラリを移動する前に、ライブラリをコンピュータにダウンロードする必要があるということです。さらに、ライブラリを以前Time Machineのバックアップに使用したドライブに移動することはできません。
これらの重要な注意事項を踏まえて、必要な手順は以下のとおりです。
- 外部HDをMacに接続します。
- Logic Proを開き、上部のナビゲーションバーでLogic Pro>サウンドライブラリ>サウンドライブラリの移動をクリックします。
- ライブラリを移動する外部HDを選択し、移動をクリックします。
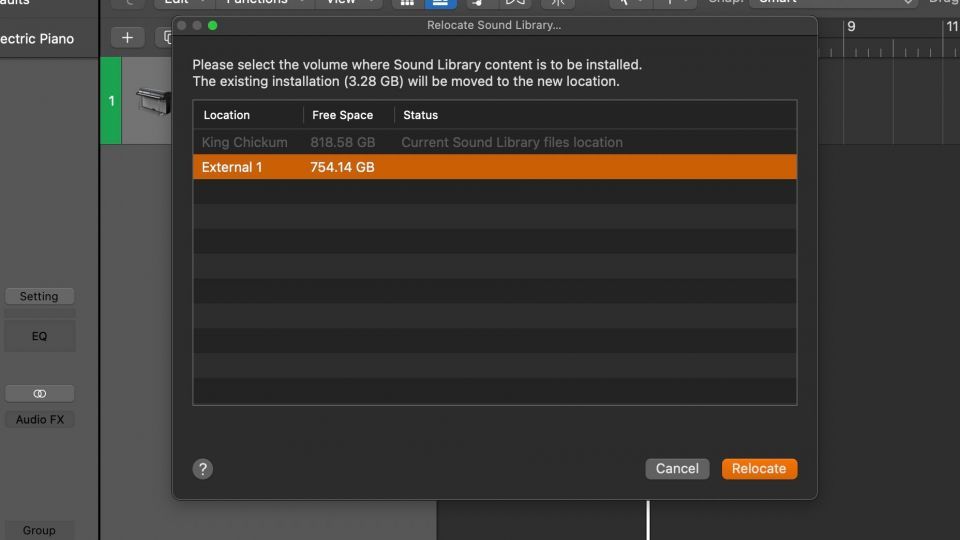
- ファイルが移動されたことを確認するメッセージが表示されます。OKをクリックしてプロセスを完了します。
今後Logic Proを使用する場合は、外部HDをコンピュータに接続します。Logicはサウンドライブラリを自動的に認識します。
Logicサウンドライブラリをコンピュータに戻す方法
ライブラリをコンピュータに戻す手順は同じです。Logicライブラリが保存されている外部HDの名前を変更する場合は、この手順を実行する必要があります。そうしないと、問題が発生する可能性があります。
まず、以下の手順に従ってライブラリをコンピュータに戻し、次に外部HDの名前を変更します。その後、ライブラリを新しい名前で外部ドライブに戻すことができます。
手順は以下のとおりです。
- 外部HDをMacに接続します。
- Logic Proを開き、上部のナビゲーションバーでLogic Pro>サウンドライブラリ>サウンドライブラリの移動をクリックします。
- コンピュータの内部HDを選択し、移動をクリックします。
Logicのサウンドライブラリが機能しない場合のトラブルシューティング
Logicサウンドライブラリの移動は非常に簡単ですが、それでもイライラするような問題が発生する可能性があります。一般的に、問題はファイルパスの外部HDまたはフォルダーの名前を誤って変更したことによるものです。
これらの問題が発生した場合は、以下でいくつかのトラブルシューティング手順を紹介します。
サウンドライブラリのディレクトリが見つかりませんでした
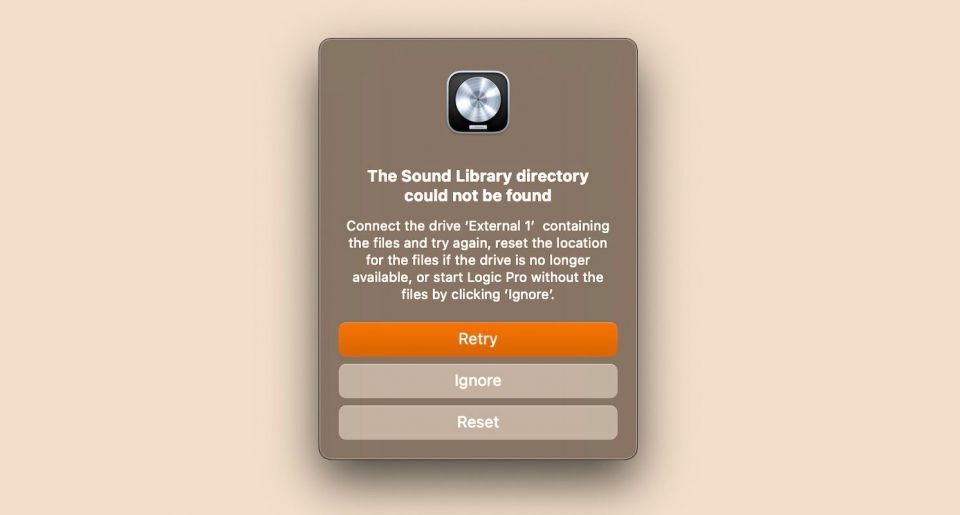
サウンドライブラリが保存されている外部HDを取り外すと、サウンドライブラリが見つからないというメッセージが表示されます。
まず、HDが正しく接続されていることを確認します。それが問題でない場合は、HDの名前が変更された可能性があります。また、サウンドライブラリを最初にコンピュータにダウンロードしてから移動するのではなく、直接HDにダウンロードしたことが原因である可能性もあります。
いずれの場合も、サウンドライブラリをリセットする必要があります。
- Logic Proを終了します。
- コンピュータから外部HDを取り外します。
- Logic Proを再起動します。「サウンドライブラリのディレクトリが見つかりませんでした」というメッセージが表示されたら、リセットをクリックします。これにより、ライブラリがコンピュータに再インストールされます。
- コンピュータにサウンドライブラリをインストールする手順に従います。
- 完了したら、サウンドライブラリをもう一度移動できるようになります。HDを接続してからLogic Proを終了して再起動します。
- Logic Pro>サウンドライブラリ>サウンドライブラリの移動をクリックして、外部HDに移動するプロセスを繰り返します。
Logicサウンドライブラリメニューがグレー表示されている
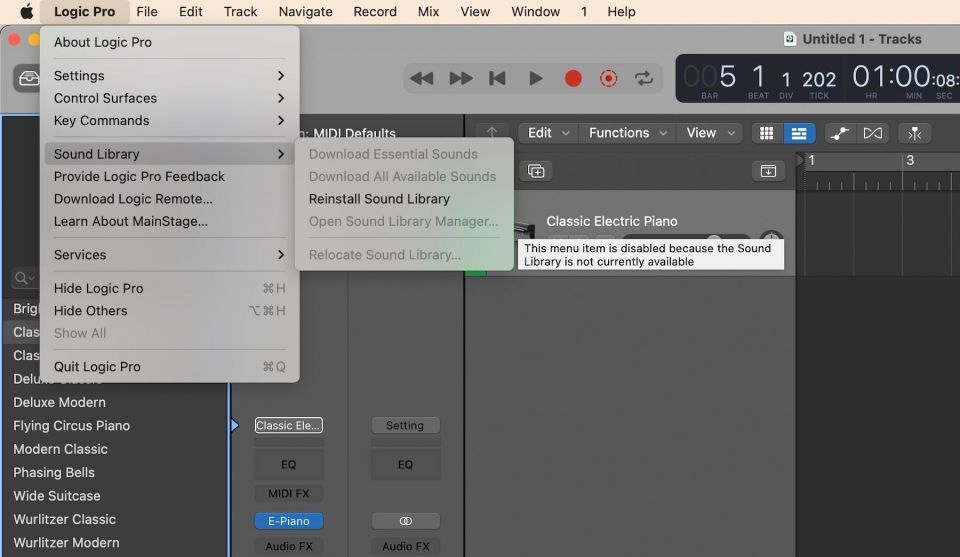
設定メニューでサウンドライブラリメニューがグレー表示される問題が発生することがあります。これは、外部HDの名前が変更されたり、同様にサウンドライブラリを含むフォルダーの名前が変更されたことが原因である可能性があります。
この場合は、以下を試してください。
- Logic Proを終了します。
- 外部HDまたはサウンドライブラリフォルダーの名前を元のタイトルに戻します。
- ドライブを安全に取り外し、コンピュータから取り外します。
- しばらくしてから、外部HDをコンピュータに再接続します。
- Logic Proで新しいセッションを開き、Logic Pro>サウンドライブラリをクリックしてメニューにアクセスできるかどうかを確認します。
メニューがグレー表示されなくなり、サウンドライブラリの移動やサウンドライブラリマネージャーへのアクセスが可能になります。
外部HDの元の名前を思い出せない場合は、次の手順に従います。
- Logic Proを終了します。
- 外部HDを取り外します。
- Logic Proを再起動します。「サウンドライブラリのディレクトリが見つかりませんでした」というメッセージが表示されます。リセットをクリックして、外部HDをプライマリの場所として削除し、ライブラリをコンピュータに再インストールします。
- コンピュータにサウンドライブラリをインストールする手順に従います。完了したら、サウンドライブラリをもう一度移動できるようになります。HDをコンピュータに接続してからLogic Proを終了して再起動します。
- Logic Pro>サウンドライブラリ>サウンドライブラリの移動をクリックして、外部HDに移動するプロセスを繰り返します。
Logicのサウンドライブラリを移動して空き容量を増やす
Logicのサウンドライブラリを外部HDに移動すると、コンピュータの空き容量を大幅に節約でき、さらにLogicのパフォーマンス速度が向上するという利点があります。余っているHDがあれば、それを試してみてください。なければ、信頼できるSSDを購入して作業をしましょう。
コメントする