Procreateのタイムラプス機能は、ユーザーの最終的なペインティングに至るまでのプロセスと作業を高品質で記録します。これらの記録を投稿してプロセスを披露したり、自分の作品をより客観的に見たりすることができます。
この記事では、このキャンバス内蔵の記録ツールを効果的に使用する方法について説明します。最高品質でビデオをエクスポートする方法のヒントも含まれています。
Procreateのタイムラプス機能をオンにする方法
Procreateのタイムラプス機能は、ペインティングやプロジェクトのプロセスを記録することで機能します。このツールは、何時間もかけた作業を30秒とフルレングスのビデオに圧縮します。このアプリを初めて使用する場合は、この機能を使用する前にProcreateの始め方を確認する価値があります。
Procreateでタイムラプス機能をオンにするには、アプリ内でキャンバスを開きます。これは新しいキャンバスでも以前のプロジェクトでもかまいません。画面左上のアクションメニューでレンチアイコンを選択し、ビデオを選択して、タイムラプス記録オプションの右側にあるボタンをタップします。

1つのキャンバスでこの機能を有効にすると、Procreateで作業する他のプロジェクトにも自動的に適用されます。ペインティングを開始する前にタイムラプスツールがオンになっていることを確認して、アプリがすべての苦労を記録するようにします。
Procreateで高品質のタイムラプスビデオのための最適な設定
Procreateでデジタルペインティングを完成させたのに、最後にぼやけた、またはピクセル化した記録が表示されるほどイライラすることはありません。これを避けるには、プロジェクトのキャンバス設定を編集する必要があります。
新しいカスタムキャンバスの場合は、新しいキャンバスオプションメニューの右上にある+(プラス)アイコンをタップします。既存のキャンバスを編集するには、キャンバス名の上で左にスワイプして編集と削除ボタンを表示して、編集を選択します。どちらの方法でも、同じカスタムキャンバス設定メニューに移動します。

次に、タイムラプスの設定を選択します。最高品質にするには、4K記録とロスレス品質を組み合わせたデュアル設定を選択できます。シンプルなペインティングでは標準的な高品質ビデオで十分な場合は、1080pとGoodまたはStudio品質が理想的です。
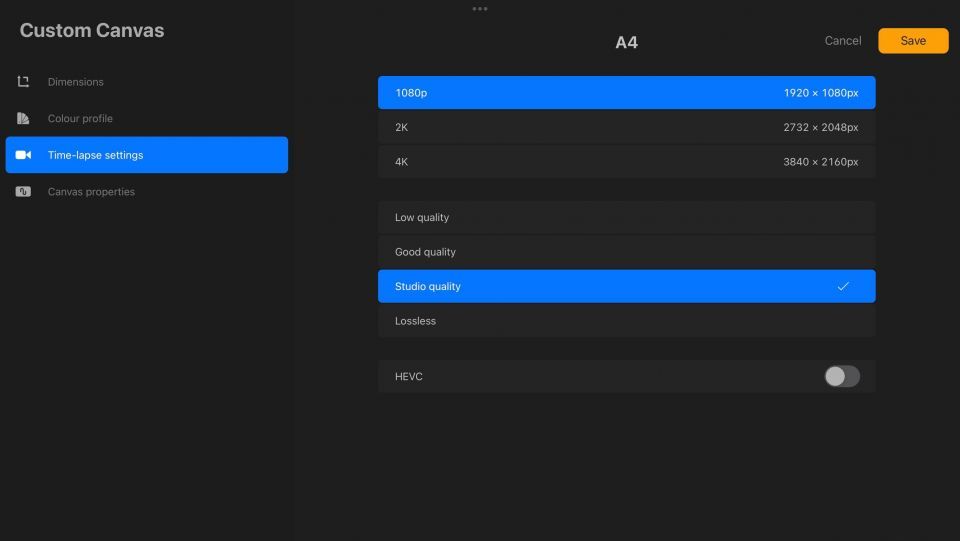
HEVC設定はデフォルトでオフになっています。これは、Procreateで高度なモーショングラフィックスを作成するためのビデオ圧縮の一種です。シンプルなペインティングやデザインの場合は、このレベルの極端な圧縮は必要ないので、オフのままにしておくことができます。
タイムラプスビデオの品質が高いほどファイルが大きくなることに注意してください。後で記録を共有または編集する場合は、これを考慮して計画する必要があります。
ソーシャルメディアやその他のオンラインプラットフォームでは、ほとんどのサイトが巨大なファイルをサポートできないため、ビデオを圧縮してファイルサイズを小さくする必要がある場合があります。
Procreateのタイムラプスを一時停止する方法
ペインティングの途中で落書きやスケッチなど、クリエイティブプロセスの特定の部分を最終的なタイムラプス記録に残したくない場合は、一時停止オプションを使用できます。
ペインティングを開始したら記録を一時停止するには、レンチアイコンをもう一度選択してアクションメニューを開きます。ビデオのタイムラプス記録ボタンをもう一度タップすると、機能が無効になり、既存のビデオをパージするかどうかを選択するように求められます。

パージを選択すると、これまでのプロセスの記録が削除され、元に戻すことはできません。パージしないを選択すると、記録は一時停止されるだけで、削除されません。最終的なタイムラプスでプロセスを編集したい場合は、ビデオを一時停止することが理想的です。
記録を再開するには、ビデオ設定に移動してタイムラプス記録をオンに戻します。これは何度でも実行できますが、一時停止によるジャンプカットが多すぎると視聴者が混乱する可能性があるため、継続的に使用することは理想的ではありません。
タイムラプスビデオで参照画像を非表示にする方法
優れたアーティストはすべて、既存の画像からインスピレーションを得ています。しかし、これはタイムラプス記録から編集したいと思うものかもしれません。
タイムラプス記録に表示されない画像を追加するには、キャンバスを開いてアクションメニューの追加を選択します。次に、ファイルの挿入、写真の挿入、または写真の撮影ボタンの上で左にスワイプします。プライベート挿入/撮影オプションが表示されるので、選択してタイムラプスに表示されない画像やファイルを追加したり、写真を撮ったりすることができます。
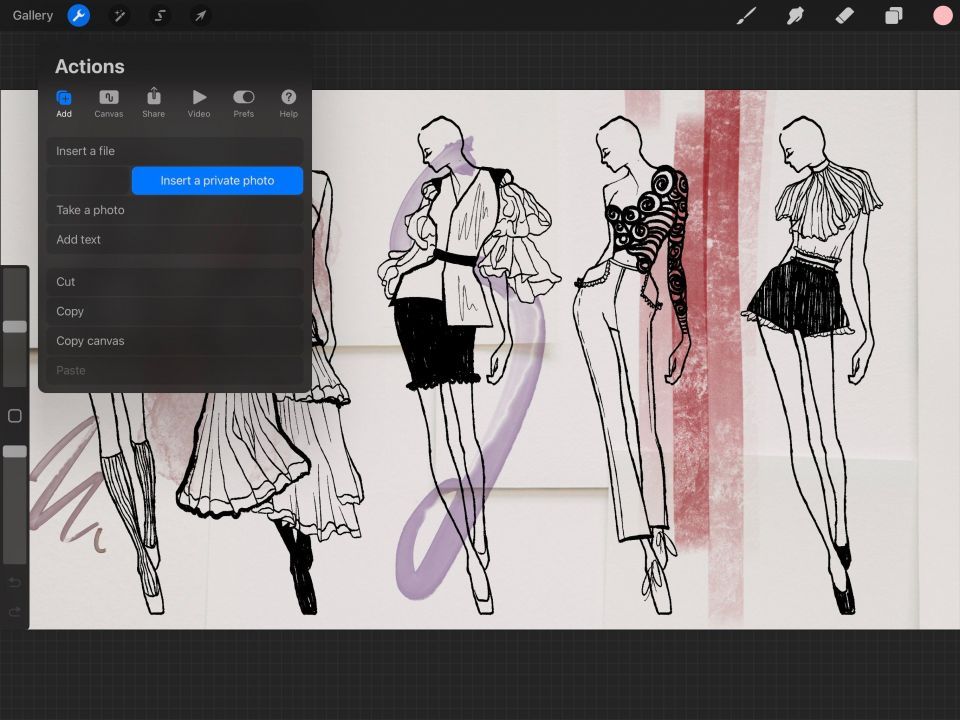
挿入された写真やファイルは、編集や描画ができる通常のレイヤーとして表示されます。このレイヤーに加えた変更はタイムラプスには表示されません。さらにサポートが必要な場合は、Procreateでレイヤーを使用するためのヒントをご覧ください。
Procreateでタイムラプスをエクスポートする方法
タイムラプスをエクスポートするには、レンチアイコンを選択して現在のプロジェクトのビデオ設定を開きます。タイムラプスビデオをエクスポートを選択し、フルレングスビデオまたは30秒の圧縮記録のいずれかを選択します。
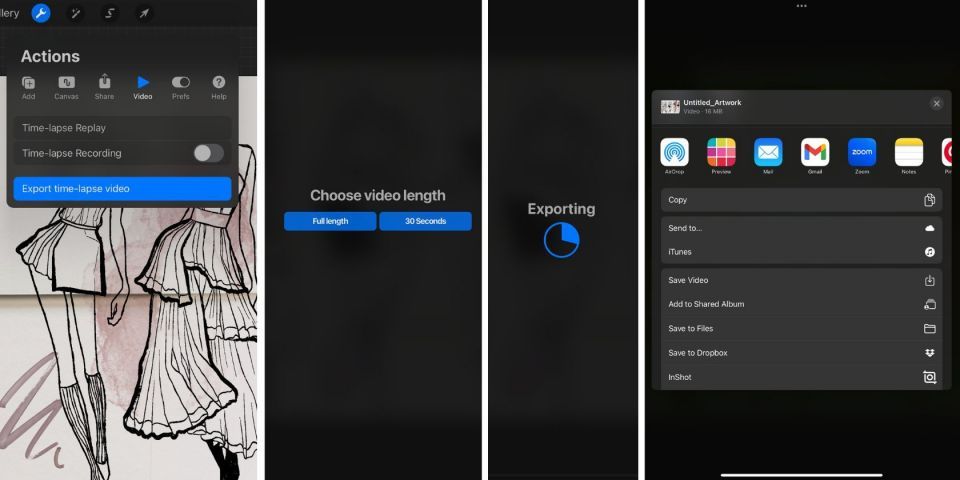
Procreateは、タイムラプスビデオの共有に関して、さまざまなアプリをサポートしています。ビデオを保存を選択すると、タイムラプスがデバイスに保存され、共有または編集することができます。または、他のアイコンを選択してビデオを他の場所に送信して使用することもできます。
洗練されたタイムラプスビデオのヒント
洗練されたプロフェッショナルなタイムラプスビデオを作成するには、プロジェクトにハイコントラストの画像を挿入する回数を制限することが最善です。これにより、フラッシュライト効果が発生する可能性があります。同様に、Procreateの塗りつぶしツールを使用してキャンバス全体の色を変更すると、同じ効果が発生し、視聴者を驚かせる可能性があります。
挿入された画像を参照している場合は、タイムラプスを一時停止することがこれを回避するのに最適な方法です。ただし、機能を再度オンにすることを忘れないでください。プロモーションの仕事やソーシャルメディアでの共有の場合は、特にコンテンツが収益化されている場合は、自分の作品のみを掲載することが最善です。
1分未満で何時間もペインティング
Procreateでタイムラプスビデオを作成することは、自分の創造的なプロセスを披露する視覚的に魅力的な記録を作成するための素晴らしい方法です。オンラインコンテンツに使用したり、事前に気づかなかった作品のパターンを明らかにする方法として使用したりすることができます。
コメントする