友達にトリムしたビデオを送りたいですか? あるいは、ソーシャルメディアにアップロードしたいけど、サイズや長さに制限があるでしょうか?
ビデオを撮り直したり、オンラインエディターで苦労したりする代わりに、VLCメディアプレーヤーを使ってビデオをトリムすることができます。
難しいのは、コンピュータ上のビデオを探すことですが、その方法についても説明します。
デスクトップでVLCを使ってビデオをトリムする方法
VLCメディアプレーヤーには、まだ知らないかもしれない秘密の機能がたくさん詰まっています。しかし、このアプリには専用のトリム機能はありません。代わりに、ビデオの一部を録画して保存することができます。
VLCメディアプレーヤーでビデオをトリムする方法を紹介します:
- VLCの正規版を使用していることを確認してください。そうすれば、その機能を使用することができます。サードパーティのWebサイトからコピーをダウンロードした場合は、VLCのWebサイトからダウンロードすることをお勧めします。
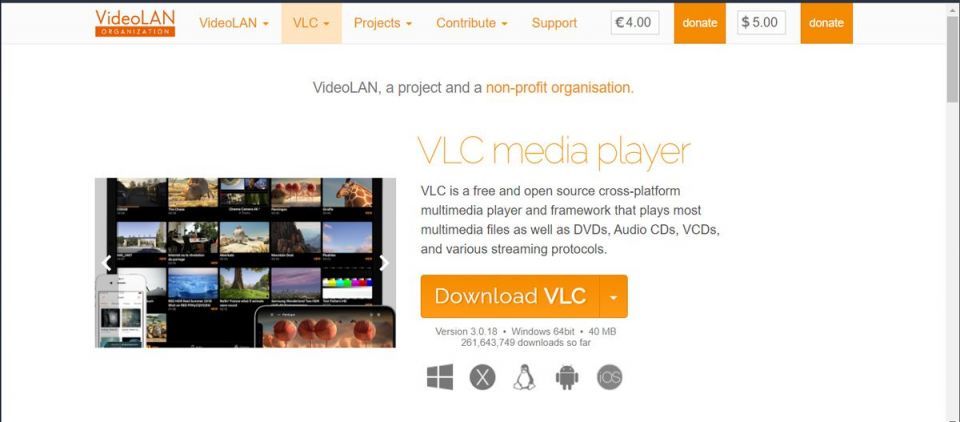
- トリムしたいビデオを追加します。メディア > ファイルを開くをクリックしてビデオを選択するか、VLCウィンドウにドラッグアンドドロップするだけです。
- 表示メニューを開き、詳細コントロールを選択します。これにより、VLCの再生コントロールが編集コントロールに切り替わります。
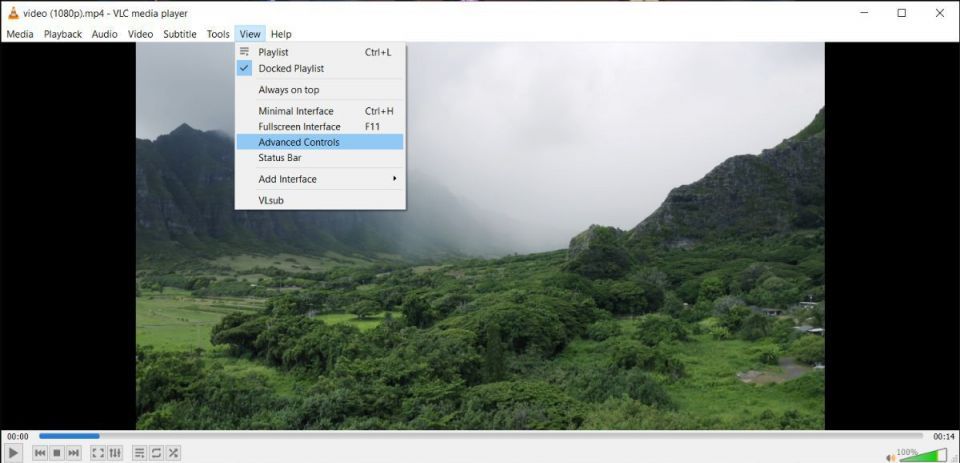
- スライダーをトリムしたいセクションの先頭まで移動して、一時停止します。
- ビデオを再生する前に録画ボタンをクリックします。Windowsデバイスでは、VLCのキーボードショートカットShift + Rを使用して録画を開始することができます。Macの場合は、Option + Command + Rを押します。録画ボタンは色が変わり、録画中であることがわかります。

- トリムしたビデオの終了ポイントを選択するために録画をもう一度クリックするか、Windowsの場合はShift + R、Macの場合はOption + Command + Rを押します。
ビデオをフレーム単位で再生する方法
VLCメディアプレーヤーでビデオをトリムする際に、より正確に行いたい場合は、ビデオをフレーム単位で再生する必要があります。
そのためには、通常どおりビデオの再生を開始し、Eを押します。これで、Eを押すたびに、VLCは次のフレームにスキップします。または、コントロールメニュー内のフレーム単位ボタンをクリックすることもできます。

トリムしたビデオのエンドポイントに到達したら、もう一度録画をクリックします。
VLCでトリムしたビデオを見つける方法
別々のビデオとして保存したいセクションの録画が完了すると、VLCは特定の場所に保存するように求めてきません。そのため、トリムしたビデオを見つけるのは少し難しいかもしれません。
Windowsコンピュータでは、エクスプローラーを起動してC:\ > ユーザー > ユーザー名 > ビデオに移動する必要があります。そこで、「vlc-record」で始まる名前のビデオを探します。

Macでは、デフォルトの場所を変更していない限り、トリムしたビデオはムービーフォルダにあります。Windowsと同様に、トリムしたビデオの名前は「vlc-record」で始まるはずです。
VLCモバイルアプリでビデオをトリムすることはできますか?
ダウンロードしたビデオを携帯電話でよく見るのであれば、すでにVLCメディアプレーヤーモバイルを使用している可能性があります。モバイルアプリには多くの機能がありますが、この記事を書いている時点では、携帯電話でビデオをトリムすることはできません。
しかし、iPhoneでは、サードパーティのアプリを使わずにビデオをトリムすることができます。Androidでは、サードパーティのアプリを使ってビデオをトリムすることができます。
VLCメディアプレーヤーでビデオを短縮する
VLCはビデオ編集ソフトとして設計されていませんが、ビデオを素早くトリムするために使用することができます。ビデオをフレーム単位で再生する機能を使用することで、必要に応じて鮮明なスクリーンショットを撮ることもできます。
しかし、より多くの編集機能が必要な場合は、専用の編集ソフトに切り替えるべきです。コンピュータにはBlenderやLightwordsを使用したり、携帯電話で編集したい場合はKineMasterやFilmoraGoをダウンロードしたりすることができます。
コメントする