線画は、アーティストが好むか嫌うかのどちらかです。Procreateでアートのサイズを変更した後に線がピクセル化したりぼやけたりした場合は、これらの簡単なヒントが、鮮明でクリアな線画を作成する際に将来のイライラを回避するのに役立ちます。
Procreateの高品質な線画のためのキャンバス設定
キャンバスを正しく設定することは、高品質のデジタルペインティングを作成する上で最も重要な手順の1つです。詳細な作業には、より大きなキャンバスサイズとDPIが必要になる場合があります。つまり、ファイルが大きくなります。そのため、ペイントを開始する前にストレージスペースを考慮してください。
キャンバス1インチあたりのピクセル数が多いため、DPIが高いほど、ピクセル化の少ない画像になります。300 DPIは、優れた出力を生成し、必要に応じて高品質の印刷にも対応する標準設定です。
同様に、より大きなキャンバスを使用すると、編集やエクスポート時に品質が失われない、より詳細な作業が可能になります。
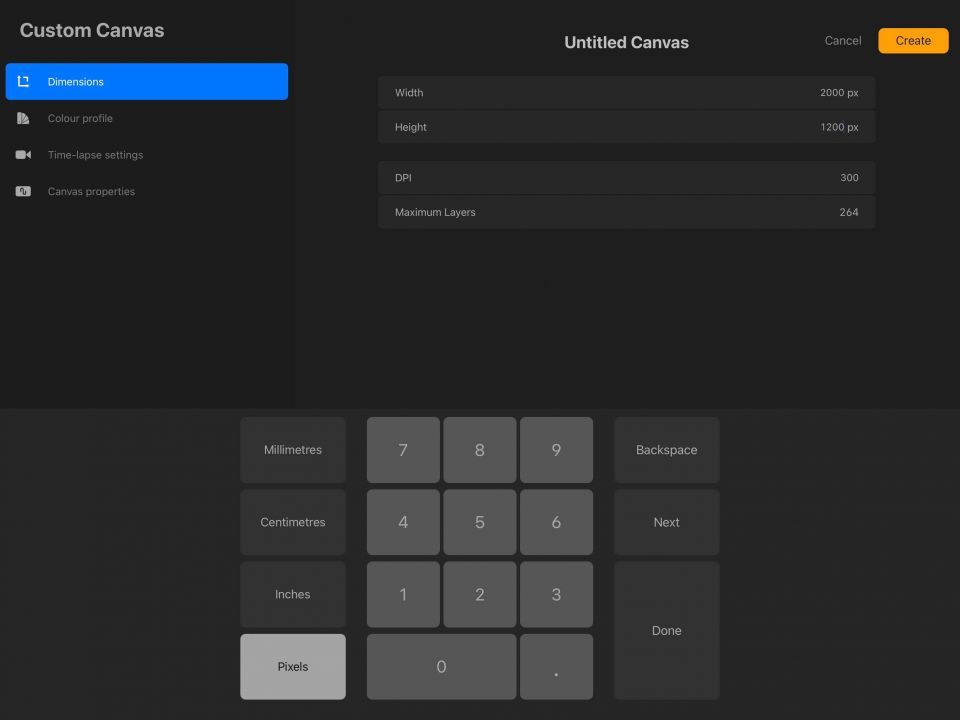
Procreateでは、大きなキャンバスサイズと高いDPIを組み合わせると、使用できるレイヤーの数が制限されることに注意してください。通常、たくさんのレイヤーを使用してペイントする場合は、特に大きなキャンバス(A3以上など)を使用すると、オプションが制限されます。Procreateでレイヤーを使用する方法を知っていると、今後のペインティングに必要なレイヤーの数を決めるのに役立ちます。
完璧なキャンバスサイズは、アートワークやペイントスタイルによって異なりますが、Procreateの標準キャンバスメニューには素晴らしいオプションが用意されています。オンラインで作品を共有する場合は、1200 x 2000ピクセル以上のものであれば、線画をクリアで高品質に保つことができます。
品質を損なうことなく線画を拡大縮小する方法
Procreateでは、レイヤーを編集してサイズを変更すると、ピクセル化が発生することがよくあります。線画でこれが発生した場合は、補間設定を変更するとこの問題が解決する可能性があります。

線画レイヤーを選択した状態で、画面左上の矢印ツールをタップして線画を選択します。点線で囲まれた選択ボックスが作品の周りに表示されます。
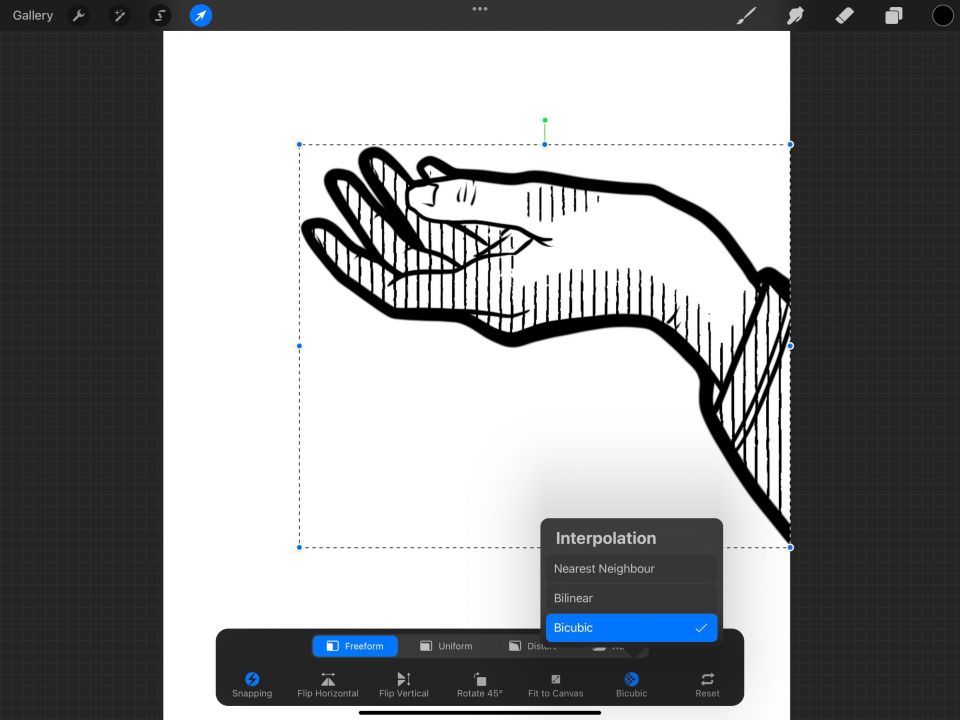
選択メニューの右下にある最近接を選択し、設定を最近隣接またはバイリニアからバイキュービックに変更してから、作品のサイズを変更します。これで、サイズを変更したり編集したりしても、線ははるかにクリアになり、ピクセル化が少なくなります。
Procreateで滑らかでクリアな線画のためのブラシ設定
Procreateのさまざまなブラシは、まったく異なる視覚的美的センスとペインティングスタイルを持つアートワークの作成に役立ちます。特に詳細な線画を作成している場合は、ジッターとフォールオフが最小のブラシが魅力的なオプションです。
ブラシドロップダウンメニューで任意のブラシを選択すると、これらの設定を確認できます。ブラシドロップダウンメニューでは、ブラシスタジオツールが開きます。

ストロークパスを選択して、ストロークプロパティメニューを開きます。ここでは、ジッターとフォールオフを最小限に調整するか、または最もクリアな線設定のためになしに設定することができます。

これらの設定を使用すると、線がなめらかで途切れがなく、ストロークの最初または最後でフェードアウトしないようになります。これらは、複雑な線画に使用したり、サイズを変更したり編集したりすると、影響を受け、ピクセル化される可能性がある美的側面です。
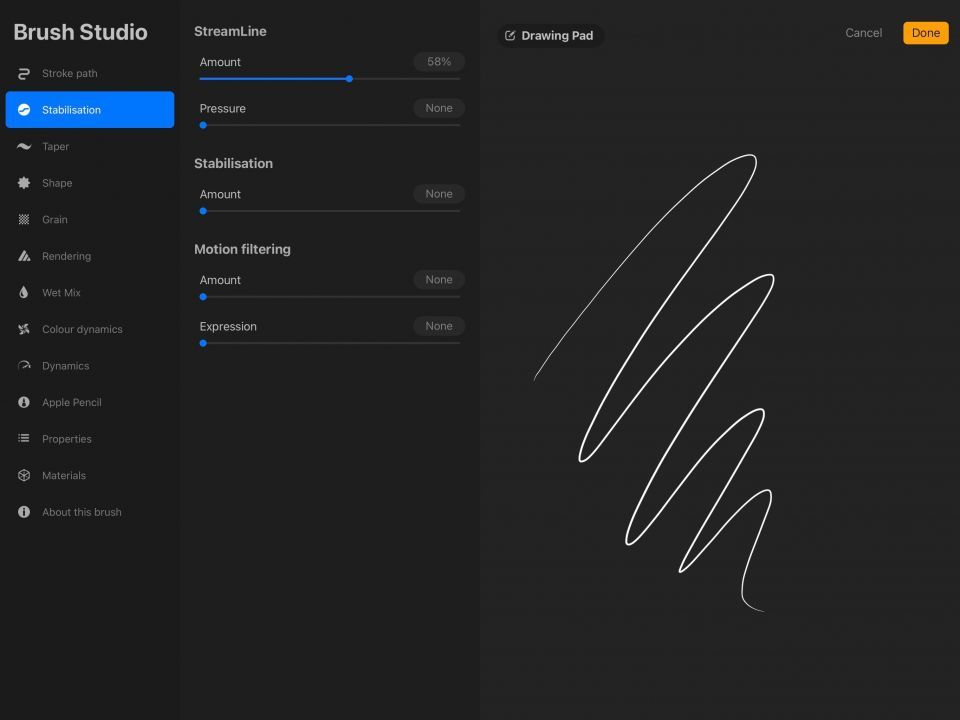
ブラシスタジオで安定化を選択して、ブラシストロークの安定性を高めることもできます。これにより、線画が安定して、線画を可能な限りクリアな状態に保つことができます。線画を改善するその他の方法については、Procreateブラシライブラリのヒントとコツを参照してください。
Procreateでシャープでクリアな線画を取得する
これらの設定と簡単なヒントを使用すると、Procreateでアートを作成するときに、線画を可能な限りクリアで高品質に保つことができます。自信のあるブラシストロークと大きなキャンバス、そして適切に選択されたブラシを組み合わせることで、線画をクリアでシャープに仕上げることができます。
コメントする