ビデオを編集していて、ビデオのセクションごとにレイヤーを追加していくうちに、レイヤーがどんどん増えてしまったことはありませんか? レイヤーを 1 つのクリップにまとめることができれば、圧倒されずに済みますよね。
DaVinci Resolve には、そんなユーザーのニーズに応える機能が用意されています。コンパウンドクリップは、ビデオの編集を整理し、生産性を向上させ、安心感を与えてくれます。
DaVinci Resolve のコンパウンドクリップの使い方については、このガイドをご覧ください。
コンパウンドクリップとは?
コンパウンドとは、2 つ以上の要素を 1 つにまとめることを意味し、コンパウンドクリップはその名の通り、複数のビデオ、オーディオ、字幕トラックを 1 つのクリップにまとめて、簡単に使用できるようにします。さらに、簡単に開いて編集したり、複製を作成したりすることもできます。
コンパウンドクリップを使用するメリット
多くのビデオエディターは、コンパウンドクリップツールの存在を忘れており、コンパウンドクリップを使用せずにビデオを作成するプロセス全体を完了させてしまいます。しかし、コンパウンドクリップを使用することには、いくつかの利点があります。
整理整頓
複数のビデオトラックとオーディオトラックが開いているとします。それらには、通常のビデオクリップとオーディオクリップに加えて、クリップに適用された既製のトランジション、エフェクト、調整が含まれています。タイムライン上でこれらが混在すると、非常に乱雑に見え、ワークフローが妨げられる可能性があります。
しかし、DaVinci Resolve でコンパウンドクリップを使用すると、すべての視覚的なノイズを圧縮して、より管理しやすい単一のクリップに変換できます。便利ですよね。
作成したクリップの再利用
コンパウンドクリップは、同じビデオや他のビデオで再利用したいと思うものではないかもしれませんが、多目的に使用できます。
一部の YouTuber は、テレビ番組のタイトルシーケンスのように、各ビデオで再利用するイントロビデオを作成します。このようなものを作成する予定がある場合は、他のビデオで再利用できるように保存しておくとよいでしょう。これにより、確実に時間を節約できます。
より効率的な編集
コンパウンドクリップを使用すると、クリップ内のすべてを一度に簡単に編集できます。
たとえば、コンパウンドクリップにカラコレのテクニックを使用すると、クリップ内のすべてのもの(フレーム、タイトル、グラフィック)に影響します。各レイヤーに個別にカラコレを追加する必要はありません。
コンパウンドクリップのネスト
コンパウンドクリップのネストとは、複数のコンパウンドクリップを組み合わせて 1 つにすることです。たとえば、コンパウンドクリップ 1、2、3、4 があるとします。コンパウンドクリップ 1 と 3 をマージして、コンパウンドクリップ 5 を作成できます。次に、コンパウンドクリップ 2 と 4 を組み合わせて、コンパウンドクリップ 6 を作成できます。
ネストは、ビデオエディターが MultiCam フッテージを使用するなど、複雑なプロジェクトを扱う場合に主に使用されます。この方法でコンパウンドクリップをネストすると、エディターはさまざまなカメラアングルを簡単に切り替えて、よりシームレスな外観を作成できます。
コンパウンドクリップを作成する方法
DaVinci Resolve の編集ページには、活用できる機能がたくさんありますが、コンパウンドクリップの作成もその 1 つです。
編集ページで、タイムラインにレイヤーを設定します。結合するすべてのクリップをハイライトして、右クリックします。

ポップアップメニューから新しいコンパウンドクリップを選択します。タイムコードと名前を追加するためのボックスが表示されます。入力が完了したら、作成をクリックします。
これで、マージしたいすべてのクリップが 1 つのコンパウンドクリップにまとめられ、どこにでも移動できるようになります。

また、コンパウンドクリップがメディアプールに追加されたことに注意してください。コンパウンドクリップをタイムラインから削除した場合でも、ドラッグアンドドロップで戻すことができます。

メディアプールでコンパウンドクリップをダブルクリックすると、タイムコードを設定した場所に表示されます。そのスロットに他のクリップがある場合は、コンパウンドクリップで上書きされます。
コンパウンドクリップの開き方と閉じ方
コンパウンドクリップを開くのは簡単です。クリップを右クリックして、タイムラインで開くを選択します。タイムライン内に新しいセクションが開き、必要な編集を行うことができます。

コンパウンドクリップを閉じるには、タイムラインの左下隅にあるタイムライン 1 をダブルクリックします。これによりクリップが閉じられ、元のタイムラインに戻り、編集を続けることができます。
コンパウンドクリップの編集方法
コンパウンドクリップの編集は、タイムライン上の他のクリップを編集するのと同じように行います。ただし、最初にコンパウンドクリップを開く必要があります。
コンパウンドクリップを編集する際の利点は、既存の単一クリップの機能を変更したり、必要なものを追加したり削除したりできることです。編集が完了したら、コンパウンドクリップを閉じると、変更が反映されます。
他の領域で DaVinci Resolve の編集を高速化するために、キーボードショートカットの使用を検討してください。
コンパウンドクリップを分解する方法
ビデオでコンパウンドクリップを使用する必要がなくなり、削除したい場合は、削除できます。コンパウンドクリップを右クリックして、その場ですぐに分解 > クリップのみを使用を選択します。これにより、コンパウンドクリップが分解され、すべてのクリップが個別に返されます。

コンパウンドクリップでできること
コンパウンドクリップは、整理やネスト化以外にも、さまざまな機能を備えています。コンパウンドクリップを使用して、ビデオ内に非常にエキサイティングなエフェクトを作成することもできます。
フェイスカムを試す
タイムラインにフェイスカムを追加したいクリップがある場合を考えてみましょう。フェイスカムとは、通常、メインビデオの上の角に配置された小さなビデオ録画です。

タイムラインにフェイスカムとして使用したいビデオを配置します。そのクリップのみを使用して新しいコンパウンドクリップを作成します。
フェイスカムを目立たせるために、境界線とドロップシャドウを追加できます。エフェクトを追加するには、コンパウンドクリップをタイムラインで開くで開き、エフェクトを追加して閉じてください。

フェイスカムのサイズを変更するには、プレビューウィンドウの左下隅にあるトランスフォームツールを選択します。クリップのサイズを変更して、目的の位置に配置します。
ポラロイドを作成する
画像またはビデオクリップをポラロイドのように見せる場合は、コンパウンドクリップを使用できます。
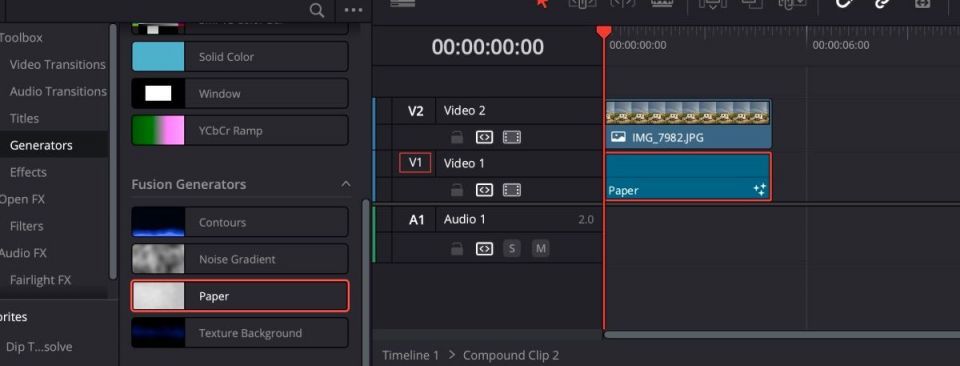
選択したクリップで新しいコンパウンドクリップを作成します。新しく作成したコンパウンドクリップをタイムラインで開くで開きます。クリップをトラック上に移動して、背景を追加します。
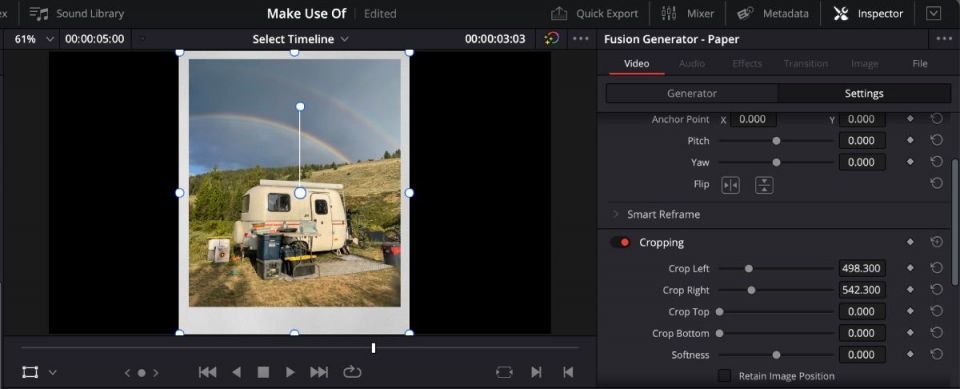
エフェクトタブのジェネレーターで、クリップの下のトラックに紙エフェクトを追加します。インスペクタータブに移動します。ビデオのトリミングセクションで、紙のクリップをトリミングしてポラロイドのようにします。さらに、エフェクトにテキストを追加して、本物のような雰囲気にすることができます。

コンパウンドクリップを閉じると、どのビデオでも使用できるクールなポラロイドの外観が得られます。
DaVinci Resolve のコンパウンドクリップを試してみよう
DaVinci Resolve には、ビデオを強化し、コンテンツを整理し、より効率的に作業できるようにするさまざまなエフェクトが用意されており、コンパウンドクリップもその 1 つです。複数のクリップを 1 つのセグメントにまとめることで、ビデオ編集が楽になるかどうかを確認してください。
コメントする